
Operativni sistem Windows 8 može se smatrati inovativnim: iz toga je počelo da se pojavljuje aplikacija, poznati ravni dizajn, podržavajući ekrane na dodir i mnoge druge inovacije. Ako odlučite instalirati ovaj operativni sistem na računar, trebat će vam takav alat poput bljeskalice za pokretanje.
Kako kreirati instalacijsku flash pogon Windows 8
Nažalost, nećete stvoriti instalacijski medij koristeći standardni sistem sistema. Sigurno ćete trebati dodatni softver koji možete lako preuzeti na Internetu.Pažnja!
Prije prelaska na bilo koju metodu kreiranja instalacijskog bljeskalice, morate učiniti sljedeće:
- Preuzmite sliku potrebne verzije prozora;
- Pronađite prijevoznika, kapaciteta jednako preuzete OS slike;
- Formatirajte fleš disk.
1. metoda: ultraisou
Jedan od najpopularnijih programa za stvaranje učitavanja bljeskalice ultraiso. I iako se plaća, ali je prikladniji i funkcionalniji od njihovih besplatnih analoga. Ako želite koristiti ovaj program samo za snimanje Windows-a i više ne radite s tim, tada ćete biti dovoljni i probnu verziju.
- Pokretanje programa, vidjet ćete glavni program programa. Morate odabrati meni "Datoteka" i kliknite na "Otvori ..." predmet.
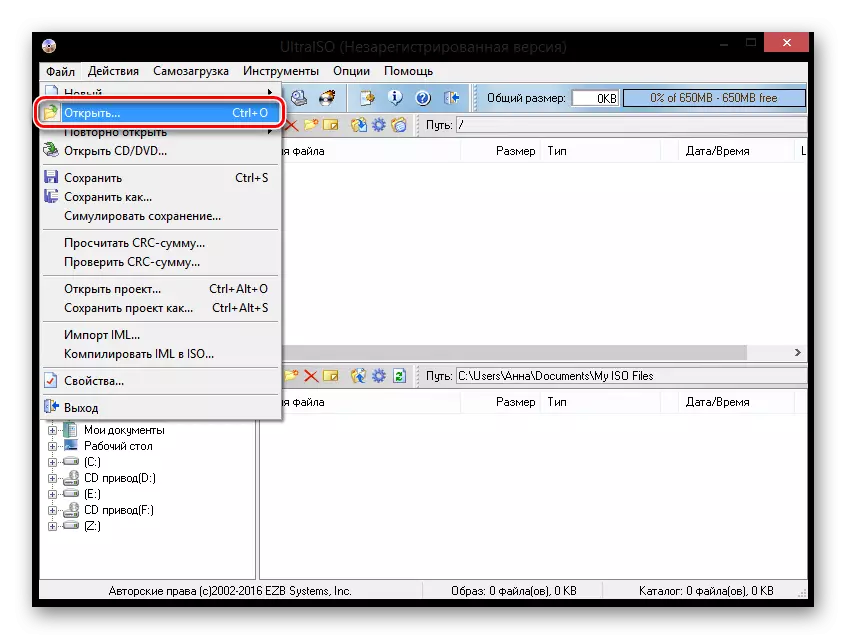
- Otvorit će se prozor u kojem želite odrediti put do slike prozora koje ste preuzeli.
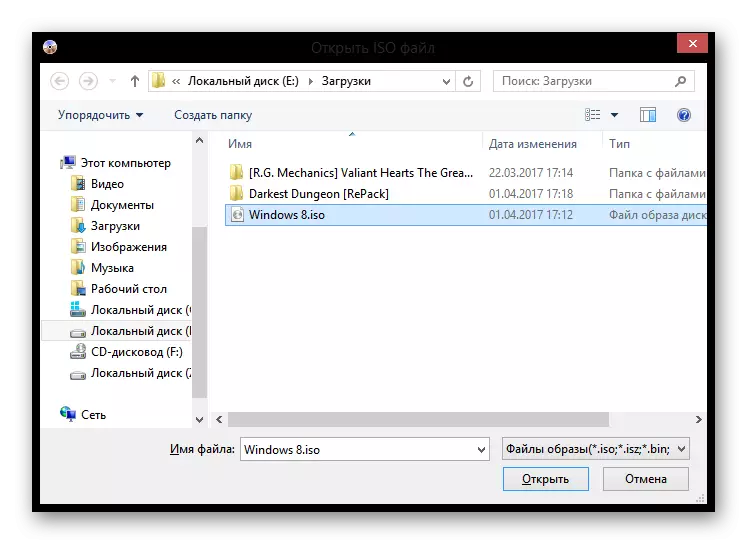
- Sada ćete vidjeti sve datoteke sadržane na slici. U meniju odaberite "Samouklapanje", kliknite na "Napišite sliku tvrdog diska".
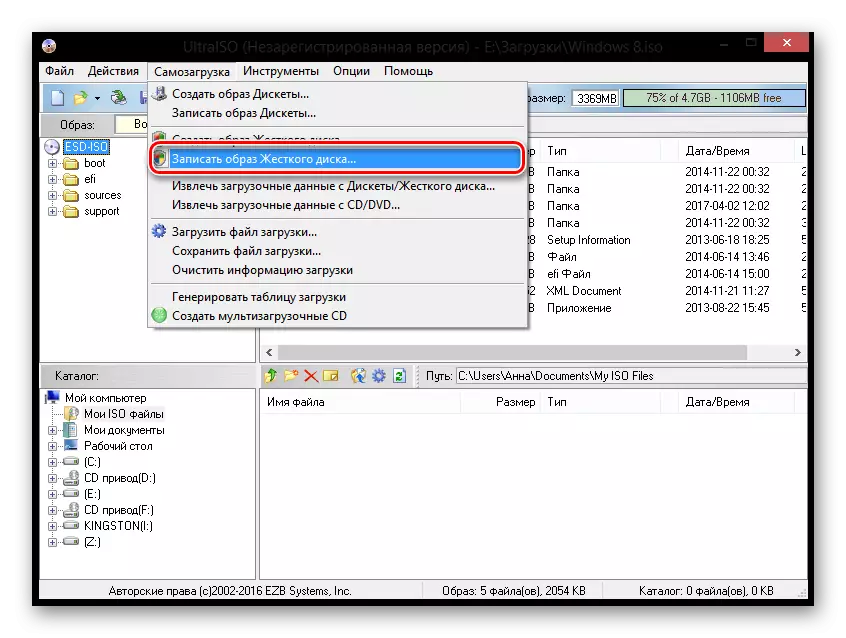
- Prozor s kojim možete odabrati bit će napisani na koji će pogon zabilježiti sustav, formatirati ga (u svakom slučaju, bljeskalica će se formatirati na početku postupka snimanja, tako da je ova akcija opcionalna) Kao što je odaberite metodu snimanja, ako je potrebno. Kliknite "Pisanje".
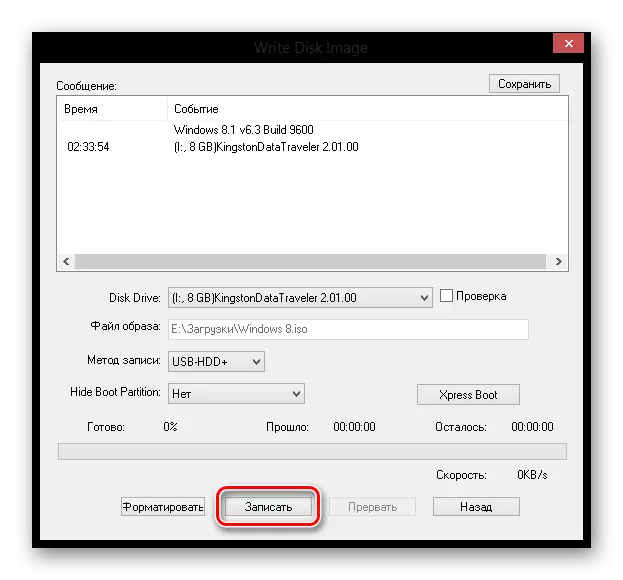
Na ovom spremnom! Pričekajte dok se unos ne završi i sami možete sami instalirati Windows 8 i upoznati.
Vidi također: Kako paljenje slike na USB fleš pogonu u ultraisou
Metoda 2: Rufus
Sada razmotrite drugi softver - Rufus. Ovaj program je potpuno besplatan i ne zahtijeva instalaciju. Ima sve potrebne funkcije kako bi se stvorila instalacijski medij.
- Pokrenite Rufus i priključite USB fleš uređaj. U prvom odjeljku "Uređaj" odaberite svoje medije.
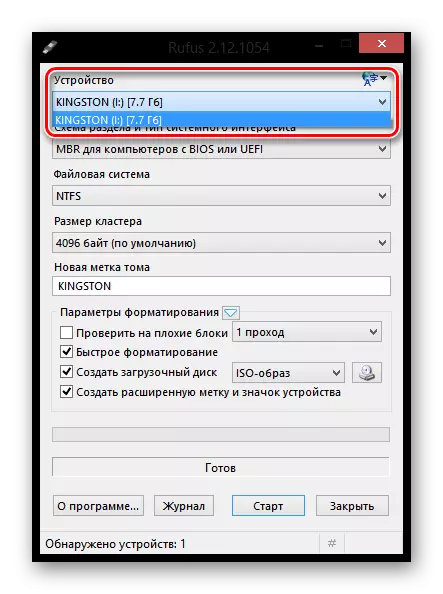
- Sve postavke mogu se ostaviti prema zadanim postavkama. U stavci za oblikovanje parametara kliknite gumb pored padajućeg izbornika da biste odabrali put do slike.
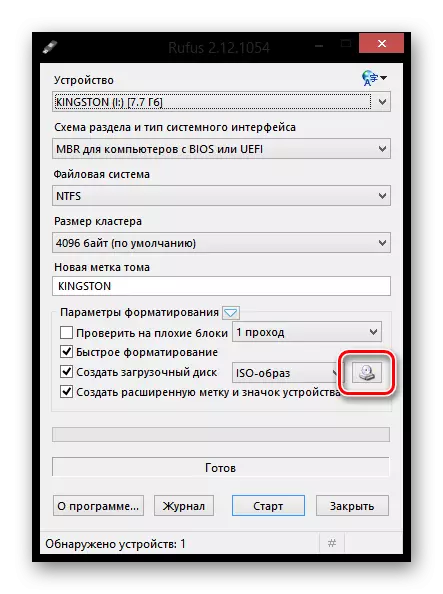
- Kliknite na dugme Start. Primit ćete upozorenje da će svi podaci iz pogona biti izbrisani. Tada će se čekati samo završetak procesa snimanja.
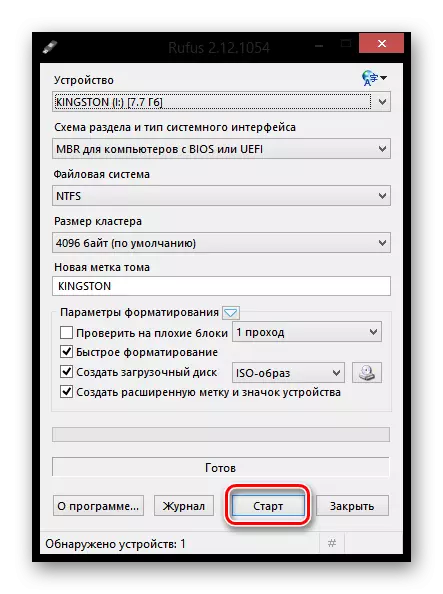
Vidi također: Kako koristiti Rufus
Metoda 3: Daemon Alati ultra
Imajte na umu da dolje opisana metoda može stvoriti pogone ne samo instalacije Windows 8, već i sa ostalim verzijama ovog operativnog sistema.
- Ako još niste instalirali demon alat Ultra ultra, morat ćete ga instalirati na računar.
- Pokrenite program i priključite USB medije na računar. U gornjem području programa otvorite meni "Alati" i idite na "Kreirajte USB USB".
- O stavku "Drive" provjerite da program prikazuje flash disk za snimanje. Ako je vaš pogon povezan, ali ne prikazan u programu, odmah na gumbu za ažuriranje, nakon čega se treba pojaviti.
- Linija dolje je u pravu iz predmeta "Slika". Kliknite ikonu Trootch da biste prikazali Windows Explorer. Ovdje trebate odabrati sliku distribucije operativnog sistema u ISO formatu.
- Provjerite imate li stavku "Boot Slika Windows", a potvrdite okvir u blizini stavke formata ako Flash pogon nije ranije formatiran i sadrži informacije.
- U stupcu "Tag", ako želite, na primjer, možete unijeti ime pogona, "Windows 8".
- Sada, kada je sve spremno za početak formiranja bljeskalice s putem instalacije OS-a, ostajete pritiskom na tipku "Start". Imajte na umu da će nakon toga program dobiti zahtjev za pružanje prava administratora. Bez ovoga, pogon za pokretanje neće biti zabilježen.
- Počnite se proces formiranja sistema oblika bljeskalice koji će trajati nekoliko minuta. Jednom kada se izrada USB medija za pokretanje bit će dovršena, poruka "Proces pisanja slike na USB uspješno je završen".
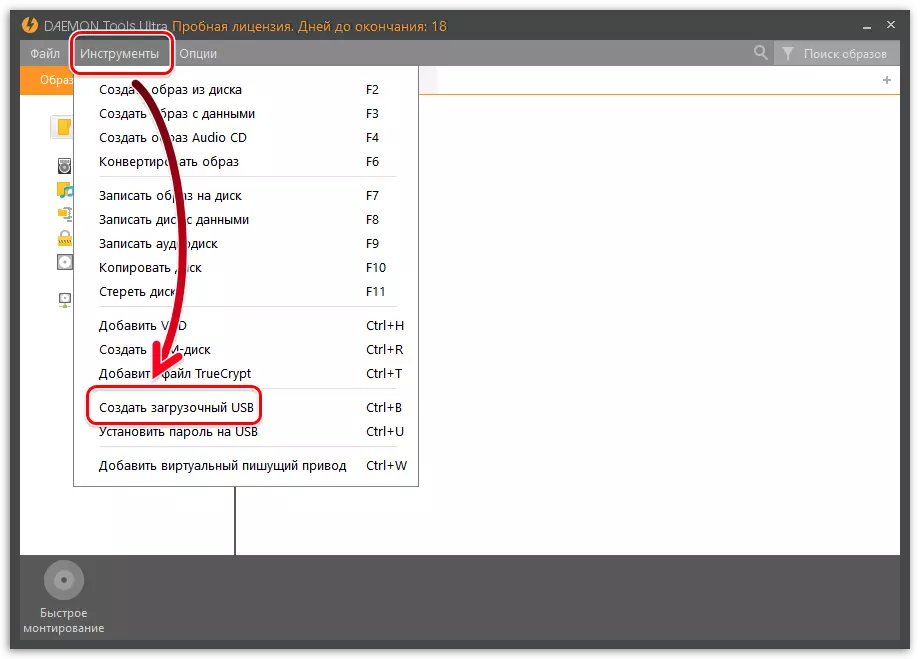
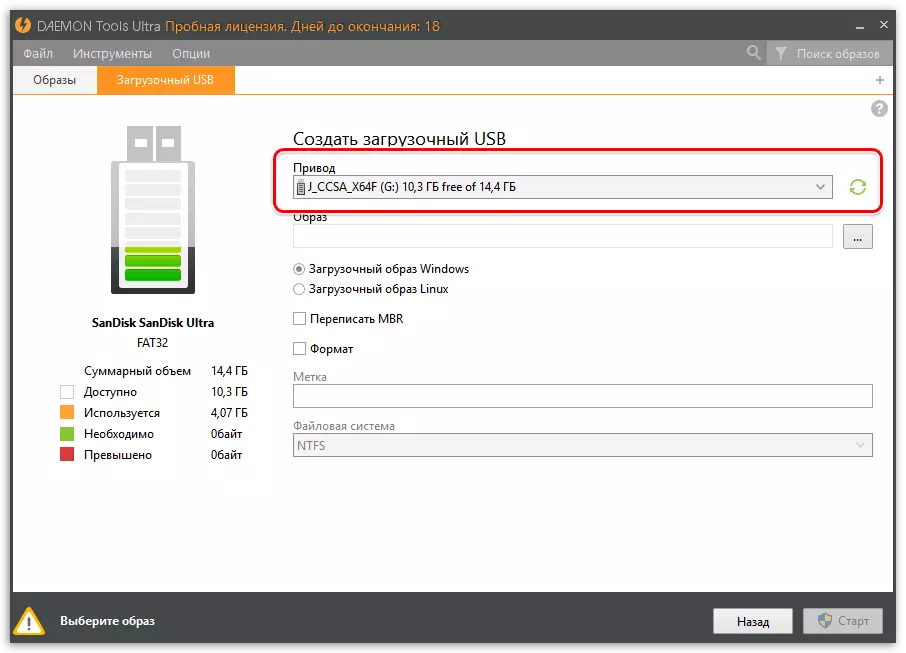
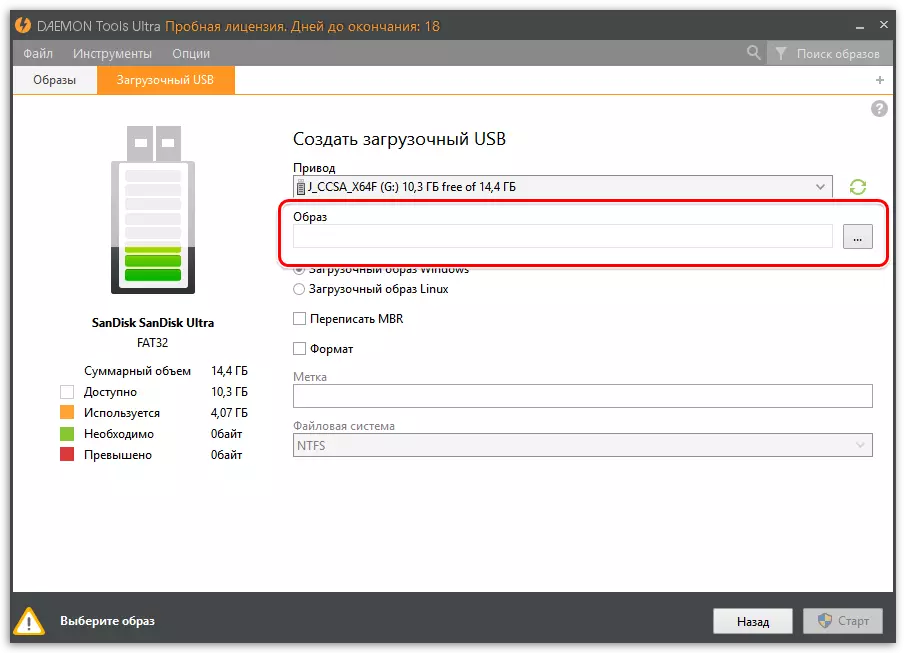

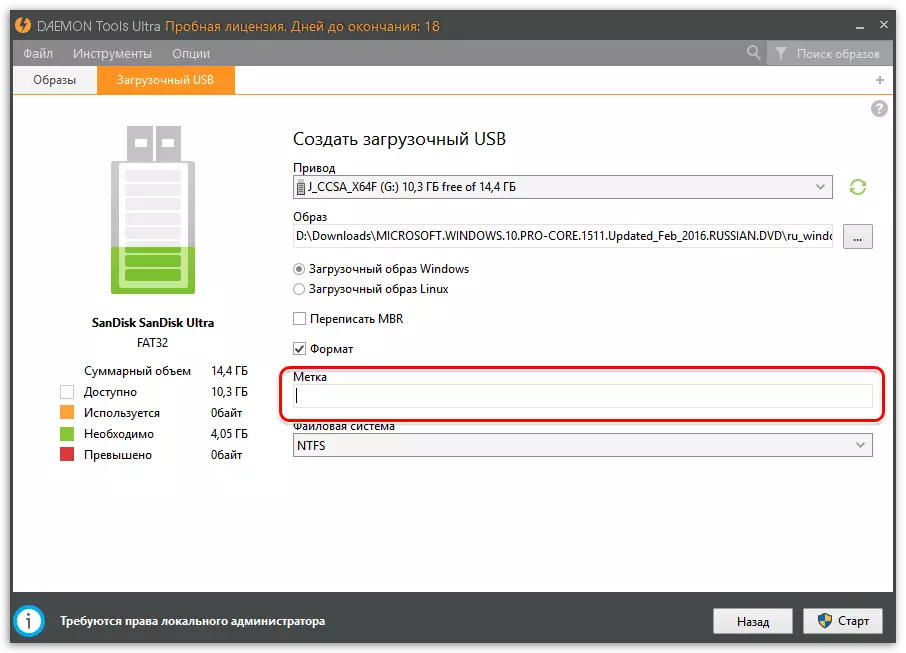
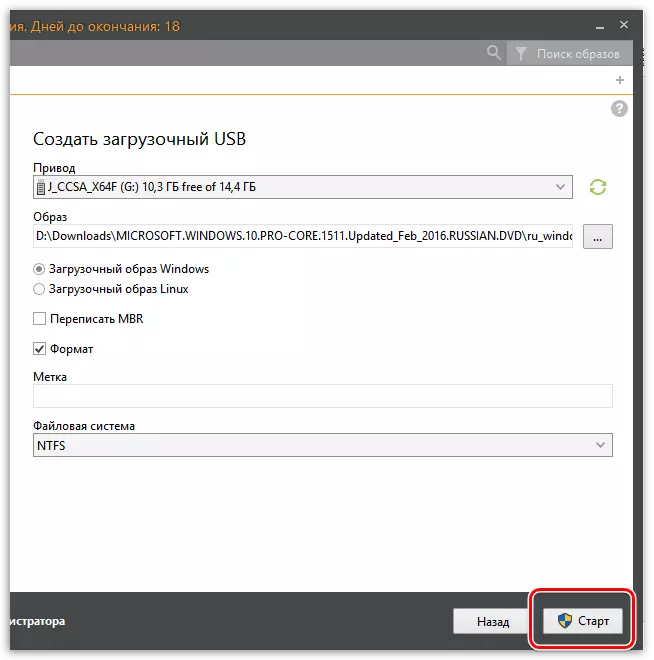
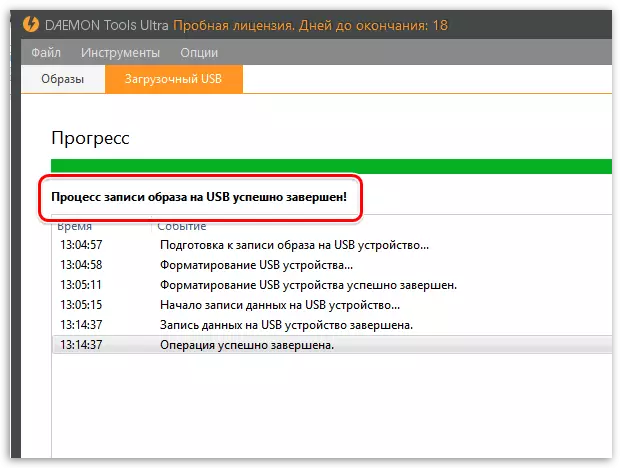
Pročitajte i: Programi za stvaranje pokretačkih pogona
Na isti način u Ultra programu Daemon Alati ultra, možete stvoriti bljeskalice za pokretanje ne samo sa distribucijama za Windows OS, već i Linux.
Metoda 4: Microsoft Installer
Ako niste preuzeli operativni sistem, možete koristiti Windows Installation Media alat. Ovo je zvanični Microsoft uslužni program, koji će vam omogućiti da preuzmete Windows ili odmah kreirate bljeskalicu za pokretanje.
Preuzmite Windows 8 sa službene stranice Microsoft
- Pokrenite program. U prvom prozoru od vas će se tražiti da odaberete osnovne parametre sistema (jezika, pražnjenje, puštanje). Postavite željene postavke i kliknite "Next".
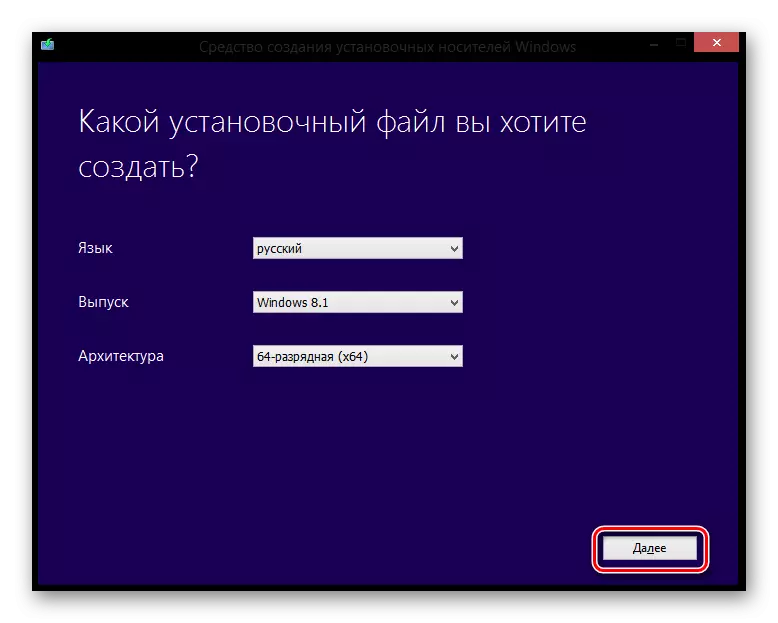
- Sada ste pozvani da odaberete: Kreirajte instalacijsku bljeskalicu ili učitajte ISO sliku na disk. Provjerite prvu stavku i kliknite "Next".
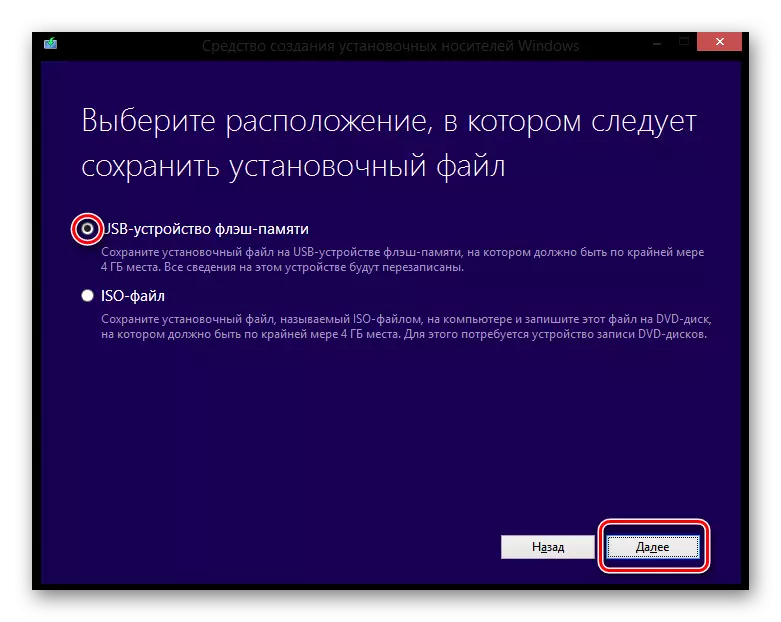
- U sljedećem prozoru bit će predloženo odabir srednjeg na koji će se koristi uslužni program i operativni sistem.
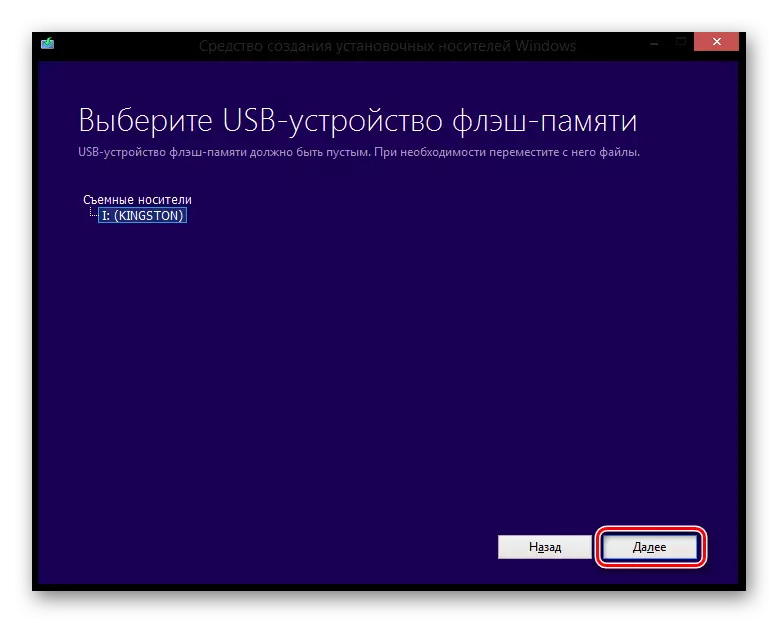
To je sve! Pričekajte kraj preuzimanja i pisanja prozora na USB fleš uređaj.
Sada znate kako različite metode kreiraju instalacijsku medije sa Windows 8 i možete instalirati ovaj operativni sistem prijateljima i poznanicima. Također, sve gore navedene metode su pogodne i za ostale verzije Windovsa. Uspjesi za vas u nastojanjima!
