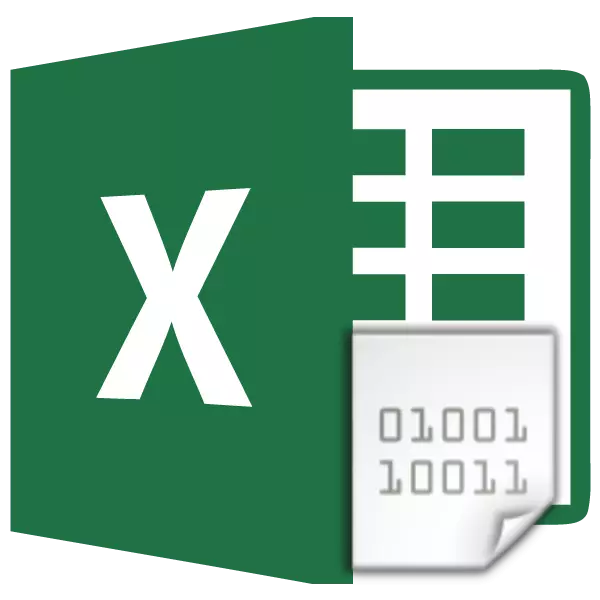
Sa potrebom da se promijeniti kodiranje teksta je često kojima se susreću korisnici koristili pretraživače tekst urednika i procesora. Međutim, kada se radi u proračunske tablice Excel aplikaciji takva potreba može nastati jer program ručke ne samo brojke, ali i teksta. Pogledajmo kako promijeniti kodiranje u Excel.
Lekcija: Kodiranje u Microsoft Word
Rad sa Kodiranje teksta
Kodiranje teksta - ovaj skup digitalnih izraza, koji se pretvaraju u razumljiv korisniku simbola. Postoje mnoge vrste kodiranja, od kojih svaka ima svoja pravila i jezika. Sposobnost program za prepoznavanje specifičnog jezika i prevesti ga u razumljivo da je prosječna osoba znakova (slova, brojeve i druge znakove), određuje da li aplikacija će moći raditi s određeni tekst ili ne. Među popularnim tekst kodiranje treba izdvojiti kako slijedi:
- Windows-1251;
- KOI-8;
- ASCII;
- ANSI;
- UKS-2;
- UTF-8 (Unicode).
Prezime je najčešći među skupova znakova u svijetu, jer se to smatra nekom vrstom univerzalni standard.
Češće nego ne, program će automatski prepoznaje kodiranje i automatski prebacuje na to, ali u nekim slučajevima, potrebe korisnika da precizira primjenu te vrste. Tek tada će biti u mogućnosti da radi dobro sa kodiranih simbola.
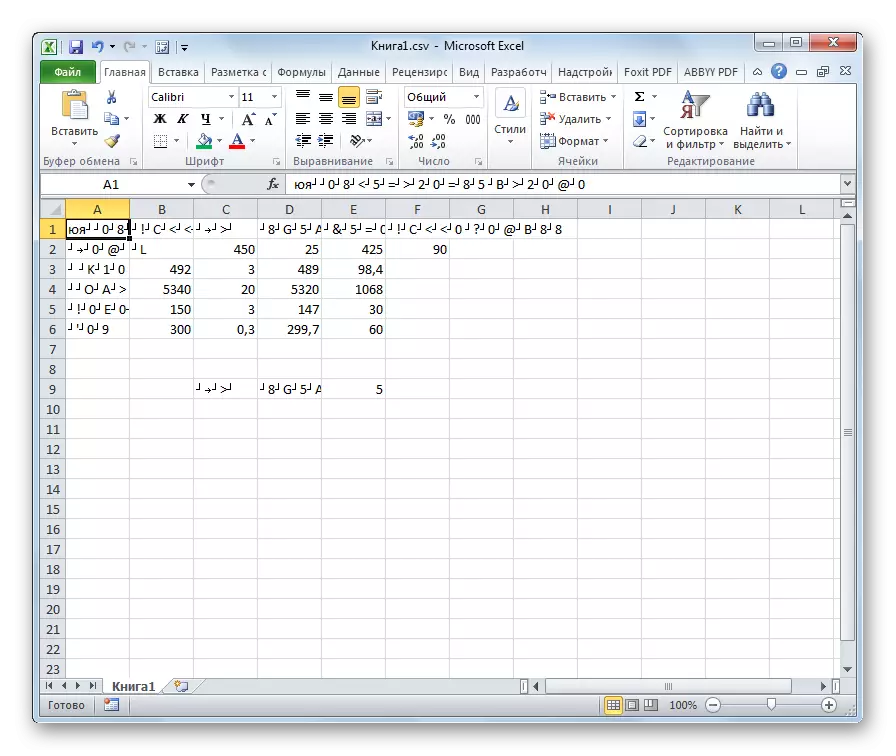
Najveći broj problema sa transkriptom kodiranja u Excel programu pojavljuje se kada pokušate da otvorite CSV datoteke ili izvoz txt datoteke. Često, umjesto uobičajenih znakova kada otvorite ove datoteke putem Excel, možemo posmatrati čudne simbole, takozvani "besmislice". U ovim slučajevima, korisnik mora izvršiti određene manipulacije programu počnu ispravno prikazivanje podataka. Postoji nekoliko načina za rješavanje ovog problema.
Način 1: Promijeni kodiranje pomoću Notepad ++
Nažalost, punopravni alat koji će nam omogućiti da se brzo promijeniti kodiranje bilo koje vrste teksta u Excel ne. Zato je neophodno za tu svrhu koristiti multi-korak rješenja, ili posegnuti za third-party aplikacije. Jedna od najpouzdanijih način je da koristite tekst editor Notepad ++.
- Run Notepad ++ aplikacija. Kliknite na stavku "File". Sa liste koja se pojavi, odaberite stavku "Open". Alternativno, može kucati na tastaturi Ctrl + O.
- Počinje prozor Otvori datoteke. Idite na direktorij gdje je dokument koji je pogrešno prikazan u programu Excel. Odaberite ga i kliknite na gumb "Open" na dnu prozora.
- Datoteka će se otvoriti u Notepadu ++ editor prozor. Na dnu prozora na desnoj strani statusne trake sadrži stvarne kodiranje dokumenta. Od Excel ispravno prikazuje, želite napraviti promjene. Prikupljamo kombinacija Ctrl + A na tastaturi da biste odabrali sve tekst. Kliknite na meniju "Kodovi". Na listi, izaberite stavku "Promjeni u UTF-8." To Unicode i njen Excel radi ispravno moguće.
- Zatim, da biste sačuvali promjene u datoteku, kliknite na dugme na alatnoj traci u obliku diskete. Zatvorite Notepad ++, klikom na dugme u obliku beli krst u crvenom u gornjem desnom uglu prozora.
- Otvorite datoteku na standardan način kroz dirigent, ili bilo koje druge opcije u programu Excel. Kao što možete vidjeti, svi likovi su sada prikazuju ispravno.


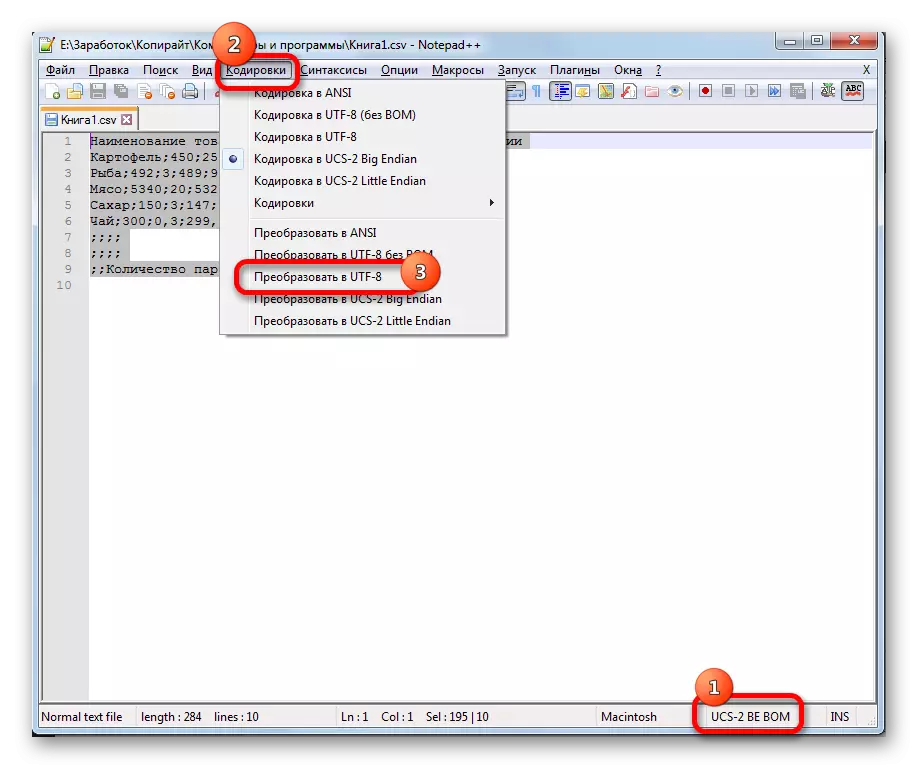

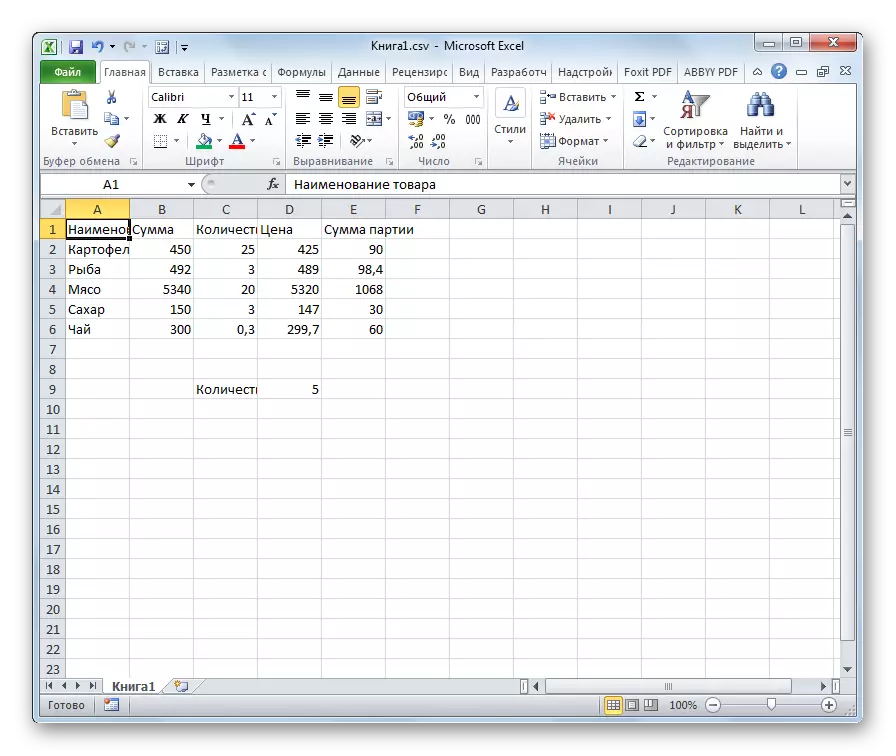
Uprkos činjenici da je ova metoda se zasniva na korištenju softvera treće strane, to je jedan od najlakših opcija za transkodiranju datoteke sadržaj pod programu Excel.
Način 2: aplikacija tekstova Masters
Osim toga, možete napraviti konverziju uz pomoć ugrađenog alata programa, odnosno tekstove Master. Ironično, korištenje ovog alata je nešto komplikovanija nego koristeći program treće strane, što je opisano u prethodnom metodom.
- Pokrenite program Excel. Potrebno je aktivirati same aplikacije, a ne otvoriti uz pomoć dokumenta. To je, prazan list da se pred vama. Idite na karticu "Data". Kliknite na gumb na traci ", iz teksta" se nalazi u alatima box "Get External Data".
- Otvara prozor za uvoz tekstualnu datoteku. To je podržan od strane otvaranje sljedećim formatima:
- PORUKA;
- CSV;
- PRN.
Idite na lokaciju kataloga uvezene datoteke, odaberite ga i kliknite na dugme "Import".
- Otvara se čarobnjak za tekst. Kao što možete vidjeti, u polju pregleda likovi su pogrešno prikazane. U "File Format" padajućoj listi i otkrivaju promjene u njemu kodiraju za "Unicode (UTF-8)."

Ako su podaci i dalje prikazuju pogrešno, da probate korištenje drugim setovima karaktera dok se tekst u polje za pregled neće biti čitljiv. Nakon što je rezultat će vas zadovoljiti, kliknite na gumb "Next".
- Sledeći čarobnjaka prozor teksta. Ovdje možete promijeniti znak separatora, ali se preporučuje da napusti zadanu postavku (tab karakter). Kliknite na gumb "Dalje".
- Posljednje prozor ima sposobnost promijeniti format podataka stupca:
- General;
- tekstualni;
- Datum;
- Preskočite kolone.
Evo postavke bi trebao biti postavljen, s obzirom na prirodu obrađenih sadržaja. Nakon toga, pritisnite gumb "Finish".
- U sljedećem prozoru, odredite koordinate vrha napustio ćeliju raspona na radnom gdje će se umetnuti podatke. To se može učiniti ručno vožnje adrese u odgovarajuće polje ili jednostavno označite željeno ćelija na listu. Nakon dodaju koordinate, u polju prozora, kliknite na dugme "OK".
- Nakon toga, tekst će se pojaviti na list u kodiranje nam treba. Ostaje da je formatirate ili obnoviti strukturu tabele, ako je to tabelarni podaci, kao što je uništen kada formatiranje.
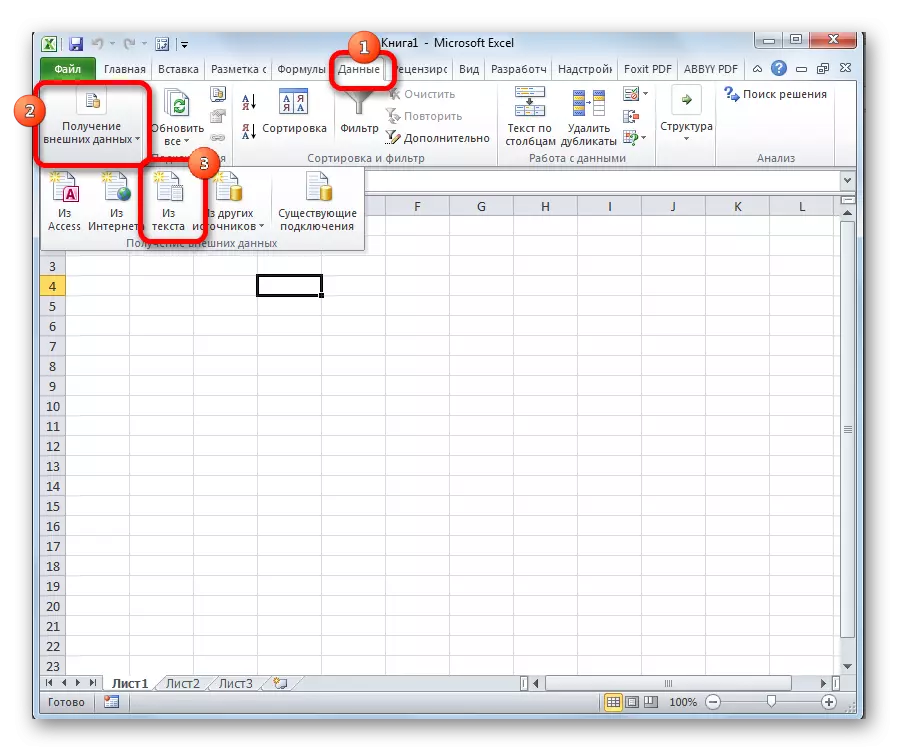
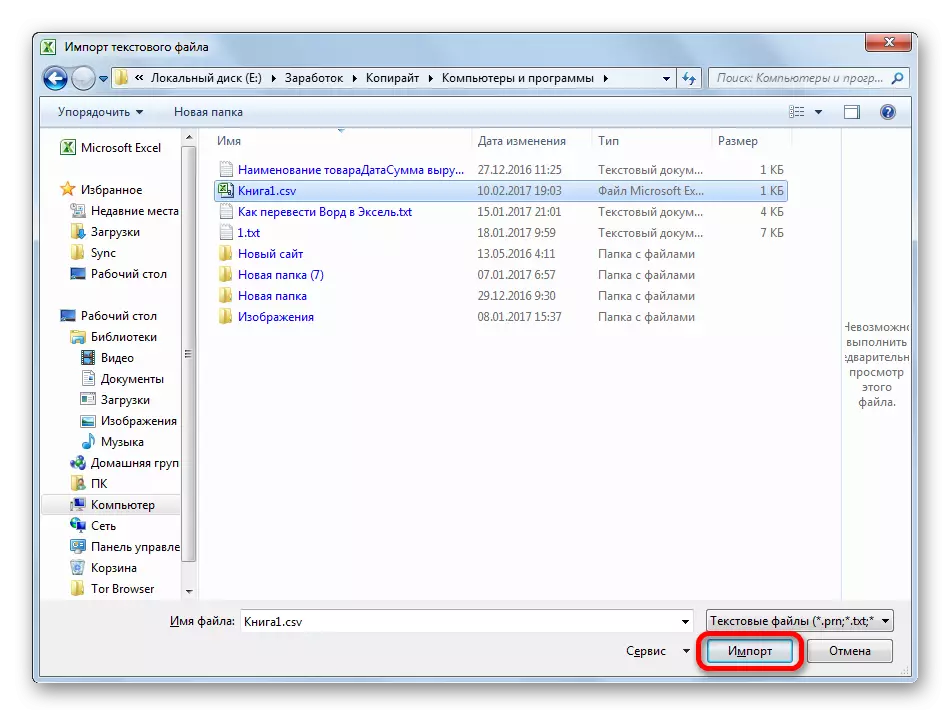


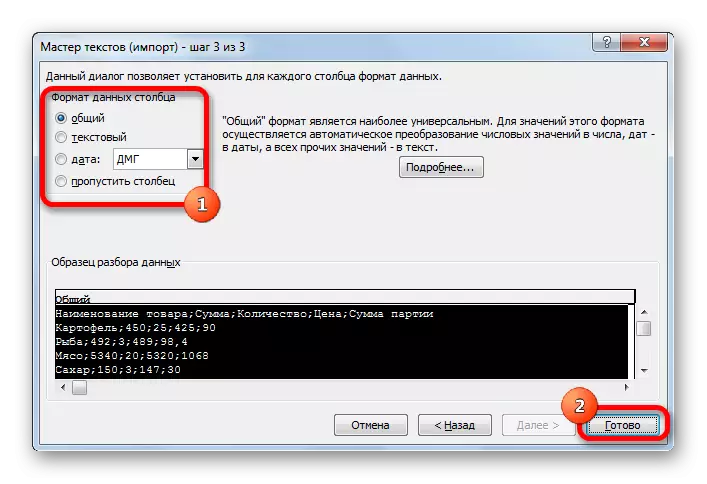
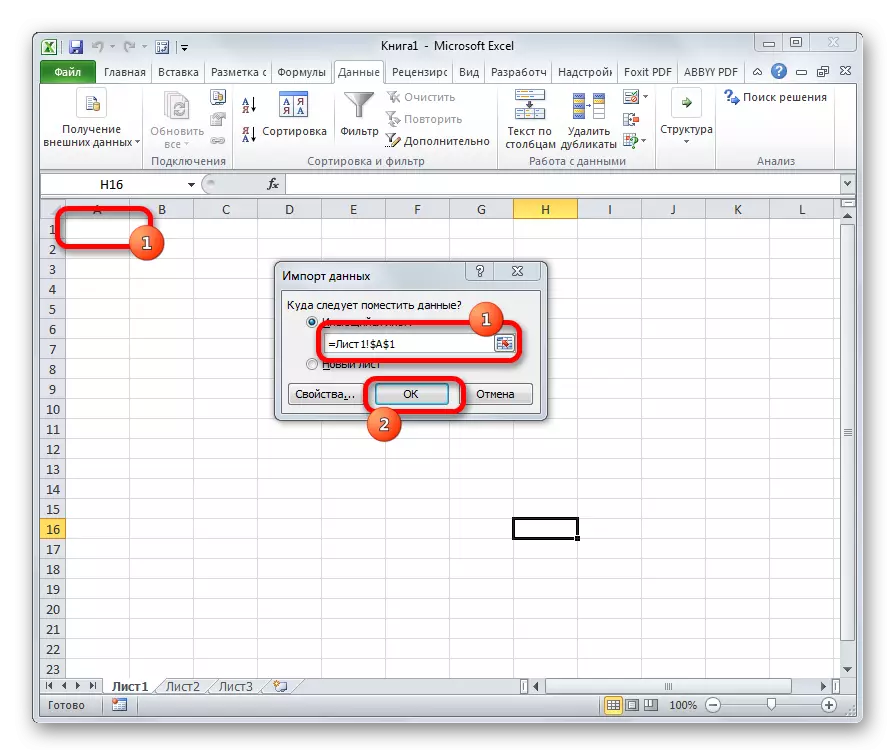
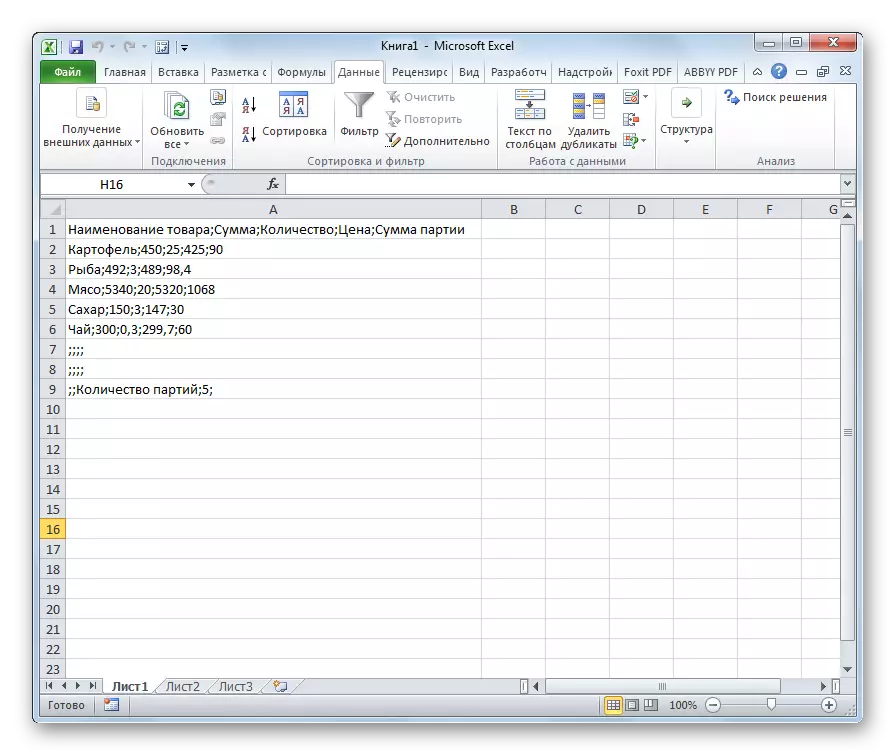
3 metode: Sačuvajte datoteku u određenom kodiranja
Tu je i obrnuta situacija kada se datoteka ne mora biti otvoren ispravan prikaz podataka, a osim u instaliran kodiranja. U programu Excel, možete izvesti taj zadatak.
- Idite na karticu "Datoteka". Kliknite na "Save As".
- Otvara se prozor za uštedu dokumenta. Koristeći dirigent interfejs, možemo definirati direktorij gdje će biti pohranjeni u datoteku. Zatim podesite vrstu datoteke ako želimo spasiti knjigu u drugom formatu od standardnog Excel formatu (XLSX). Onda sam kliknite na "servis" parametar i na listi koji se otvara, odaberite stavku "Web parametrima dokumenta".
- U prozoru koji se otvori, idite na karticu "Encoding". U "Save Dokument kao" polje, otvorite padajuću listu i podesiti tip kodiranja sa liste, koju smatramo da je to potrebno. Nakon toga kliknite na gumb "OK".
- Vraćajući se na "Dokument Save" prozor i tu smo kliknite na dugme "Save".



Dokument će biti sačuvani na hard disk ili prenosivog medija u kodiranje ste identifikovali. Ali morate uzeti u obzir da je sada uvijek dokumenti pohranjeni u Excel će biti sačuvana u ovom kodiranje. Da bi se to promijeniti, morate ići na "Web dokumenta" prozor i promijeniti postavke.
Postoji još jedan način da se promijeni postavke kodiranje sačuvane teksta.
- Biti u "File" tab, kliknite na "Parametri".
- Otvara se prozor parametra Excel-a. Odaberite tačka "dodatno" sa liste koji se nalazi na lijevoj strani prozora. Centralni dio prozora je listanje do bloka "General" postavke. Ovdje kliknite na dugme "Web stranica postavke".
- Otvara se "Web Dokument Parametri" prozor, gdje radimo sve iste akcije koje su ranije govorili.
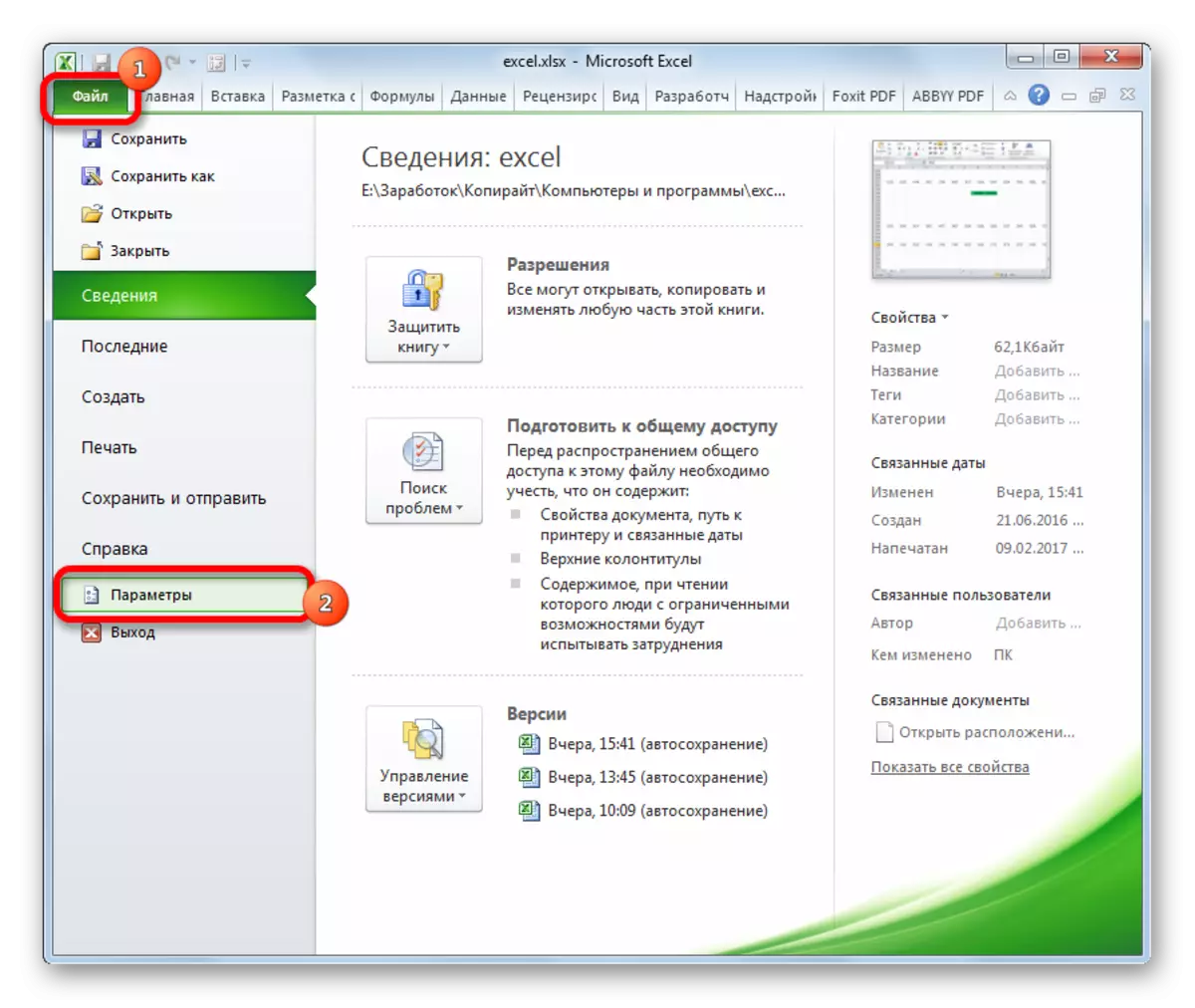

Sada će svaki dokument sačuvan u Excelu imati potpuno kodiranje koje ste instalirali.
Kao što vidite, Excel nema alat koji bi vam omogućio brzo i povoljno pretvaranje teksta s jednog kodiranja na drugi. Gospodar teksta ima previše glomazan funkcionalnost i ima mnogo mogućnosti koje nisu neophodne za takav postupak. Koristeći ga, morat ćete proslijediti nekoliko koraka, što direktno na ovaj proces ne utječe i ne služe u druge svrhe. Čak i konverzija kroz treći teksturni urednik Text Notepad ++ u ovom slučaju izgleda pomalo jednostavnije. Čuvanje datoteka u datom kodiranja u Excel aplikacije također komplicira činjenica da svaki put kada želite promijeniti ovaj parametar, morat ćete promijeniti globalne postavke programa.
