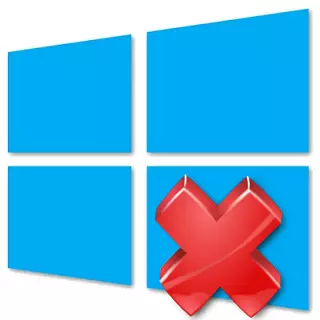
উইন্ডোজ 10 ডেভেলপারদের সব ভুলত্রুটি দ্রুত সঠিক বের করার চেষ্টা করুন এবং নতুন বৈশিষ্ট্য যোগ করা হয়। কিন্তু ব্যবহারকারীদের এখনও এই অপারেটিং সিস্টেমে সমস্যার সম্মুখীন হতে পারে। উদাহরণ হিসেবে বলা যায়, ত্রুটি "সূচনা" বোতামটি কাজ।
উইন্ডোজ 10 অ পরিশ্রমী "শুরু" বোতাম সমস্যা সংশোধন
এই ত্রুটি সংশোধন করার জন্য বিভিন্ন উপায় আছে। মাইক্রোসফট, উদাহরণস্বরূপ, এমনকি একটি ইউটিলিটি "সূচনা" বোতামটি কারণ জন্য অনুসন্ধান করতে মুক্তি।পদ্ধতি 1: Microsoft থেকে সরকারী ইউটিলিটি ব্যবহার
এই অ্যাপ্লিকেশনটি এটি এবং স্বয়ংক্রিয়ভাবে সমস্যাসমাধানের নিষ্কাশন সাহায্য করে।
- আইটেমটি নিচে স্ক্রিনশট দেখানো চয়ন করে Microsoft থেকে সরকারী ইউটিলিটি ডাউনলোড করুন এবং এটি চালানোর জন্য।
- "পরবর্তী" ক্লিক করুন।
- ত্রুটি অনুসন্ধান প্রক্রিয়া যেতে হবে।
- আপনি যদি একটি প্রতিবেদন দেওয়া হবে পরে।
- আপনি "দেখুন অতিরিক্ত তথ্য" বিভাগে আরও পড়তে পারেন।
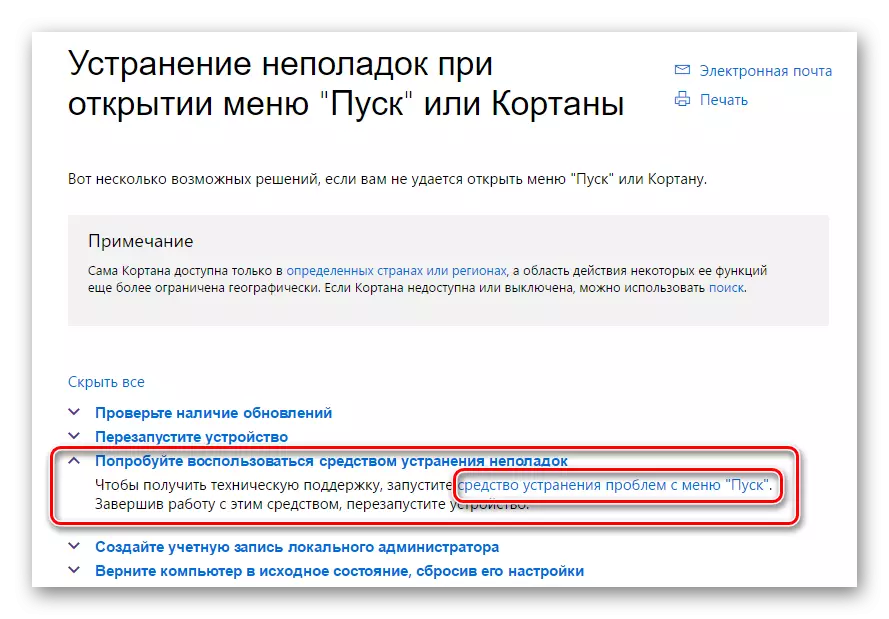
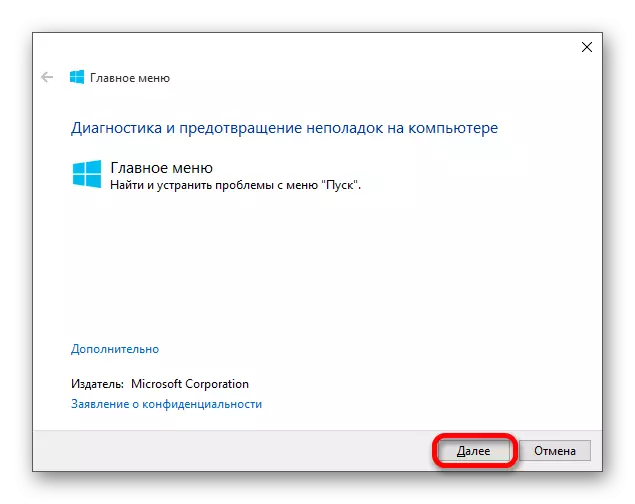
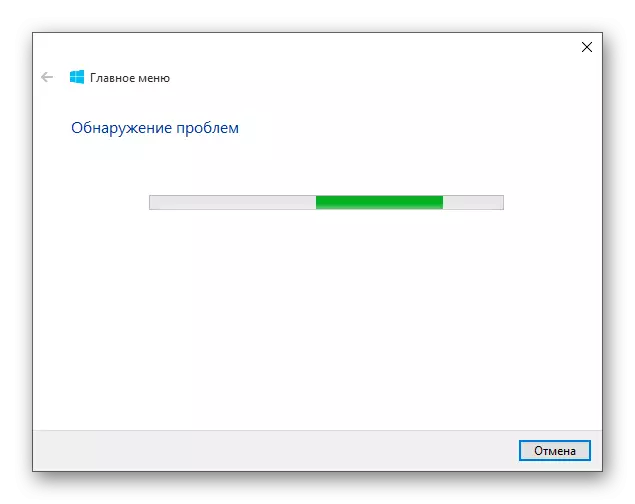
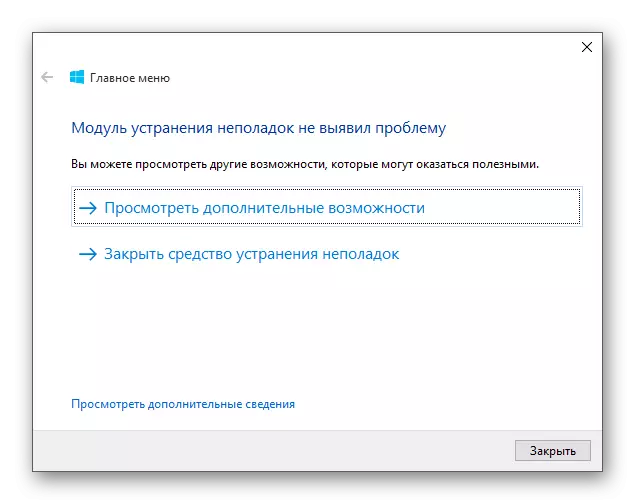
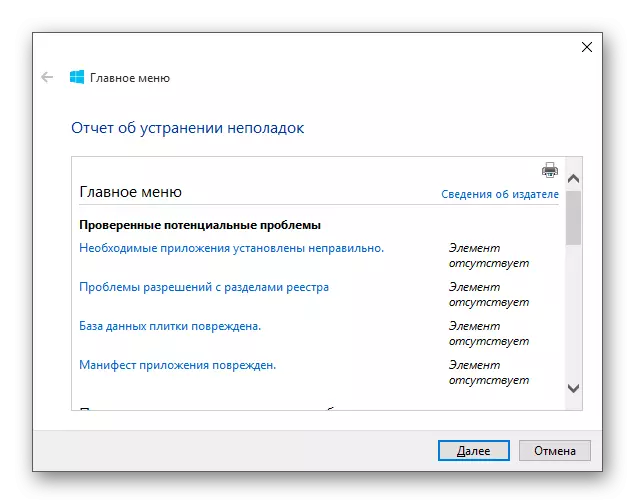
যদি বোতাম এখনো চাপা হয় না, তারপর পরবর্তী পদ্ধতি যান।
পদ্ধতি 2: একটি গ্রাফিক্যাল ইন্টারফেস পুনরায় চালু
ইন্টারফেস পুনরায় চালু সমস্যার সমাধান করতে পারে যদি এটি নগণ্য।
- একটি Ctrl + Shift + চট্টগ্রাম সিটি কর্পোরেশন সমন্বয় সম্পাদন করুন।
- "টাস্ক ম্যানেজার" এ "এক্সপ্লোরার" খুঁজে।
- এটা পুনরায় চালু করুন।
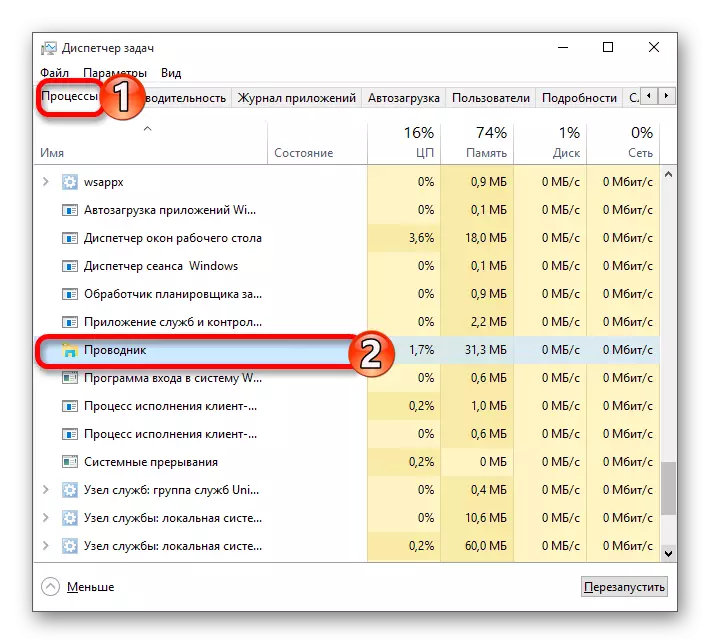
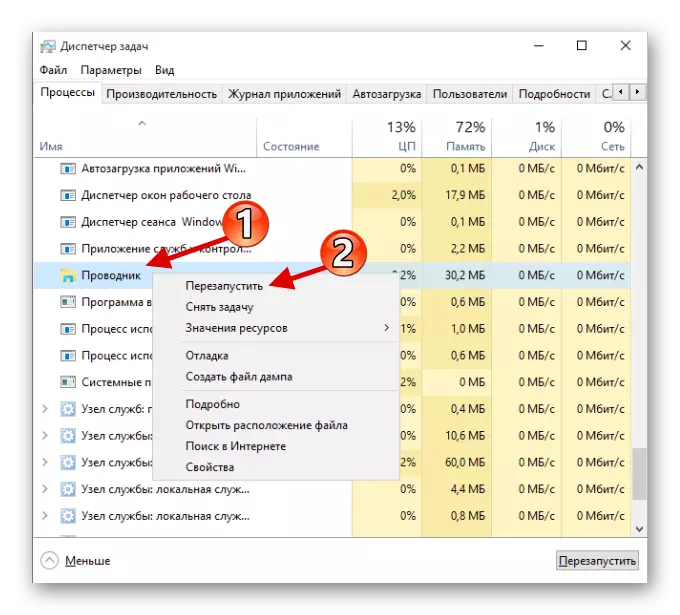
ঘটনা যে "সূচনা" খোলা না, নিম্নলিখিত বিকল্প দিয়ে চেষ্টা করুন নেই।
পদ্ধতি 3: PowerShell ব্যবহার
এই পদ্ধতি বেশ কার্যকর, কিন্তু এটা উইন্ডোজ 10 দোকান থেকে প্রোগ্রামের সঠিক লঙ্ঘন করে।
- খোলা PowerShell করতে, পথ বরাবর যেতে
উইন্ডোজ \ সিস্টেম 32 \ WindowsPowerShell \ v1.0 হওয়া
- প্রসঙ্গ মেনু কল করুন এবং প্রশাসক পক্ষে কর্মসূচি খুলুন।
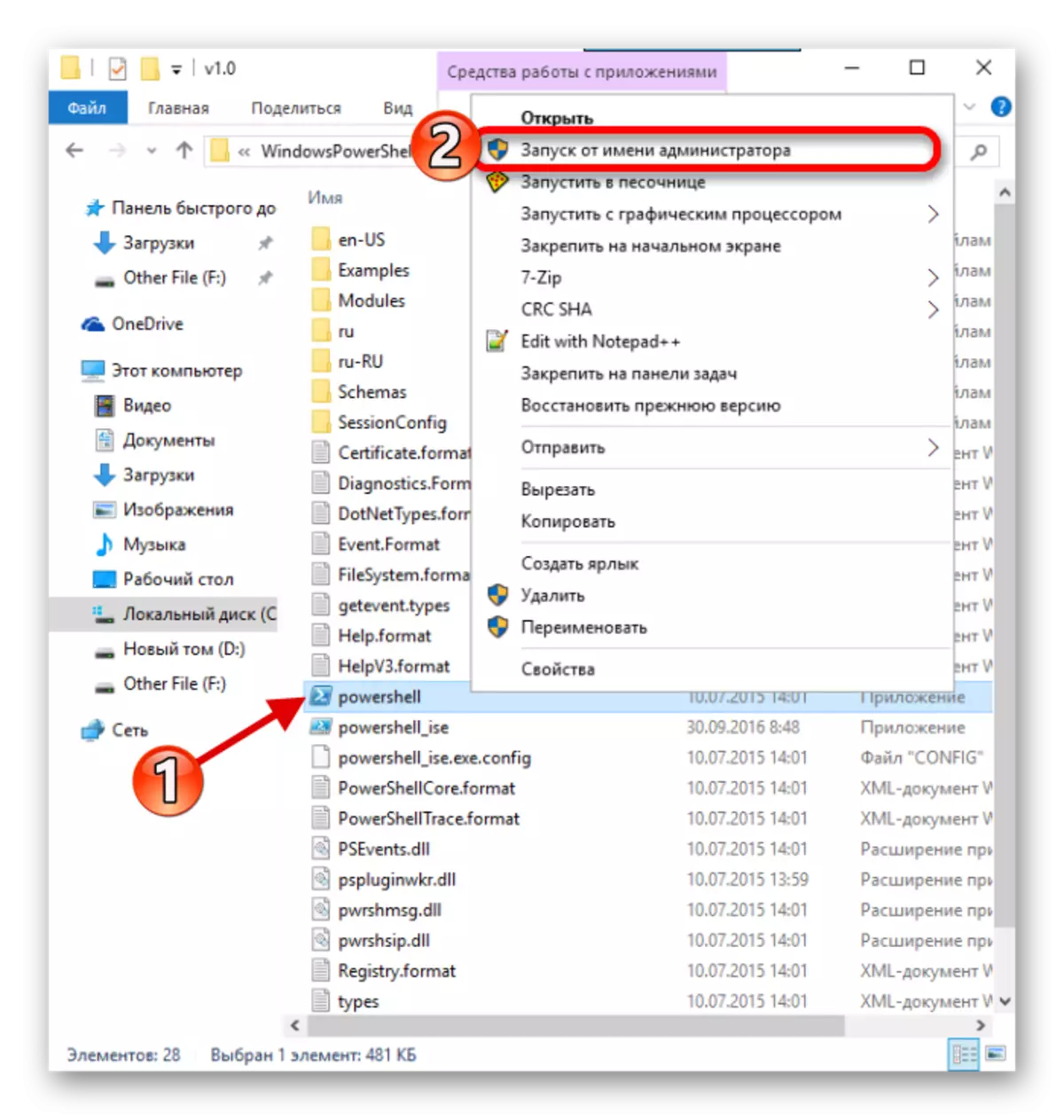
অথবা টাস্ক ম্যানেজার একটি নতুন টাস্ক তৈরি করুন।

লিখুন "PowerShell।"
- যেমন একটি কমান্ড লিখুন:
Get-AppxPackage -Allusers | Foreach {Add-Appxpackage -disabledevelopmentMode -ReGister "$ ($ _। ইনস্টলেশান) \ AppxManifest.xml"}
- প্রেস করার পর এন্টার।
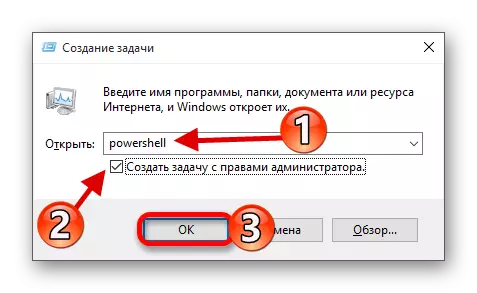
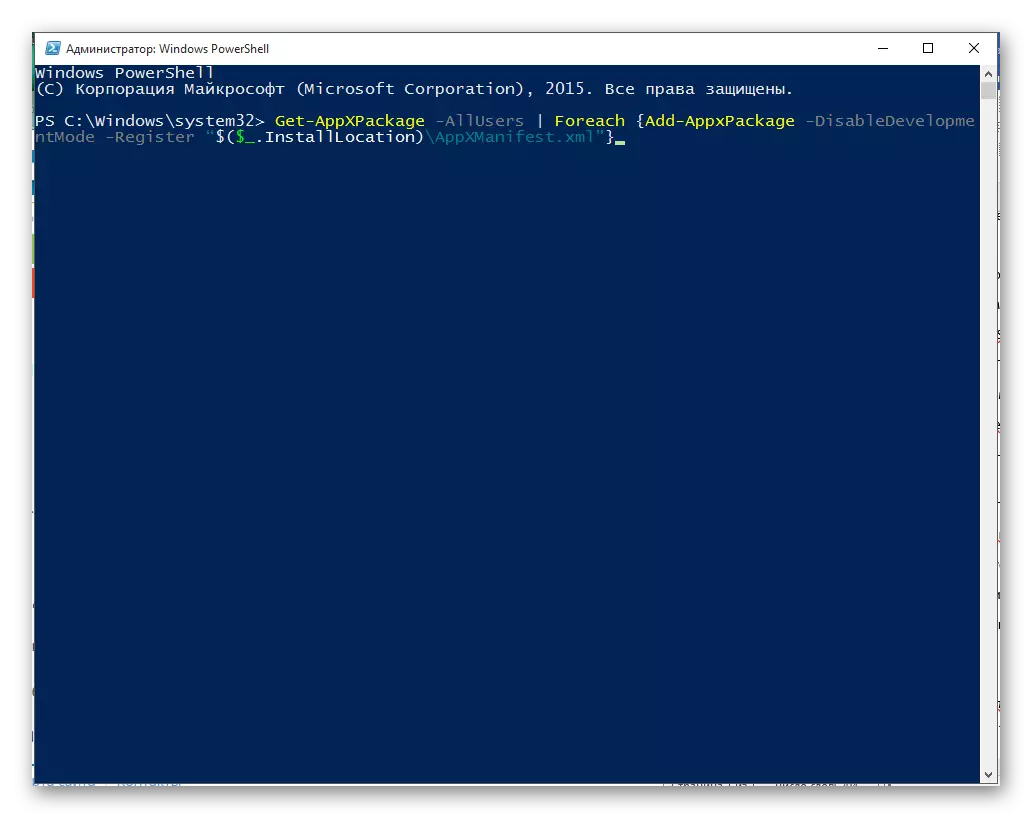
পদ্ধতি 4: ইউসেজ রেজিস্ট্রি এডিটর
তাহলে উপরে থেকে কিছুই আপনাকে সাহায্য করেছে, তারপর রেজিস্ট্রি এডিটর ব্যবহার করার চেষ্টা করুন। কারণ যদি আপনি কিছু ভুল করি, এটা বড় সমস্যায় বৃদ্ধি করতে পারেন এই বিকল্পটি, যত্ন প্রয়োজন।
- উইন + আর সংমিশ্রণ সঞ্চালন এবং REGEDIT লিখুন।
- এখন পথ ধরে যান:
HKEY_CURRENT_USER \ SOFTWARE \ Microsoft \ উইন্ডোজ \ CurrentVersion \ এক্সপ্লোরার \ অ্যাডভান্সড
- খালি জায়গা সঠিক কী ক্লিক করুন প্যারামিটার স্ক্রিনশট উল্লিখিত তৈরি করুন।
- নাম দিন enablexamlstartumenu, এবং তারপর খুলুন।
- "VALUE" ক্ষেত্রে, "0" লিখুন এবং সেভ করুন।
- ডিভাইস পুনরায় আরম্ভ করুন।
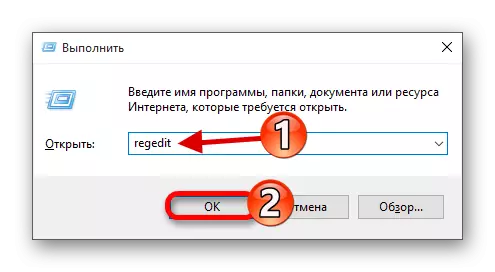
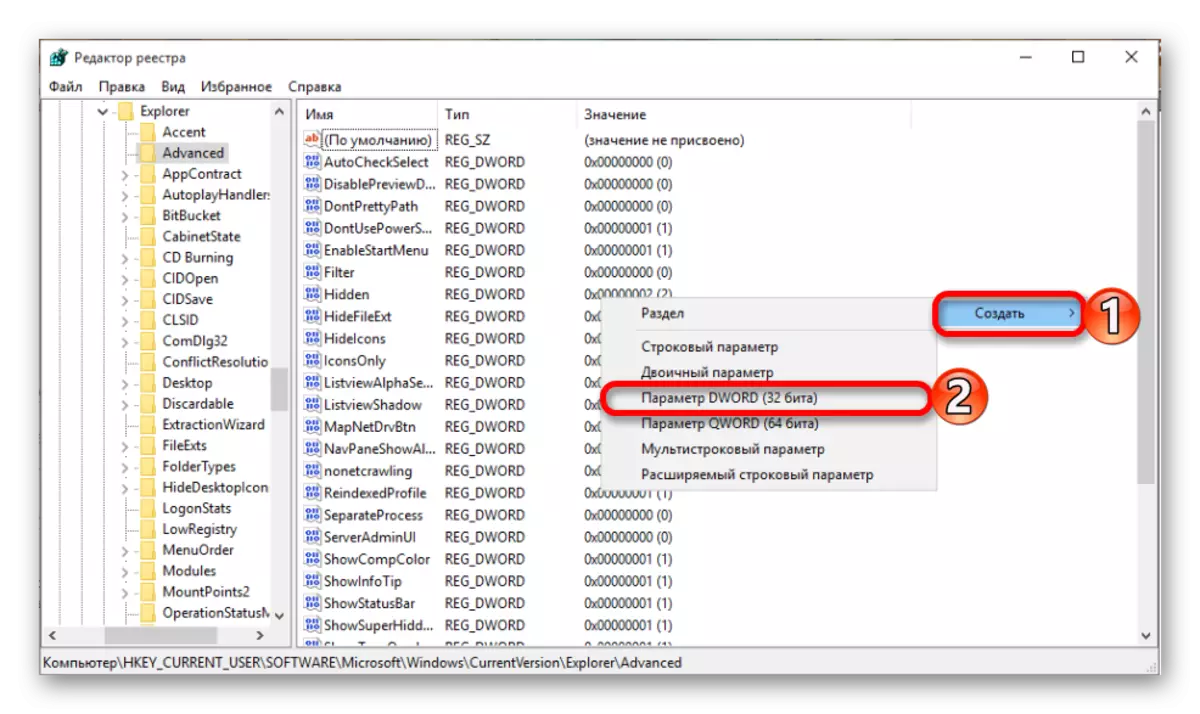
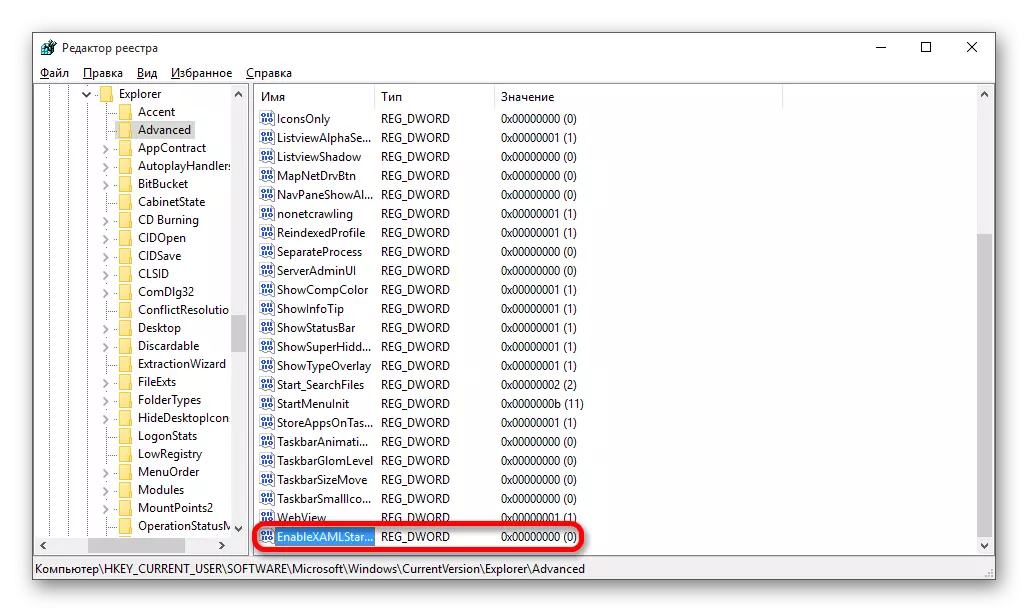

পদ্ধতি 5: একটি নতুন অ্যাকাউন্ট তৈরি করা হচ্ছে
সম্ভবত আপনি একটি নতুন অ্যাকাউন্ট তৈরি করতে সহায়তা করবে। সে নামে সিরিলিক চিহ্ন থাকা উচিত নয়। ল্যাটিন ব্যবহার করার চেষ্টা করুন।
- রানের জয় + + আর
- কন্ট্রোল লিখুন।
- "পরিবর্তনগুলি প্রকার পরিবর্তন" নির্বাচন করুন।
- এখন লিংক স্ক্রিনশট উল্লিখিত যান।
- অন্য ব্যবহারকারী একটি অ্যাকাউন্ট যুক্ত করো।
- অধিকার ক্ষেত্র পূরণ করুন এবং পদ্ধতি সম্পূর্ণ করতে "পরবর্তী" ক্লিক করুন।
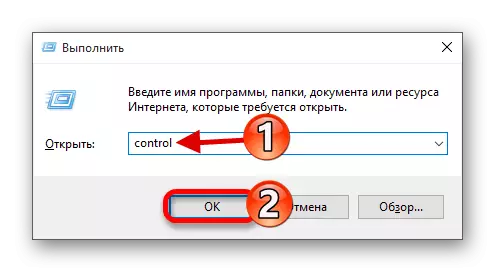
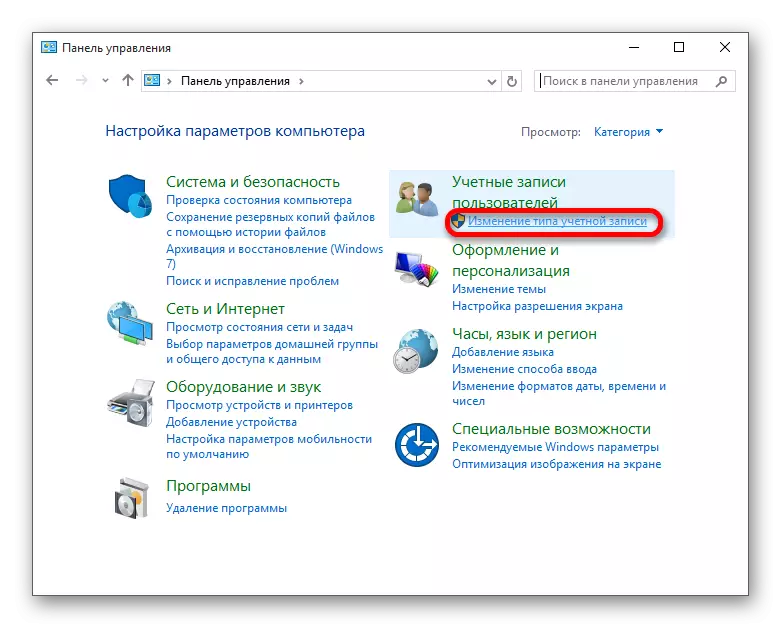
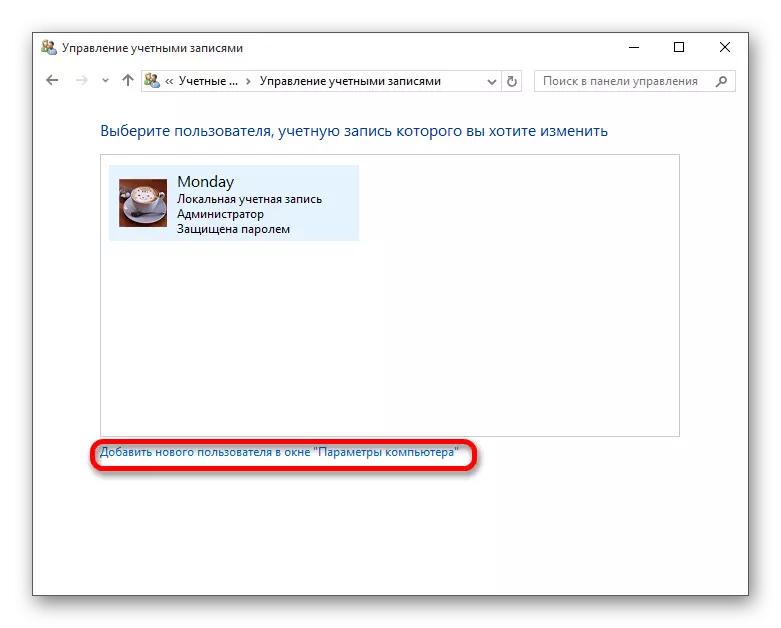
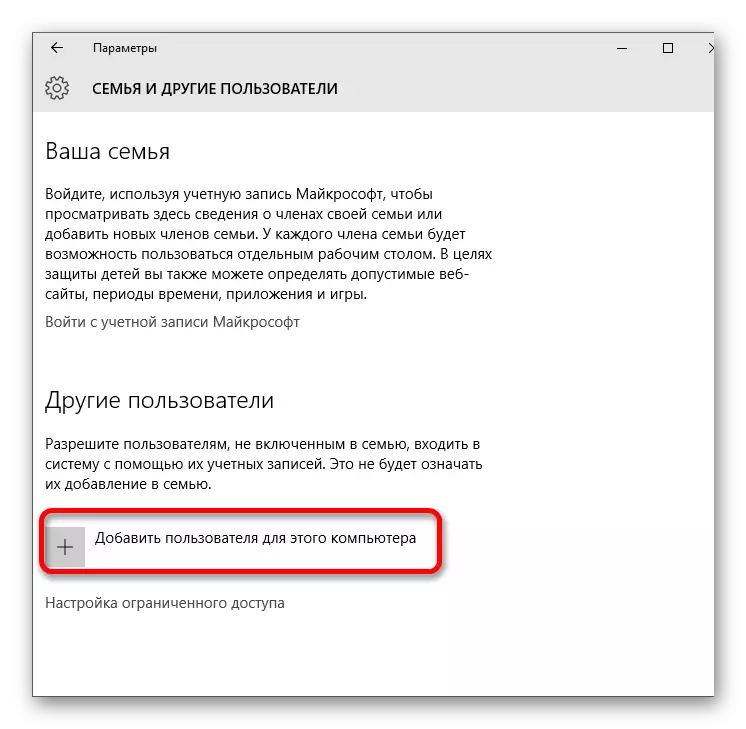

এখানে তারা উইন্ডোজ 10. "সূচনা" বোতাম পুনঃস্থাপন অধিকাংশ ক্ষেত্রে, তারা সাহায্য করা উচিত প্রধান উপায় তালিকাভুক্ত।
