
কোনও কম্পিউটার ব্যবহারকারী বা ল্যাপটপ এমন একটি পরিস্থিতি থাকতে পারে যেখানে আপনাকে একটি ভিডিও কার্ডের জন্য ড্রাইভার মুছে ফেলতে হবে। এটি সর্বদা নতুন ড্রাইভার ইনস্টল করার সাথে সাথে সংযুক্ত নাও হতে পারে, বিশেষত যেহেতু ভিডিও কার্ডগুলির জন্য আধুনিক সফ্টওয়্যার স্বয়ংক্রিয় মোডে পুরানো ফাইলগুলি সরিয়ে দেয়। সম্ভবত, গ্রাফিক তথ্য প্রদর্শনের সাথে ত্রুটিগুলি ঘটেছে এমন ক্ষেত্রে আপনার প্রয়োজন হবে এমন পুরানো সফ্টওয়্যারটি মুছে দিন। কম্পিউটার বা ল্যাপটপ থেকে একটি ভিডিও কার্ডের জন্য ড্রাইভারগুলি কীভাবে সঠিকভাবে সরাতে হবে তা আরও বিস্তারিতভাবে জানান।
ভিডিও কার্ড ড্রাইভার অপসারণ করার উপায়
একটি ভিডিও কার্ডের মাধ্যমে মুছে ফেলার প্রয়োজন নেই দয়া করে নোট করুন। কিন্তু যদি এমন একটি প্রয়োজন উদ্ভূত হয়, তবে নিম্নলিখিতগুলির মধ্যে একটি আপনাকে সাহায্য করবে।পদ্ধতি 1: CCleaner ব্যবহার
এই ইউটিলিটি আপনাকে সহজে ভিডিও ড্রাইভার ড্রাইভার মুছে ফেলতে সাহায্য করবে। যাইহোক, CCleaner এছাড়াও রেজিস্ট্রি পরিষ্কার করতে, অটলোড কনফিগার করতে এবং সাময়িকভাবে সিস্টেম থেকে সিস্টেম পরিষ্কার করতে সক্ষম হয়। তার ফাংশন এর আর্সেনাল আসলে মহান। এই ক্ষেত্রে, আমরা সফ্টওয়্যার মুছে ফেলার জন্য এই প্রোগ্রামটি অবলম্বন করি।
- প্রোগ্রাম চালানো। আমরা একটি রেঞ্চ আকারে প্রোগ্রাম "পরিষেবা" বোতামটি সন্ধান করছি এবং এটিতে ক্লিক করুন।
- আমরা ইতিমধ্যে "মুছে ফেলুন প্রোগ্রাম" সাবমেনুতে আমরা প্রয়োজন হবে। এলাকায় ডানদিকে আপনি আপনার কম্পিউটার বা ল্যাপটপে সমস্ত ইনস্টল করা প্রোগ্রামগুলির একটি তালিকা দেখতে পাবেন।
- এই তালিকায়, আমাদের আপনার ভিডিও কার্ডে খুঁজে বের করতে হবে। আপনার যদি কোনও AMD ভিডিও কার্ড থাকে তবে আপনাকে AMD সফ্টওয়্যার স্ট্রিংয়ের জন্য অনুসন্ধান করতে হবে। এই ক্ষেত্রে, আমরা NVIDIA ড্রাইভার খুঁজছেন। আমরা একটি স্ট্রিং "NVIDIA গ্রাফিক ড্রাইভার ..." প্রয়োজন।
- ডান মাউস বোতামের পছন্দসই সারিতে ক্লিক করুন এবং "আনইনস্টল" আইটেমটি নির্বাচন করুন। সতর্কতা অবলম্বন করা এবং "মুছুন" স্ট্রিংটি টিপুন না, এটি কেবল বর্তমান তালিকা থেকে প্রোগ্রামটি মুছে ফেলবে।
- অপসারণের জন্য প্রস্তুতি শুরু হবে। কয়েক সেকেন্ডের পরে আপনি উইন্ডোটি দেখতে পাবেন যেখানে আপনি NVIDIA ড্রাইভারগুলি সরাতে আপনার অভিপ্রায় নিশ্চিত করতে চান। প্রক্রিয়া চালিয়ে যেতে "মুছে ফেলুন" বোতামে ক্লিক করুন।
- পরবর্তীতে, প্রোগ্রামটি ভিডিও অ্যাডাপ্টারের ফাইলগুলি মুছে ফেলতে শুরু করবে। এটা কয়েক মিনিট সময় লাগে। পরিস্কারের শেষে, আপনি সিস্টেমটি পুনরায় বুট করার অনুরোধ দেখতে পাবেন। এটা সঞ্চালন করার সুপারিশ করা হয়। "এখন পুনরায় আরম্ভ করুন" বোতাম টিপুন।
- ভিডিও কার্ড ড্রাইভার ফাইল ডাউনলোড করার পরে, আর থাকবে না।
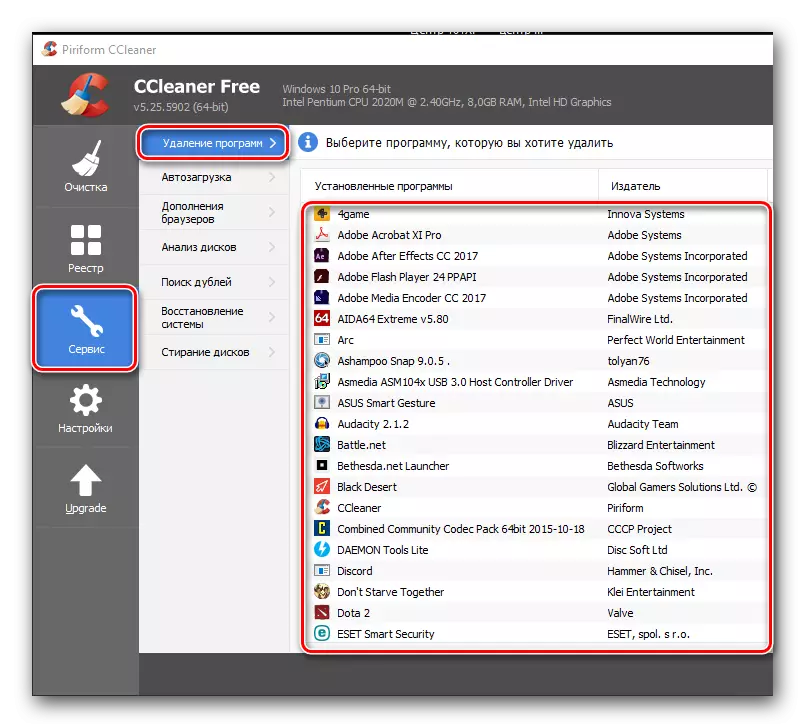

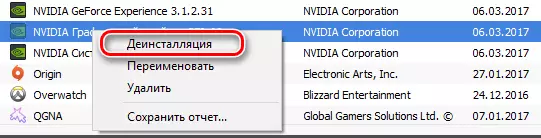

পদ্ধতি 2: বিশেষ ইউটিলিটি সাহায্যে
যদি আপনি একটি ভিডিও অ্যাডাপ্টার সফ্টওয়্যারটি মুছে ফেলতে চান তবে আপনি বিশেষ প্রোগ্রামগুলি ব্যবহার করতে পারেন। এই প্রোগ্রামগুলির মধ্যে একটি প্রদর্শন ড্রাইভার আনইনস্টলকারী। আমরা তার উদাহরণে এই পদ্ধতি বিশ্লেষণ করা হবে।
- প্রোগ্রাম বিকাশকারীর অফিসিয়াল ওয়েবসাইটে যান।
- আমরা স্ক্রিনশট চিহ্নিত পৃষ্ঠার এলাকা খুঁজছেন, এবং এটি ক্লিক করুন।
- আপনি ফোরামে পৃষ্ঠা, যেখানে আপনি "অফিসিয়াল ডাউনলোড এখানে" খুঁজে লাইন এবং এটি ক্লিক করতে হবে উপর আসবে। ফাইল ডাউনলোড শুরু হয়।
- ডাউনলোড করা ফাইল একটি সংরক্ষণাগার হয়। একটি ডাউনলোড করা ফাইল চালান এবং পুনরুদ্ধার করতে একটি জায়গা উল্লেখ করুন। এটা এক ফোল্ডারে বিষয়বস্তু বের করে আনতে সুপারিশ করা হয়। আহরণের পর ফাইল "ডিসপ্লে ড্রাইভার আনইনস্টলার" চালান।
- উইন্ডো এটি প্রদর্শিত হবে, আপনি প্রোগ্রাম শুরু মোড নির্বাচন করতে হবে। আপনি সংশ্লিষ্ট ড্রপ-ডাউন মেনুতে এটা করতে পারেন। মেনু নির্বাচন করার পরে, নিম্ন বাম দিকের কোণে বাটনে ক্লিক করুন। তার নাম আপনার নির্বাচিত শুরুর মোড মিলা হবে। এই ক্ষেত্রে, আমরা "স্বাভাবিক মোড" বেছে নেবেন।
- পরের উইন্ডোতে, আপনি আপনার ভিডিও কার্ড সম্পর্কে তথ্য দেখতে হবে। ডিফল্টরূপে, প্রোগ্রাম স্বয়ংক্রিয়ভাবে অ্যাডাপ্টারের প্রস্তুতকারকের নির্ধারণ করা হবে। যদি সে এই সম্পর্কে ভুল ছিল অথবা আপনি বেশ কয়েকটি ভিডিও কার্ড ইনস্টল করা আছে, আপনি নির্বাচন মেনু পরিবর্তন করতে পারেন।
- পরবর্তী ধাপে প্রয়োজনীয় কর্মের পছন্দ হতে হবে। আপনি প্রোগ্রাম বাম উপরের এলাকার সব কর্মের একটি তালিকা দেখতে পারেন। হিসেবে তুলে ধরেন, "মুছে দিন এবং রিবুট" আইটেম নির্বাচন করুন।
- স্ক্রীনের একটি বার্তা দেখতে হবে যে প্রোগ্রাম এমনভাবে ভিডিও কার্ড ড্রাইভার এই মানক পরিষেবার মাধ্যমে আপডেট করা হবে উইন্ডোজ আপডেট সেটিংস পরিবর্তন করা হয়েছে। আমরা বার্তা এবং প্রেস শুধুমাত্র "ঠিক আছে" বাটনে পড়ুন।
- "ঠিক আছে" টিপে পরে, ড্রাইভার অপসারণ এবং রেজিস্ট্রি শোধক শুরু হবে। প্রক্রিয়ার জন্য, আপনি "ম্যাগাজিন" ক্ষেত্র স্ক্রিনশট চিহ্নিত মান্য করতে পারেন।
- সফ্টওয়্যার অপসারণের সমাপ্তির পরে, ইউটিলিটি সিস্টেম স্বয়ংক্রিয়ভাবে পুনরায় চালু হবে। ফলস্বরূপ, সব ড্রাইভার ও নির্বাচিত প্রস্তুতকারকের সফ্টওয়্যার সম্পূর্ণরূপে কম্পিউটার বা ল্যাপটপ থেকে সরানো হবে।
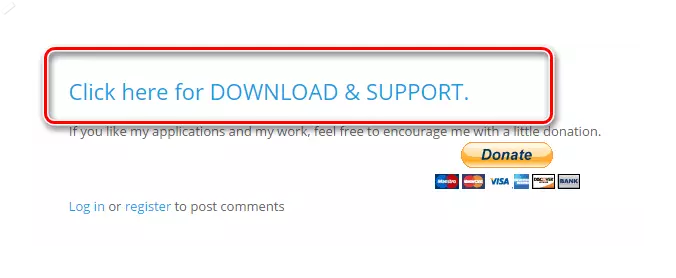
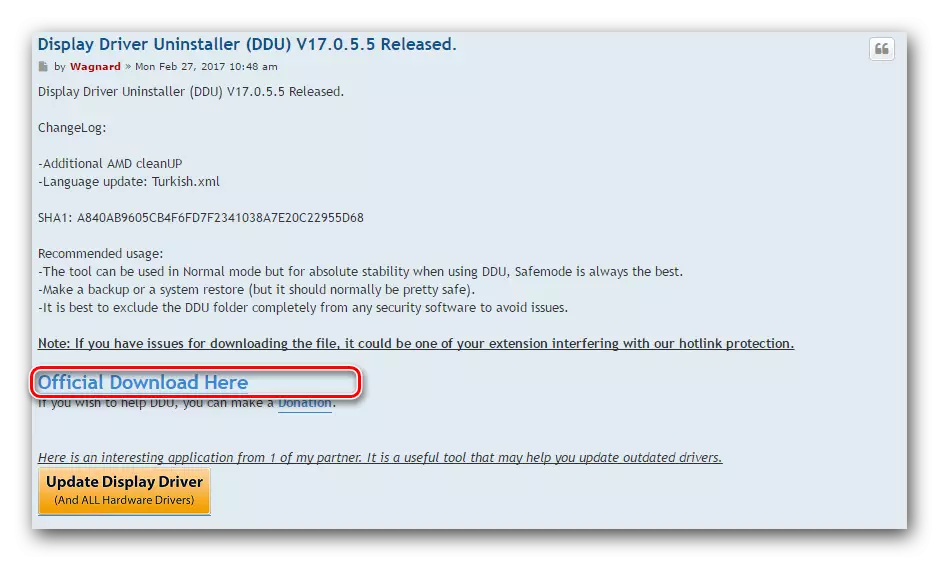
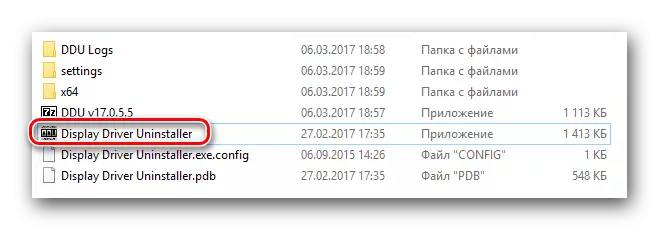

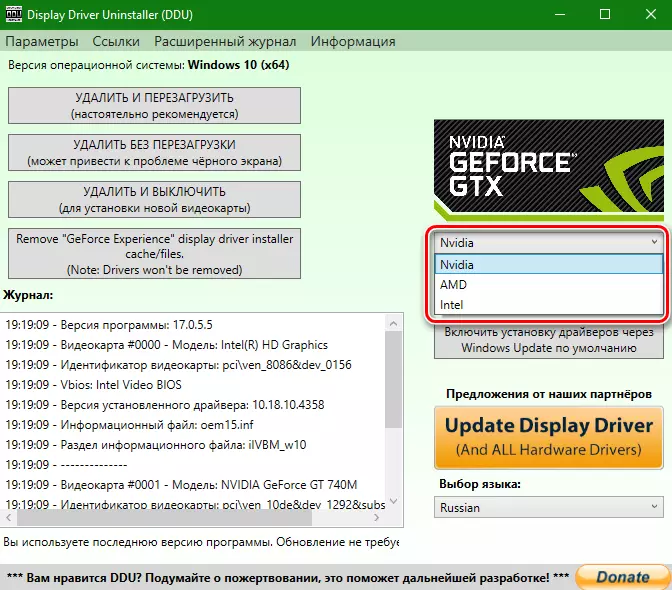
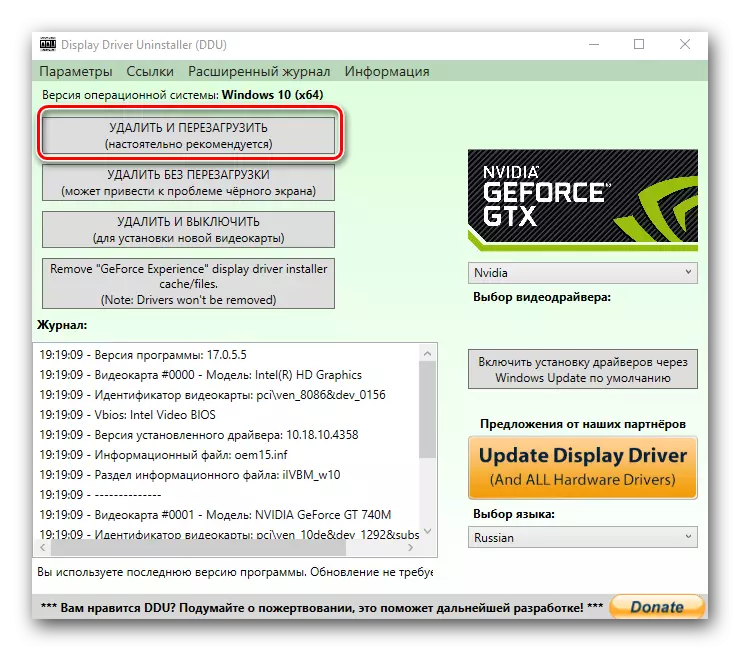
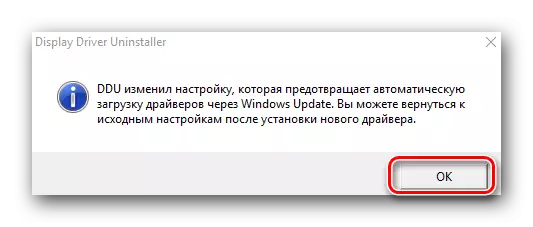
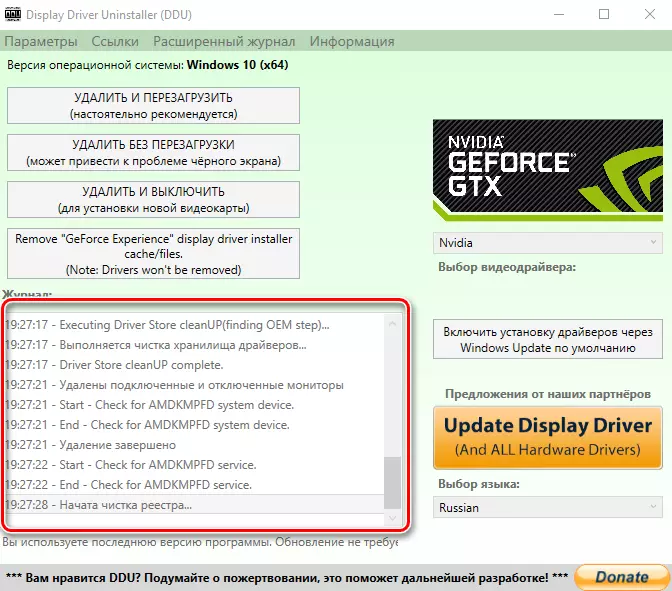
পদ্ধতি 3: "কন্ট্রোল প্যানেল" মাধ্যমে
- আপনি "কন্ট্রোল প্যানেল" থেকে যেতে হবে। উইন্ডোজ 7 থাকে বা কমে, তাহলে শুধু ডেস্কটপে নিচের বাঁদিকের কোণায় "সূচনা" বোতামটি টিপুন এবং খোলা মেনুতে "কন্ট্রোল প্যানেল" নির্বাচন করুন।
- আপনি উইন্ডোজ 8 বা 10 অপারেটিং সিস্টেমের মালিক হন, তাহলে, তাহলে আপনি শুধু "স্টার্ট" বাটনে ডান মাউস বাটন সঙ্গে এবং "কন্ট্রোল প্যানেল" স্ট্রিং উপর ড্রপ-ডাউন মেনু ক্লিকে ক্লিক করতে পারেন।
- আপনি একটি "বিভাগ" হিসাবে কন্ট্রোল প্যানেল বিষয়বস্তু প্রদর্শন করা হয়, তাহলে এটি "মাইনর আইকন" মোড স্যুইচ করুন।
- এখন আমরা আইটেম "প্রোগ্রাম এবং উপাদান" খুঁজে পেতে এবং এটিতে ক্লিক করতে হবে।
- আরও ক্রিয়া যারা উপর নির্ভর করে আপনার ভিডিও অ্যাডাপ্টার প্রস্তুতকারকের।

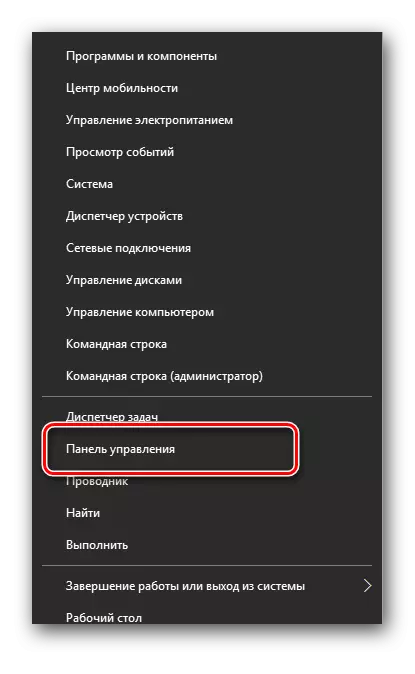
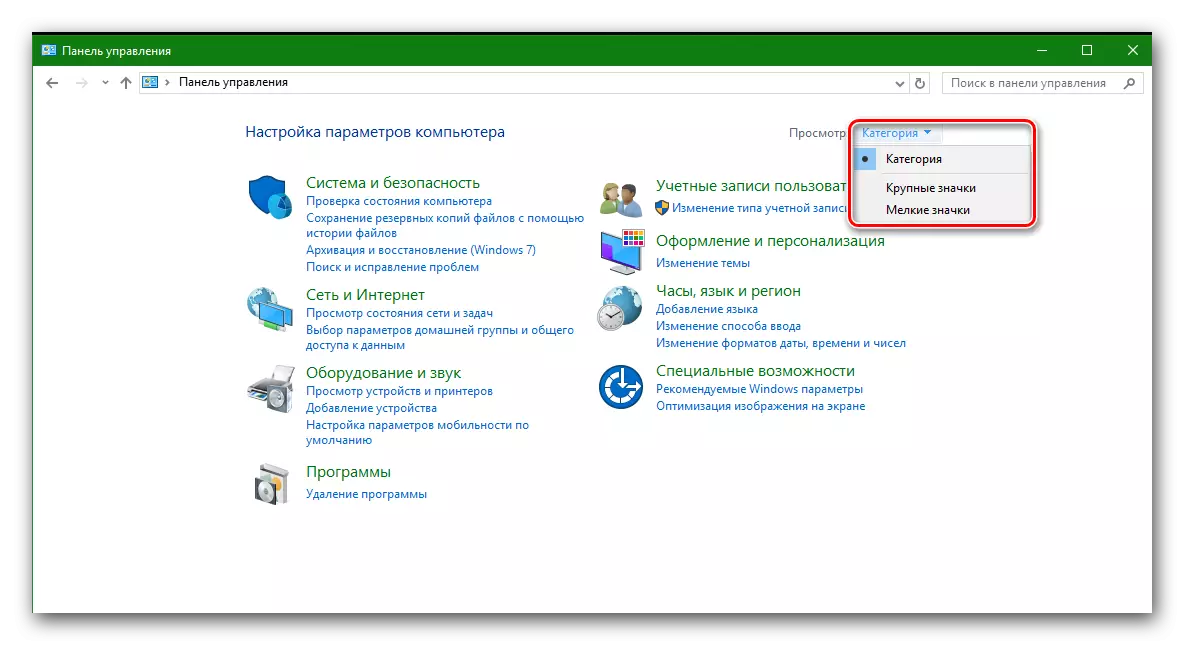
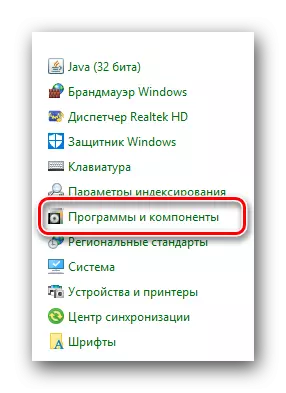
NVIDIA ভিডিও কার্ড
- আপনি এনভিডিয়া থেকে ভিডিও কার্ড বিজয়ী হন, তাহলে আমরা তালিকায় খুঁজছেন "এনভিডিয়া গ্রাফিক ড্রাইভার ..."।
- আমি ডান মাউস বাটন দিয়ে ক্লিক করুন এবং শুধুমাত্র আইটেম "মুছে ফেলুন / সম্পাদনা" নির্বাচন করুন।
- সফটওয়্যার প্রস্তুতি অপসারণ আরম্ভ করা হবে। এটি একটি উপযুক্ত শিরোনাম সহ একটি উইন্ডো প্রমাণ করা হবে না।
- প্রস্তুতি পর কয়েক সেকেন্ডের পরে, আপনি একটি উইন্ডো নির্বাচিত চালক অপসারণের নিশ্চিত চাওয়ার দেখতে হবে। "মুছুন" বোতাম টিপুন।
- এখন এটা এনভিডিয়া ভিডিও অ্যাডাপ্টার উপর অপসারণ প্রক্রিয়া শুরু হবে। এটা কয়েক মিনিট সময় লাগে। মুছে ফেলার শেষে, আপনি কম্পিউটার পুনরায় আরম্ভ করুন প্রয়োজনীয়তা সম্পর্কে একটি বার্তা দেখতে হবে। "এখন পুনর্সূচনা" বোতামে ক্লিক করুন।
- যখন সিস্টেম আবার লোড হয়, ড্রাইভার ইতিমধ্যে অনুপস্থিত করা হবে না। এই চালক অপসারণ প্রক্রিয়া সম্পন্ন হয়। দয়া করে মনে রাখবেন অ্যাডাপ্টারের প্রয়োজন হয় না ভিডিওতে যে অতিরিক্ত উপাদান। চালক আপডেট করার সময়, তারা আপডেট করা হবে, এবং পুরানো সংস্করণ স্বয়ংক্রিয়ভাবে সরানো হবে।

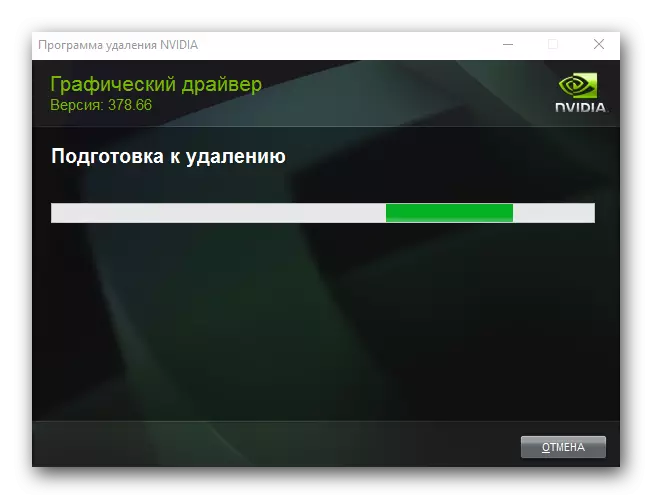
এএমডির ভিডিও কার্ড
- আপনি এটিআই থেকে একটি ভিডিও কার্ড, তারপর "প্রোগ্রাম এবং উপাদান" মেনু তালিকায় এএমডির সফটওয়্যার স্ট্রিং খুঁজছেন আছে।
- ডান মাউস বাটন সঙ্গে নির্বাচিত লাইনে ক্লিক করুন এবং "মুছে দিন" আইটেম নির্বাচন করুন।
- অবিলম্বে স্ক্রীনে, আপনাকে একটি বার্তা যেখানে আপনি এএমডির দ্বারা অপসারণ নিশ্চিত করতে চান দেখতে হবে। এই কাজের জন্য, "হ্যাঁ" বোতামটি টিপুন।
- এর পর, সফ্টওয়্যার সরানোর প্রক্রিয়া আপনার গ্রাফিক্স কার্ডের জন্য আরম্ভ করা হবে। কয়েক মিনিট পরে, আপনাকে একটি বার্তা যে চালক মুছে যাবে এবং আপনি কম্পিউটার পুনরায় চালু করা আবশ্যক দেখতে হবে। নিশ্চিত করতে, এখন পুর্নসূচনা করুন বাটন ক্লিক করুন।
- কম্পিউটার বা ল্যাপটপ পুনরায় বুট করার পরে, চালক হবেন না। ভিডিও কার্ড সরানোর কন্ট্রোল প্যানেল ব্যবহার করার এই প্রক্রিয়ার সম্পূর্ণ।

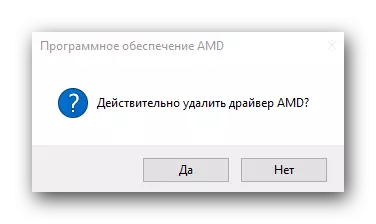
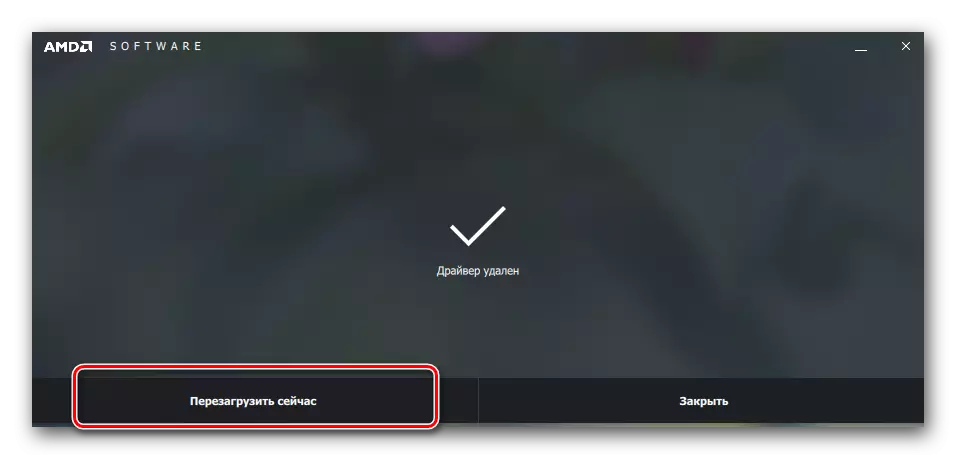
পদ্ধতি 4: ডিভাইস পরিচালক এর মাধ্যমে
- ওপেন ডিভাইস ম্যানেজার। এটি করার জন্য, প্রেস 'উইন "এবং একই সময়ে কীবোর্ডের" আর "বোতাম, এবং প্রদর্শিত উইন্ডোটিতে, DevmGMT.msc কমান্ড লিখুন হবে। এর পর, "এন্টার" বোতামটি টিপুন।
- ডিভাইস গাছ আমরা "ভিডিও অ্যাডাপ্টার" ট্যাব খুঁজছেন এবং এটি খোলা থাকে।
- পছন্দসই ভিডিও কার্ড নির্বাচন করুন এবং ডান মাউস বাটন সঙ্গে শিরোনামে ক্লিক করুন। মেনুতে প্রদর্শিত হবে, আইটেম "প্রোপার্টি" নির্বাচন যে
- এখন উপরে থেকে ড্রাইভার ট্যাবে যান এবং নিচের মুছে ফেলুন বাটন ক্লিক করুন।
- ফলস্বরূপ, আপনার দ্বারা নির্বাচিত ডিভাইসের জন্য একটি চালক মুছে ফেলার নিশ্চিতকরণ সঙ্গে পর্দায় প্রদর্শিত হবে। এই উইন্ডোতে শুধুমাত্র স্ট্রিং মার্ক ও "ঠিক আছে" বোতামে ক্লিক করুন।
- এর পরে, সিস্টেম থেকে নির্বাচিত ভিডিও অ্যাডাপ্টারের ড্রাইভার অপসারণ শুরু হবে। প্রক্রিয়ার শেষে, আপনি পর্দায় যথাযথ বিজ্ঞপ্তিটি দেখতে পাবেন।
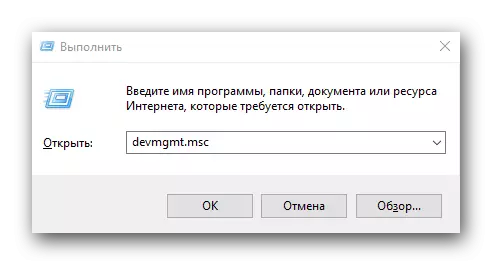
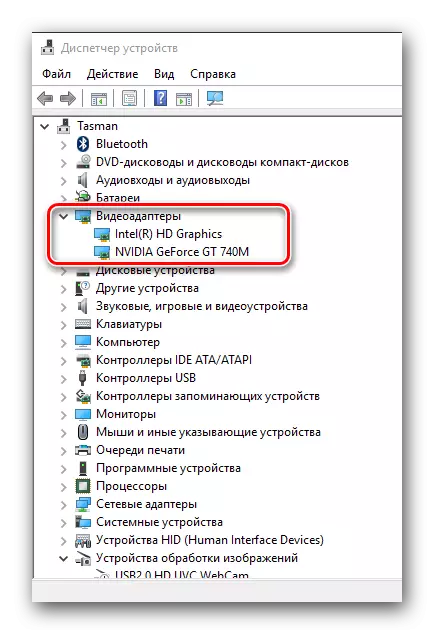
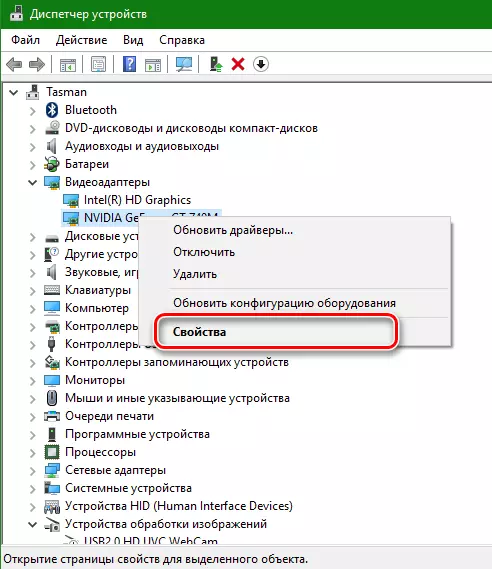


অনুগ্রহ করে মনে রাখবেন যে ড্রাইভারগুলি স্বয়ংক্রিয়ভাবে অনুসন্ধান এবং আপডেট করার জন্য কিছু প্রোগ্রাম এই ড্রাইভারগুলি মুছে ফেলতে পারে। উদাহরণস্বরূপ, ড্রাইভার সহায়তাকারী যেমন পণ্য অন্তর্গত। আপনি আমাদের ওয়েবসাইটে যেমন ইউটিলিটি সম্পূর্ণ তালিকা দিয়ে পরিচিত হতে পারেন।
পাঠ: ড্রাইভার ইনস্টল করার জন্য সেরা প্রোগ্রাম
একটি উপসংহার আমি নোট চাই যে আপনি যদি এখনও আপনার ভিডিও কার্ডের জন্য ড্রাইভার সরানোর প্রয়োজন, আমরা দ্বিতীয় পদ্ধতি ব্যবহার করে সুপারিশ। প্রদর্শন ড্রাইভার আনইনস্টল ব্যবহার করে সফ্টওয়্যার মুছে ফেলার ফলে সিস্টেম ডিস্কে আপনাকে অনেকগুলি স্থান তৈরি করবে।
