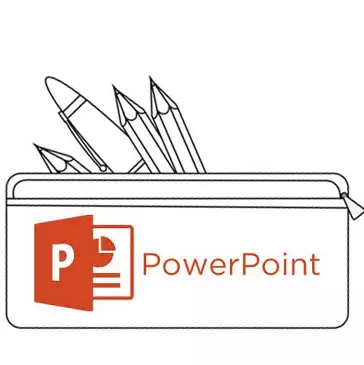
মিডিয়া ফাইল এবং টেবিল ঢোকানো সবসময় স্লাইডে পাঠ্য যোগ করতে সহজ যেমন একটি অসুবিধা হতে পারে না। সেখানে গড় ব্যবহারকারীদের জানে চেয়ে কিভাবে এই সমস্যা সমাধানের জন্য অনেক বেশি কিছু কারণ অনেক হতে পারে। সুতরাং এটি এর সময় জ্ঞান ফাঁক প্যাচ করতে।
পাওয়ার পয়েন্ট পাঠ্য সমস্যা
এমনকি যদি এটি একটি প্রকল্পের সঙ্গে কাজ করে না যে ব্যবহারসমূহ একেবারে অনন্য নকশা, পাওয়ার পয়েন্ট এর লেখাটি তথ্যের জন্য গ্রন্থে সঙ্গে সমস্যা যথেষ্ট। শিরোনাম এবং কোন বিষয়বস্তু ঢোকাতে টেক্সট সহ, জন্য - সাধারণত, মান মৌলিক স্লাইড মাত্র দুটি জানালা আছে।সৌভাগ্যবসত, অতিরিক্ত পাঠ জানালা যোগ করার জন্য উপায় কোন অংক সমাধান করতে যথেষ্ট। সব পদ্ধতি 3 এবং তাদের প্রতিটি আবেদন তার ক্ষেত্রে ভাল।
পদ্ধতি 1: পরিবর্তন স্লাইড টেমপ্লেট
মামলা জন্য যখন এটি প্রয়োজন বোধ করা হয় পাঠ্যের জন্য কেবল একাধিক এলাকাগুলি, এই পদ্ধতি উপযুক্ত। আপনি স্ট্যান্ডার্ড টেমপ্লেট ব্যবহার করেন, তাহলে আপনি এই ধরনের দুটি অংশ পর্যন্ত তৈরি করতে পারেন।
- এটা তোলে পছন্দসই স্লাইড এবং "লেআউট" পপ-আপ মেনু হোভার উপর ডান মাউস বাটন ক্লিক করতে যথেষ্ট।
- একটি প্রদত্ত স্লাইডের জন্য বিভিন্ন টেমপ্লেট একটি নির্বাচন পাশ প্রদর্শিত হবে। আপনি এক পাঠ্যের জন্য তার রচনা বিভিন্ন এলাকায় আছে চয়ন করতে পারেন। উদাহরণস্বরূপ, "দুটি বস্তুর" বা "তুলনা"।
- টেমপ্লেট স্বয়ংক্রিয়ভাবে স্লাইডে প্রযোজ্য। এবার আমরা লেখার পরিচয়ের জন্য একযোগে দুটি জানালা ব্যবহার করতে পারেন।
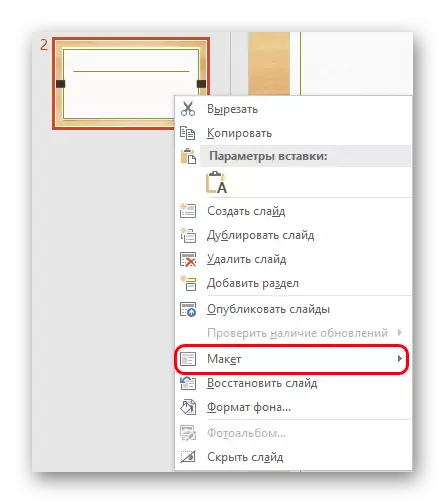
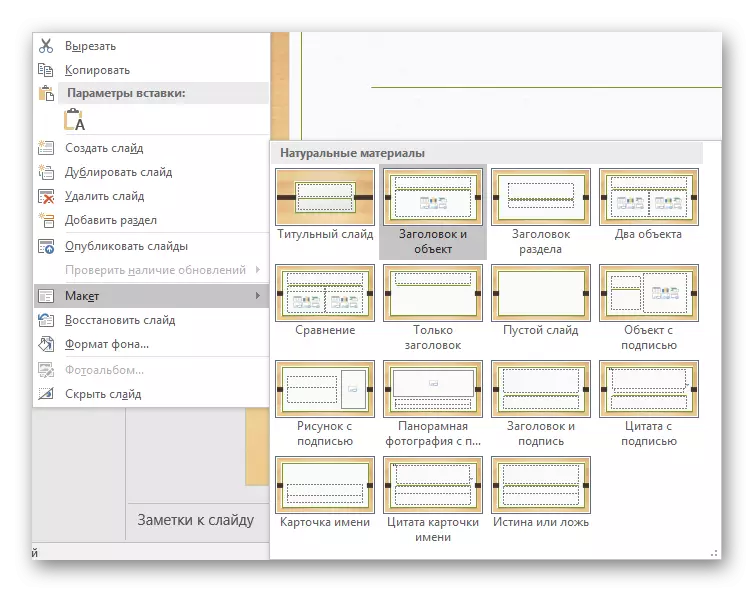
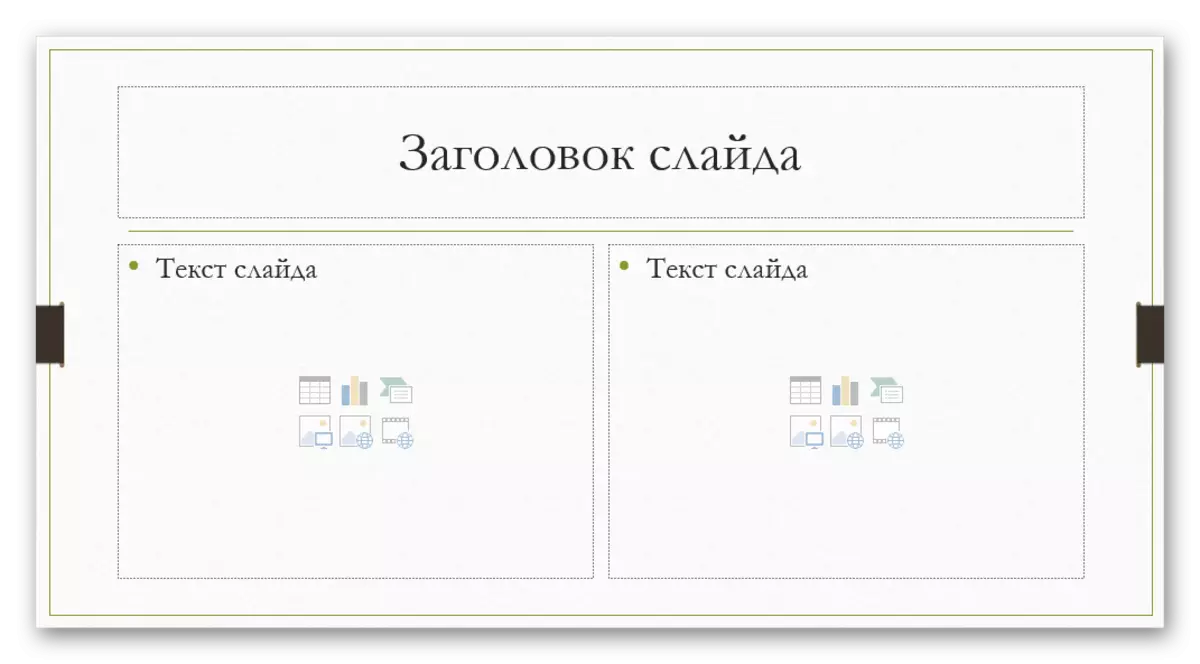
উপরন্তু, এটা সেইসাথে আপনার নিজস্ব, যেখানে আপনি তথ্য প্রবেশের জন্য এলাকার যতটা গরম করতে পারেন তৈরি আরো বিস্তারিত টেমপ্লেট অধ্যয়ন, সম্ভব।
- এই কাজের জন্য, উপস্থাপনা টুপি "দৃশ্য" ট্যাবে যান।
- এখানে আপনি "স্লাইড নমুনা" বাটনে ক্লিক করুন করতে হবে।
- প্রোগ্রাম একটি পৃথক মোড যেখানে আপনি টেমপ্লেট কনফিগার করতে পারেন পাল্টে যাবে। এখানে আপনি উভয় উপলব্ধ চয়ন করুন এবং আপনার "সন্নিবেশ বিন্যাস" বোতাম তৈরি করতে পারেন।
- "সন্নিবেশ ফিল্টার" ফাংশন ব্যবহার করে, আপনি স্লাইডে কোনো এলাকা যোগ করতে পারেন। আপনি এই বাটনে ক্লিক করেন, তখন মেনু অপশন সঙ্গে unfolds।
- স্লাইডে, "বিষয়বস্তু" সাধারণত একই উইন্ডোতে যেখানে আপনি টেক্সট লিখতে পারেন ব্যবহার যদিও আইটেম দ্রুত উপরন্তু আইকন ব্যবহার প্রবেশ করানো হয়। তাই এই পছন্দ সবচেয়ে ভাল এবং বহুমুখী হবে। আপনি শুধুমাত্র পাঠ্য প্রয়োজন হয়, তাহলে একই বিকল্প কম।
- টিপে পরে প্রতিটি বিকল্পের একটি স্লাইড আঁকা, উইন্ডোজ পছন্দসই আকার ইঙ্গিত করতে হবে। এখানে আপনি একটি অনন্য স্লাইড তৈরি করার জন্য সরঞ্জামের একটি বিস্তৃত ব্যবহার করতে পারেন।
- এর পর, এটা টেমপ্লেট আপনার নাম দিতে ভাল। এই নামান্তর বোতামটি ব্যবহার করে করা যাবে। যেহেতু আপনি দেখতে পারেন, "মুছে দিন" ফাংশন আপনি একটি অসফল বিকল্প পরিত্রাণ পেতে সক্ষম হবেন উপরে হয়।
- একবার কাজ শেষ হয়ে গেছে, আপনি "ঘনিষ্ঠ নমুনা মোড" এ ক্লিক করুন উচিত নয়। উপস্থাপনা তার স্বাভাবিক মন ফিরে আসতে হবে।
- স্লাইড ডান মাউস বাটন উপরে বর্ণনা করা যায় করার জন্য তৈরি করা টেমপ্লেট প্রয়োগ করুন।
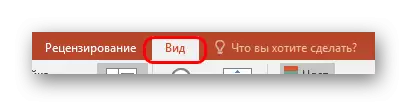






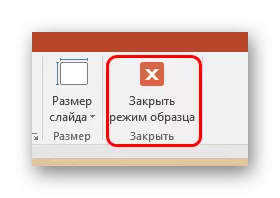
এটা হল সবচেয়ে সুবিধাজনক এবং কার্যকরী উপায় না শুধুমাত্র স্লাইডে কোনো পরিমাণে পাঠ্য যোগ করতে অনুমতি দেয়, কিন্তু নীতিগতভাবে এটা কোন ধরনের শুধুমাত্র sweeps যে দিতে।
পদ্ধতি 2: একটি শিলালিপি যোগ করার পদ্ধতি
সহজ উপায় পাঠ্য যোগ করতে নেই। এই বিকল্পটি সেরা টেবিল, ডায়াগ্রামে, ছবি এবং অন্যান্য মিডিয়া ফাইল অধীনে স্বাক্ষর যোগ করার জন্য উপযুক্ত হয়।
- ফাংশন আপনি প্রয়োজন উপস্থাপনা টুপি মধ্যে "সন্নিবেশ" ট্যাব রয়েছে।
- এখানে আপনি বিকল্প "লিপি" ক্ষেত্র "টেক্সট" এ ক্লিক করার প্রয়োজন হবে।
- কার্সার অবিলম্বে পরিবর্তন হবে না এবং উল্টানো ক্রস মনে করিয়ে দেওয়া হবে। এটা তোলে পাঠ্য লিখতে স্লাইড এলাকায় উপর আঁকা করার প্রয়োজন হতে হবে।
- এর পর, টানা আইটেমটি কাজের জন্য উপলব্ধ করা হবে। অবিলম্বে ক্ষেত্র একটি টেক্সট সেট জন্য সক্রিয় করা হয়। আপনি সাধারন উপায়ে সাথে কাউকে এবং বিন্যাস তথ্য লিখতে পারেন।
- অবিলম্বে পাঠ্য ইনপুট মোড বন্ধ করার পর এই উপাদান সিস্টেম দ্বারা একটি একক উপাদান হিসাবে, একটি মিডিয়া ফাইল মত অনুভূত করা হবে না। এটা তোলে শান্তভাবে সরানো যাবে না হিসাবে আপনি চান। সেখানে ক্ষেত্রে যেখানে এলাকায় তৈরি করা হয় সমস্যা হতে পারে, কিন্তু এটা খুব কমই পাঠ্য, এটা নতুন তথ্য প্রবেশের জন্য এলাকায় চয়ন করা কঠিন হতে হবে। যেমন একটি পরিস্থিতির মধ্যে সম্পাদনা করতে, আপনাকে এই বস্তুর উপর ক্লিক করুন এবং "পাঠ্য পরিবর্তন করুন" পপ-আপ মেনু ক্লিক করুন প্রয়োজন হবে।
- এই মাপ জন্য উপযোগী হতে পারে যেহেতু কমিয়ে আনায় বা সম্প্রসারণ এলাকায় জন্য প্রচলিত মার্কার ব্যবহার পাঠটি নিজেই প্রভাবিত করে না। শুধু হ্রাস বা ফন্ট বৃদ্ধি।

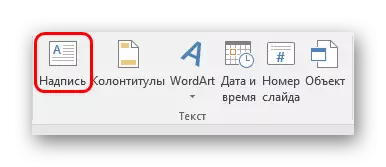

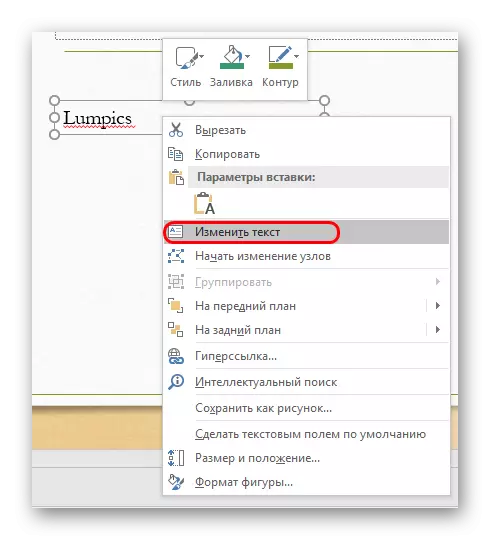
পদ্ধতি 3: টেক্সট সন্নিবেশ
মামলা জন্য পাওয়ার পয়েন্ট মধ্যে সহজ পদ্ধতি সন্নিবেশ টেক্সট যখন কোন ইচ্ছা বা অন্যান্য বিকল্প সহ জগাখিচুড়ি সময়, এবং আপনি টেক্সট পোষ্ট করতে হবে।- এটা যথেষ্ট শুধু ডান মাউস বাটন বা "জন্য Ctrl," + "v" সমন্বয় পাঠ্য সন্নিবেশ করা হয়। অবশ্যই, তার আগে কিছু উদ্ধৃতাংশ অনুলিপি করা আবশ্যক।
- ক্লিপবোর্ডে উপলব্ধ আপনার নিজস্ব উইন্ডোতে পাঠ্য যোগ করুন। এটি কোন পাঠ্যকে অনুলিপি করা হয়েছে তা কোন ব্যাপার না, আপনি একই স্লাইডে লিখিত থেকে একটি শব্দ সংরক্ষণ করতে এবং এটি সন্নিবেশ করতে পারেন এবং তারপরে সম্পাদনা করতে পারেন। এই এলাকাটি স্বয়ংক্রিয়ভাবে প্রবেশ করা তথ্যের পরিমাণ সমন্বয় করা হবে।
উল্লেখ্য যে, এই পদ্ধতি ঠিক সঠিকভাবে উইন্ডোতে টেক্সট বিন্যাস কপি নেই বিষয়বস্তু সন্নিবেশ করতে মূল্য। এখানে আপনাকে অনুচ্ছেদের লেবেল তৈরি করতে এবং ইন্ডেন্ট কাস্টমাইজ করতে হবে। সুতরাং এই বিকল্পটি ফটোতে ছোট বর্ণনা তৈরির জন্য উপযুক্ত, গুরুত্বপূর্ণ উপাদানগুলির কাছাকাছি অতিরিক্ত চিহ্ন।
উপরন্তু.
এছাড়াও কিছু ক্ষেত্রে, টেক্সট যোগ করার বিকল্প উপায় যোগাযোগ করা যেতে পারে। উদাহরণ স্বরূপ:
- আপনি বিবরণ বা চিহ্নিত ছবি যোগ করতে চান, এটা সম্পাদকে ফাইল নিজেই উপর স্থাপন করা যেতে পারে, এবং প্রস্তুত টু উপস্থিত বিকল্প সন্নিবেশ করুন।
- একই এক্সেল থেকে টেবিল বা চার্ট সন্নিবেশ প্রযোজ্য - আপনি সোর্স সরাসরি বিবরণ যোগ করতে পারেন, এবং একটি পূর্ণাঙ্গ বিকল্প সন্নিবেশ করতে পারেন।
- আপনি WordArt সম্পাদনা সরঞ্জাম ব্যবহার করতে পারেন। যথাযথ ফাংশনটি ব্যবহার করে আপনি "সন্নিবেশ" ট্যাবে যেমন উপাদান যুক্ত করতে পারেন। ভাল ছবির সাবটাইটেল বা শিরোনাম জন্য উপযুক্ত।
- আপনার যদি কিছুই করার নেই তবে আপনি ছবির উপযুক্ত স্থানে সম্পাদক ব্যবহার করে পাঠ্য যুক্ত করার চেষ্টা করতে পারেন, স্লাইডের ব্যাকগ্রাউন্ডটি অনুলিপি করছেন এবং এটি একটি ব্যাকগ্রাউন্ড হিসাবে ঢোকান। পথটি তাই-তাই, কিন্তু এটি উল্লেখ করা না, এটি অসম্ভব, ভাল, ইতিহাসের ব্যবহারের ক্ষেত্রে পরিচিত হয়।
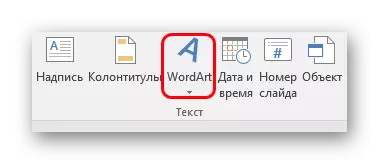
Summing আপ, এটা বলার অপেক্ষা রাখে না যে প্রাথমিক বিকল্পগুলি পর্যাপ্ত না হলে শর্তগুলির অধীনে পাঠ্য যুক্ত করার উপায়গুলি আসলে একটি সম্পূর্ণ ব্যস্ত। এটি একটি নির্দিষ্ট কাজের জন্য সবচেয়ে উপযুক্ত চয়ন করতে এবং এটি বাস্তবায়নের জন্য এটি সংশোধন করার জন্য যথেষ্ট।
