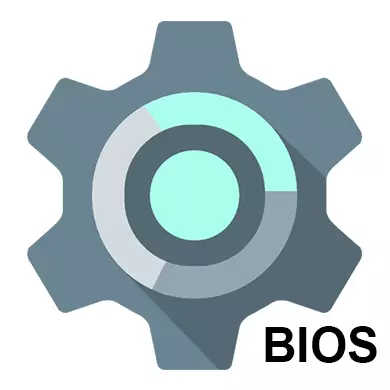
Ако сте закупили събрани компютри или лаптоп, тогава неговият BIOS вече е конфигуриран правилно, но винаги можете да правите лични корекции. Когато компютърът е сглобен самостоятелно, е необходимо да се конфигурирате BIOS да работи правилно сами. Също така, тази нужда може да възникне, ако нов компонент е свързан към дънната платка и всички параметри са спаднали по подразбиране.
На интерфейса и управлението в BIOS
Интерфейсът на повечето версии на BIOS, с изключение на най-модерните, представлява примитивна графична обвивка, където има няколко елемента от менюто, от които можете да отидете на друг екран с вече персонализирани параметри. Например, елементът "Boot" отваря потребителя към опциите за разпространение за приоритет на зареждането на компютъра, т.е. можете да изберете устройството, от което ще се извърши обувката на компютъра.
Сега е необходимо да се направи настройване на приоритета на твърдите дискове и задвижвания. Понякога, ако не и да го направите, системата просто няма да бъде заредена. Всички необходими параметри са в раздела "Main" или "Стандартни CMOS функции" (в зависимост от версията на BIOS). Инструкции за стъпка по стъпка при примера на BIOS на наградата / Phoenix изглежда така:
- Забележка "IDE PRIMAL MASTER / SLAVE" и "IDE SECIRA MASTER, SLAVE". Ще трябва да направи настройване на твърди дискове, ако капацитетът им е повече от 504 MB. Изберете един от тези елементи, като използвате клавишите със стрелки и натиснете ENTER, за да отидете в разширените настройки.
- Срещу опцията "IDE HDD Auto-detection" е препоръчително да се поставя "разрешаване", тъй като е отговорно за автоматичното подреждане на разширените настройки на диска. Вие сами можете да ги попитате, но за това ще трябва да знаете броя на цилиндрите, революциите и т.н. В случай, че нещо от това не е наред, тогава дискът няма да работи изобщо, така че системата е най-добре да се повери системата.
- По същия начин, трябва да се направи с друга точка от първата стъпка.
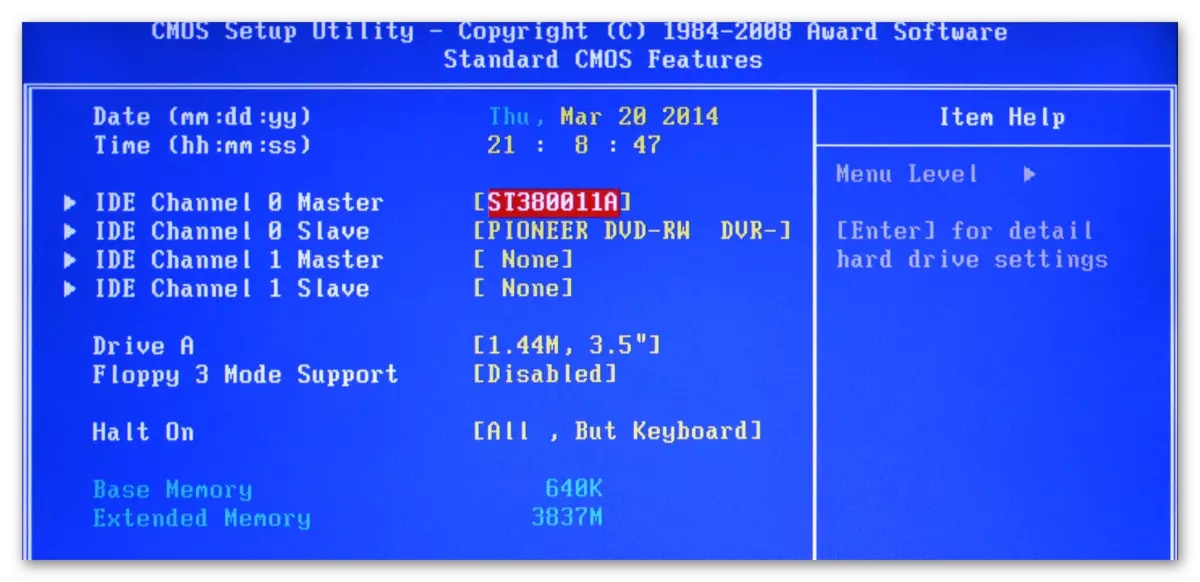
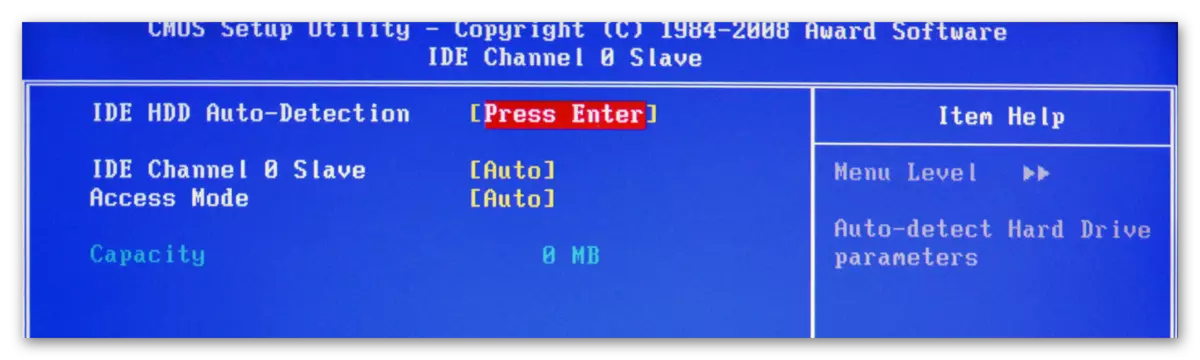
Подобни настройки, от които се нуждаете, за да произведете потребители на BIOS от AMI, SATA параметри се променят тук. Използвайте това ръководство за работа:
- В основната, обърнете внимание на елементите, които се наричат "SATA". Общо, ще има толкова много твърди дискове, които да бъдат подкрепени от вашия компютър. Цялата инструкция се счита за пример "SATA 1" - изберете този елемент и натиснете ENTER. Ако имате няколко елемента "SATA", тогава всички стъпки, които трябва да направите по-долу с всеки от елементите.
- Първият параметър, който искате да конфигурирате, е "тип". Ако не знаете вида на свързването на вашия твърд диск, след това поставете стойността "AUTO" срещу нея и системата ще го определи сам.
- Отидете в LBA голям режим. Този параметър е отговорен за способността да работи с размер над 500 MB, така че срещу него не забравяйте да инсталирате "AUTO".
- Останалите настройки, до позицията "32 битова трансфер на данни, плъзнете стойността" AUTO ".
- Срещу "32 битов трансфер на данни" трябва да зададете "активирана" стойност.
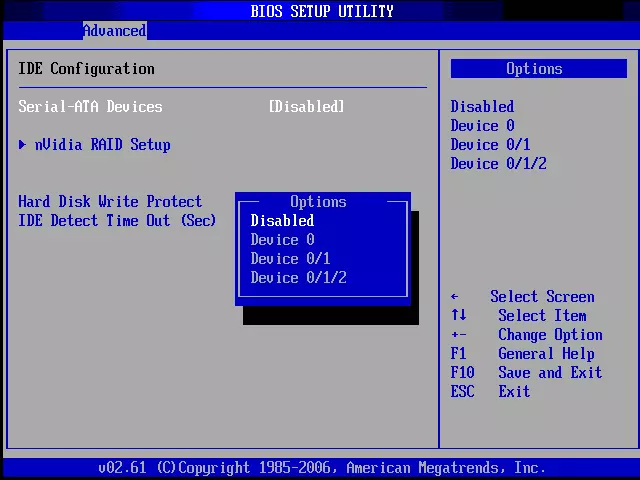
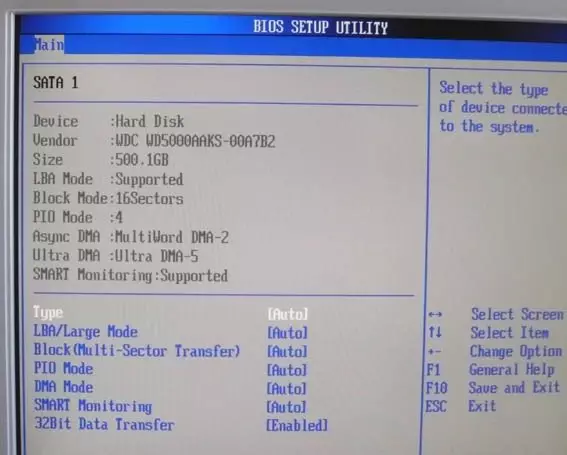
Потребителите на AMI BIOS могат да завършат стандартните настройки на това, а разработчиците на наградата и Phoenix имат няколко допълнителни елемента, които се нуждаят от участието на потребителя. Всички те са в раздела "Стандартни CMOS функции". Ето техния списък:
- Карайте A и Drive B - тези елементи са отговорни за работата на устройствата. Ако няма в дизайна, тогава срещу двете елементи трябва да поставите стойността "none". Ако има задвижвания, ще трябва да изберете тип диск, така че се препоръчва да проучите всички характеристики на компютъра ви предварително;
- "HALT OUT" - е отговорен за спиране на OS Boot, когато бъдат открити никакви грешки. Препоръчително е да се зададе стойността "Няма грешки", при които компютърът няма да бъде прекъснат, ако ще бъдат открити грешки, които не изпитват грешки. Показва се цялата информация за последната.
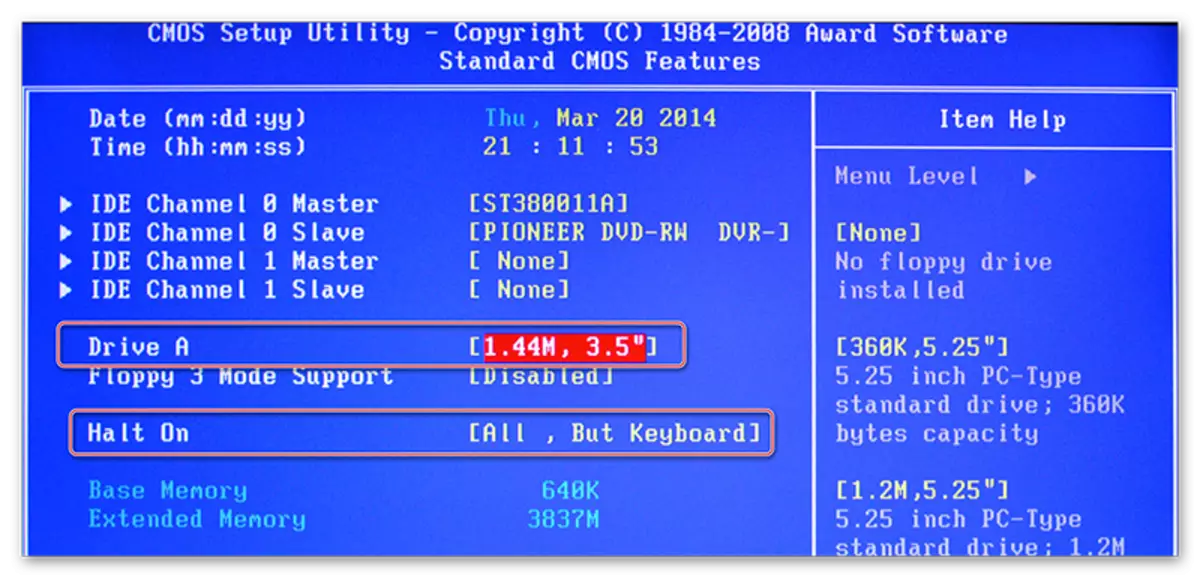
На тези стандартни настройки могат да бъдат завършени. Обикновено половината от тези елементи вече нямат необходимите стойности.
Разширени параметри
Този път всички настройки ще бъдат направени в напреднала секция. Това е в BIOS от производителя, но може да е малко по-различно име. Вътре в него може да бъде различен брой елементи в зависимост от производителя.
Помислете за интерфейса за примера на AMI BIOS:
- "Конфигурация на Jumperfree". Тук е повечето от настройките, които трябва да направите потребителя. Този елемент отговаря незабавно за настройка на напрежението в системата, овърклокнете твърдия диск и инсталирането на работната честота за паметта. Прочетете повече за настройката - точно долу;
- "CPU конфигурация". Както следва от името - има различни манипулации с процесора, но ако направите стандартни настройки след сглобяване на компютъра, не е необходимо да променяте нищо в този момент. Обикновено те се обръщат към него, ако трябва да ускорите работата на процесора;
- "Чипсет". Отговаря за чипсета и функционирането на чипсет и биосите. Не е необходимо да гледате обичайния потребител тук;
- Конфигурация на борда на устройството. Тук конфигурациите са конфигурирани да комбинират различни елементи на дънната платка. Като правило всички настройки са направени точно автоматично;
- "PCIPNP" - определяне на разпространението на различни манипулатори. Не е необходимо да правите нищо в този момент;
- "USB конфигурация". Тук можете да конфигурирате поддръжката на USB портове и USB устройства за вход (клавиатура, мишка и др.). Обикновено всички параметри вече са активни по подразбиране, но се препоръчва да се провери - ако някои от тях не са активни, след това го свържете.
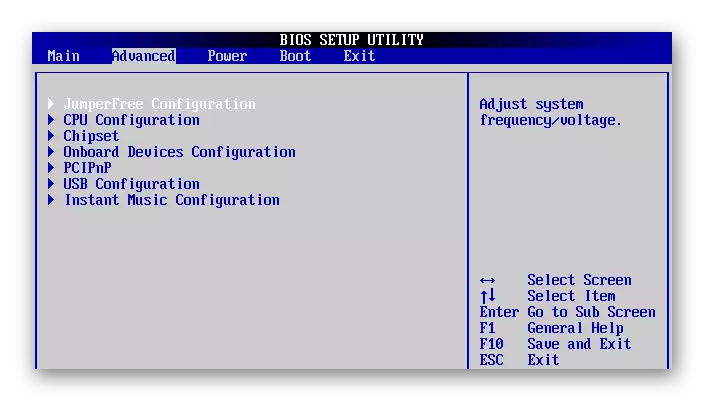
Прочетете повече: Как да активирате USB в BIOS
Сега продължете директно към настройките на параметрите от елемента "Jumperfree Configuration":
- Първоначално, вместо необходимите параметри може да има един или повече подраздели. Ако е така, отидете на този, наречен "конфигуриране на честота / напрежение".
- Проверете за противоположните всички параметри, които ще бъдат там, "AUTO" или "стандартна" стойност беше. Изключения представляват само тези параметри, при които е зададена цифрова стойност, например "33.33 MHz". Те не трябва да променят нищо
- Ако пред някои от тях, "ръчен" или друг, след това изберете този елемент с помощта на клавишите със стрелки и натиснете ENTER, за да направите промени.
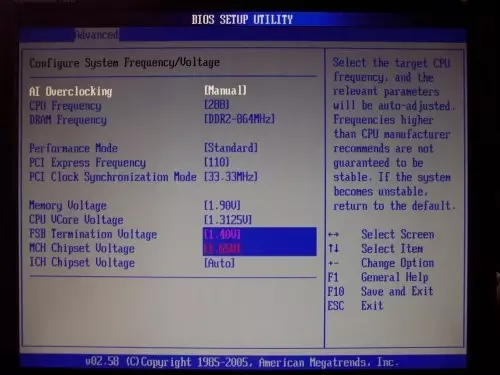
Награда и Phoenix не е необходимо да конфигурирате тези параметри, тъй като те по подразбиране са правилно конфигурирани и са напълно в друг раздел. Но в напреднала секция ще намерите разширени настройки за настройка на приоритети на товара. Ако компютърът вече има твърд диск с инсталирана на нея операционна система, след това в "Първото зареждащо устройство" изберете "HDD-1" (понякога трябва да изберете "HDD-0").
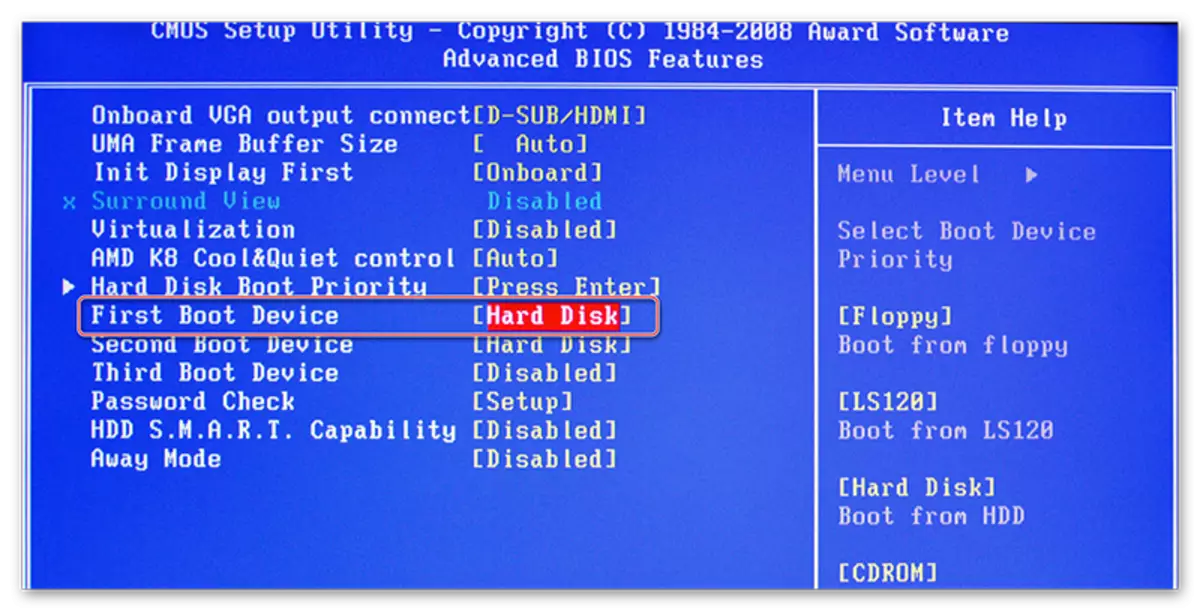
Ако операционната система на твърдия диск все още не е инсталирана, вместо това се препоръчва да се достави стойността "USB-FDD".
Прочетете също: как да инсталирате компютърен товар от флаш устройство
Също така, награда и Phoenix в Разширената секция има точка относно настройките за въвеждане в BIOS с парола - "Проверка на паролата". Ако зададете парола, се препоръчва да обърнете внимание на този елемент и да зададете приемлива стойност за вас, всички те са две:
- "СИСТЕМА". За да получите достъп до BIOS и неговите настройки, трябва да въведете вярна парола. Системата ще поиска парола от BIOS с всяко компютърно натоварване;
- "НАСТРОЙВАМ". Ако сте избрали този елемент, можете да влезете в BIOS, без да въвеждате пароли, но за да получите достъп до неговите настройки, ще трябва да въведете паролата, посочена по-рано. Паролата се изисква само когато се опитвате да влезете в BIOS.
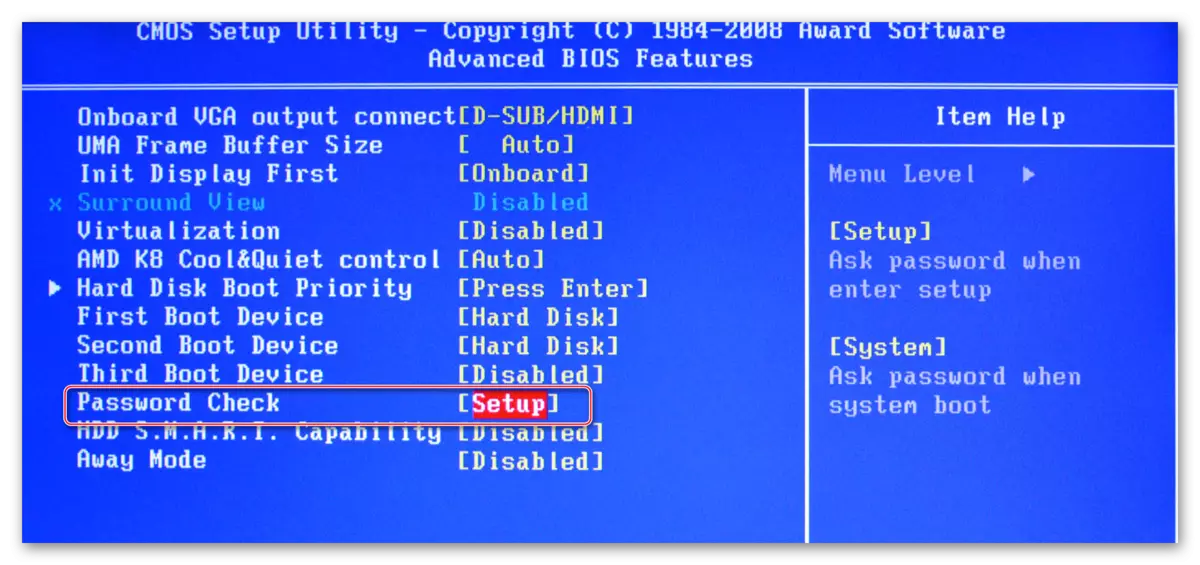
Настройка на безопасността и стабилността
Тази функция е подходяща само за собствениците на машини с BIOS от награда или Phoenix. Можете да активирате максималния режим на работа или стабилност. В първия случай системата ще работи малко по-бързо, но съществува риск от несъвместимост с някои операционни системи. Във втория случай всичко работи по-стабилно, но по-бавно (не винаги).
За да активирате режим на висока производителност, изберете "Top Performance" в главното меню и задайте стойността "Enable". Струва си да се припомнят, че съществува риск от нарушаване на стабилността на операционната система, така че работят в този режим в продължение на няколко дни и ако няма неуспехи в системата, които преди това не са наблюдавани, след това го изключват чрез настройване на " Деактивирайте стойността.
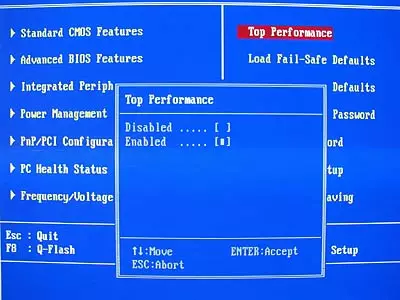
Ако скоростта предпочитате стабилност, се препоръчва да се изтеглят протокол за защитени настройки и има два вида:
- "Зареждане на неуспешни безопасни настройки". В този случай BIOS изтегля най-безопасните протоколи. Въпреки това, производителността страда значително;
- "Оптимизирано по подразбиране за товар". Протоколите се зареждат, въз основа на характеристиките на вашата система, благодарение на това, изпълнява работата не е толкова, колкото и в първия случай. Препоръчва се за изтегляне.
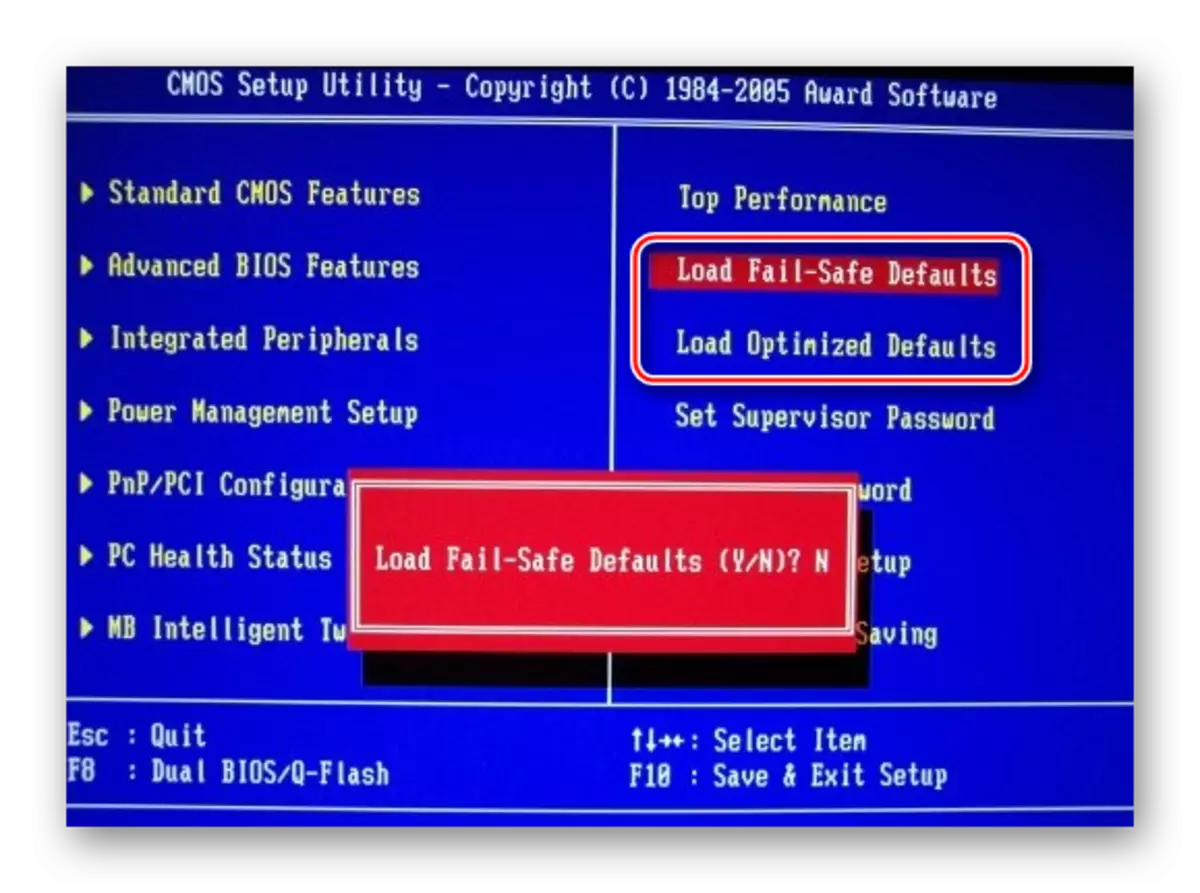
За да изтеглите някой от тези протоколи, изберете един от елементите, обсъдени по-горе, от дясната страна на екрана, след което е възможно да се потвърди натоварването с Enter или Ye клавиши.
Инсталиране на паролата
След като завършите основните настройки, можете да зададете парола. В този случай, никой, освен да имате достъп до BIOS и / или възможността да промените параметрите си (зависи от настройките, описани по-горе).
В наградата и Phoenix, за да зададете парола, трябва да изберете елемента "Задайте парола за парола" на главния екран. Прозорецът ще се отвори там, където се въвежда паролата до 8 знака, след като се отвори същия прозорец, където трябва да регистрирате една и съща парола, за да потвърдите. При писане, използвайте само латински символи и арабски фигури.
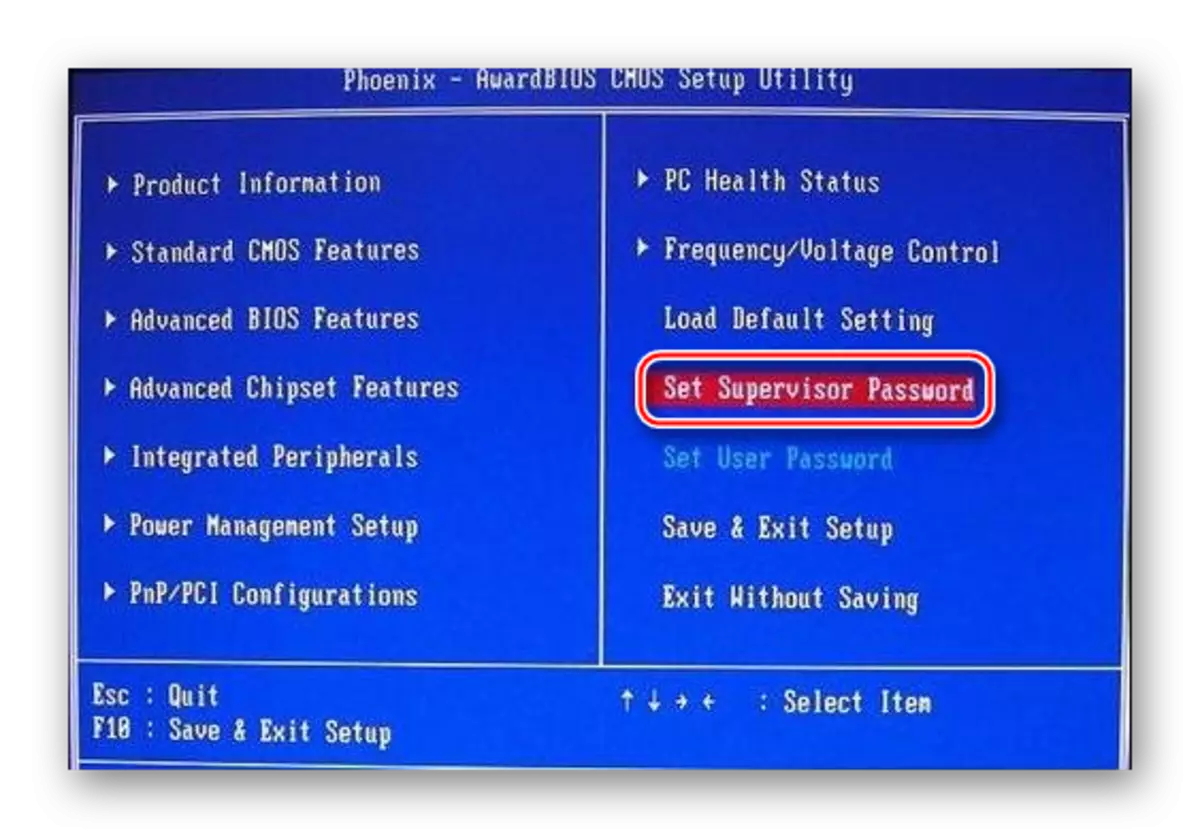
За да премахнете паролата, трябва отново да изберете "зададената парола за парола", но когато се появи новият прозорец за въвеждане на парола, просто го оставете празен и натиснете ENTER.
Паролата на AMI BIOS ще постави малко по-различно. За да започнете, трябва да отидете в раздела "Boot", който е в горното меню и вече ще намерите "парола за надзор". Паролата е зададена и премахната по същия начин с наградата / Phoenix.
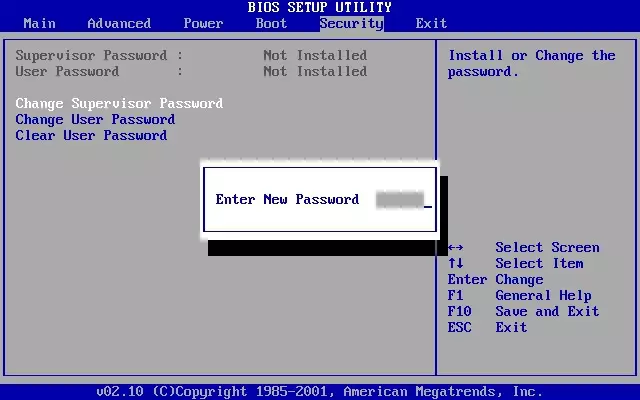
След завършване на всички манипулации в BIOS трябва да се измъкнете от него с опазването на предварително направените настройки. За да направите това, намерете елемента "Save & Exit". В някои случаи можете да използвате горещия ключ F10.
Персонализиране на BIOS не е толкова трудно, колкото изглежда на пръв поглед. Освен това повечето описани настройки често се показват по подразбиране, тъй като е необходимо за нормалната работа на компютъра.
