
Гарантирането на сигурността на данните се притеснява много потребители на персонални компютри. Двойно по-уместно на този въпрос става, ако физически достъп до компютъра има не един човек, но няколко. Разбира се, не всеки ще се хареса на всички, ако излишно човек ще получи достъп до поверителна информация или да развали някакъв проект, който е работил в продължение на дълго време. А има и деца, които дори и неволно може да унищожи важни данни. За да се защити срещу такива ситуации, че има смисъл да се сложи парола на компютър или лаптоп. Нека да видим как да го направя на Windows 7.
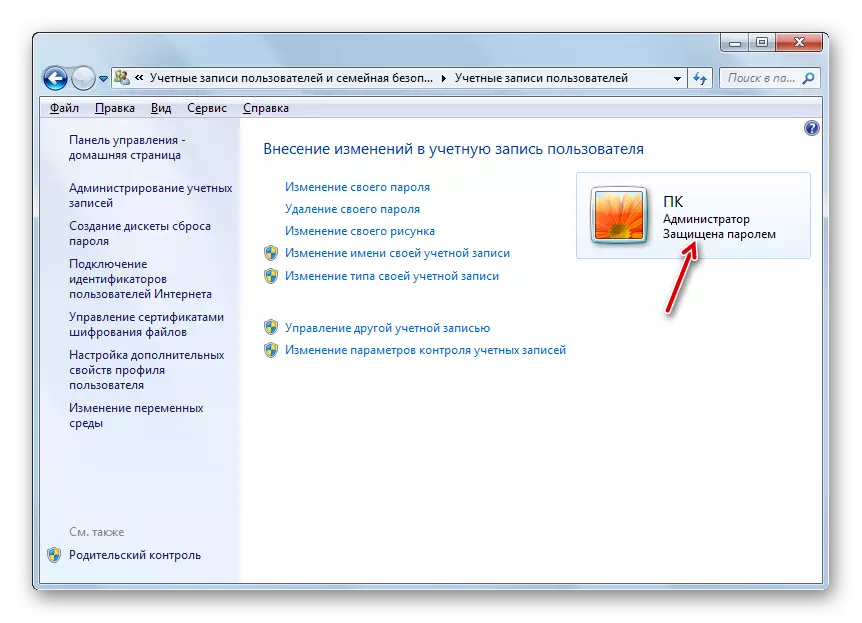
Метод 2: Инсталиране на парола за друг профил
В същото време, понякога е необходимо да зададете пароли за други профили, това е, тези потребителски акаунти, които не са влизали в момента. За да се премине на странния профил, трябва да имате администраторски права на този компютър.
- Да започнем с това, както и в предишния метод, отидете на "Control Panel" в подраздел "Промяна на Windows Password". В прозореца "Потребителски акаунти", който се показва, кликнете върху "Управление на друга сметка" позиция.
- Списъкът на профили на този компютър се отваря. Кликнете върху името на който искате да зададете парола.
- Отваря се прозорец "Промяна на профила". Щракнете върху позицията "Създаване Password".
- Тя отваря почти точно същия прозорец, който видяхме при създаването на код израз, за да влезете в системата за текущия профил.
- Точно както и в предишния случай, в района на "New Password", заемаш израз код в района на "Потвърждаване на паролата", това се повтаря в "Въведете парола за парола" зона, ако искате, добавете нотка. При въвеждането на всички тези данни, се придържат към тези препоръки, които вече са били дадени по-горе. След това натиснете бутона "Създаване на парола."
- Ще бъде създаден код за код за друга сметка. Това показва състоянието "парола защитена" в близост до иконата. Сега, след като включите компютъра, когато изберете този профил, потребителят ще трябва да въведе ключа, за да влезе в системата. Също така си струва да се отбележи, че ако не работите по този профил, вие сами, но друг човек, така че да не загуби възможността да влезе в профила, трябва да го създадете ключова дума.
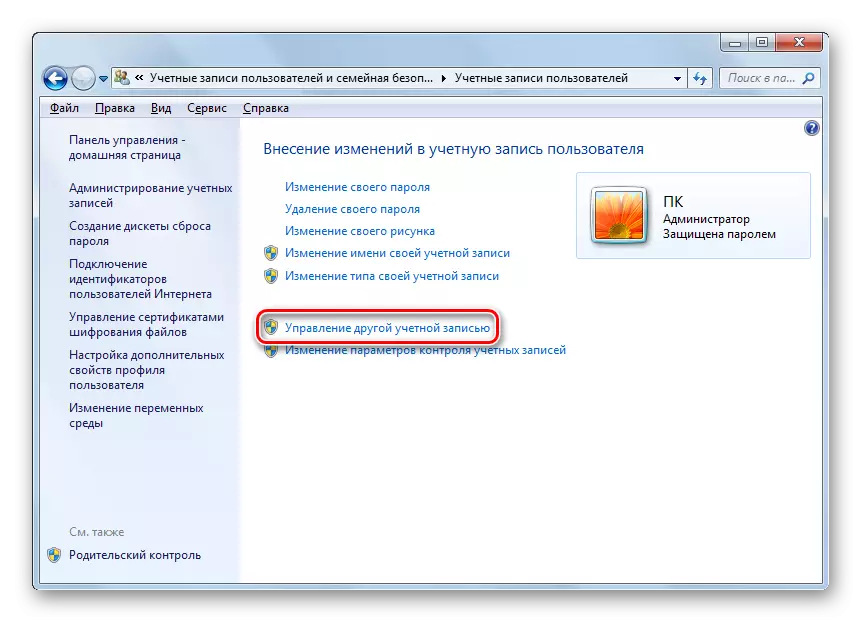
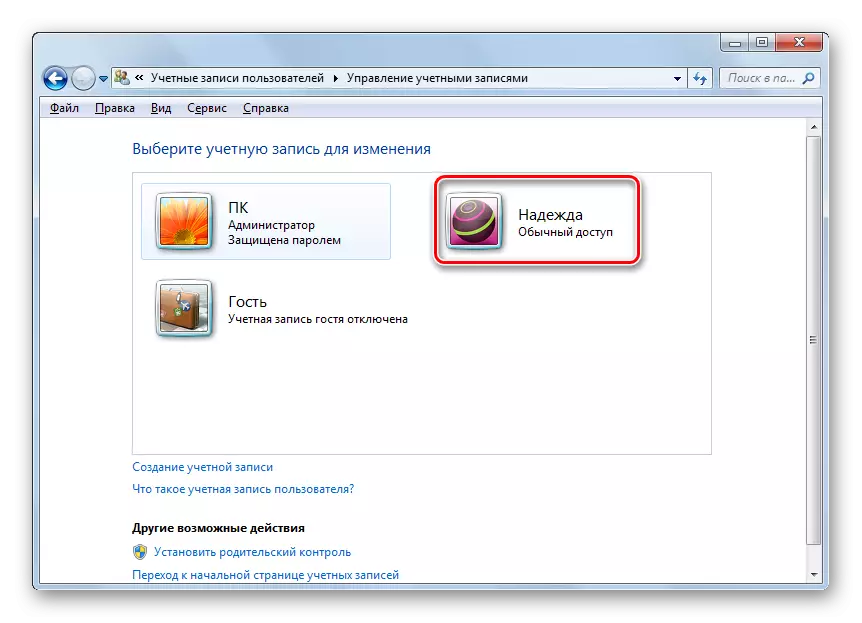
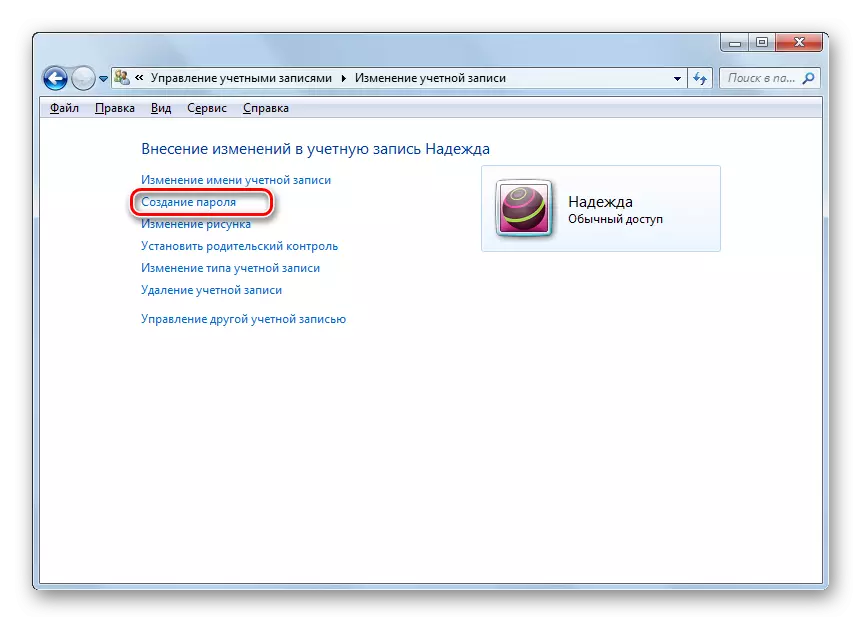
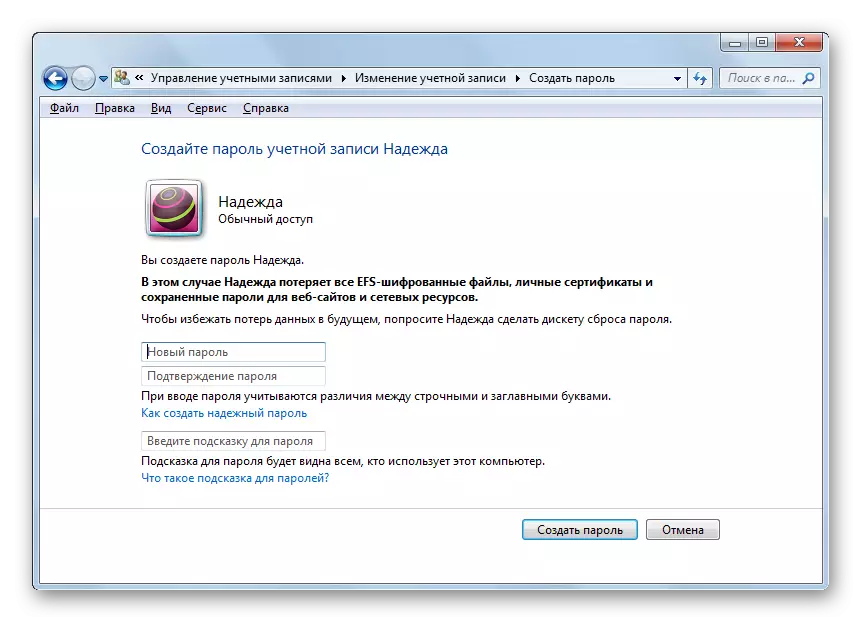
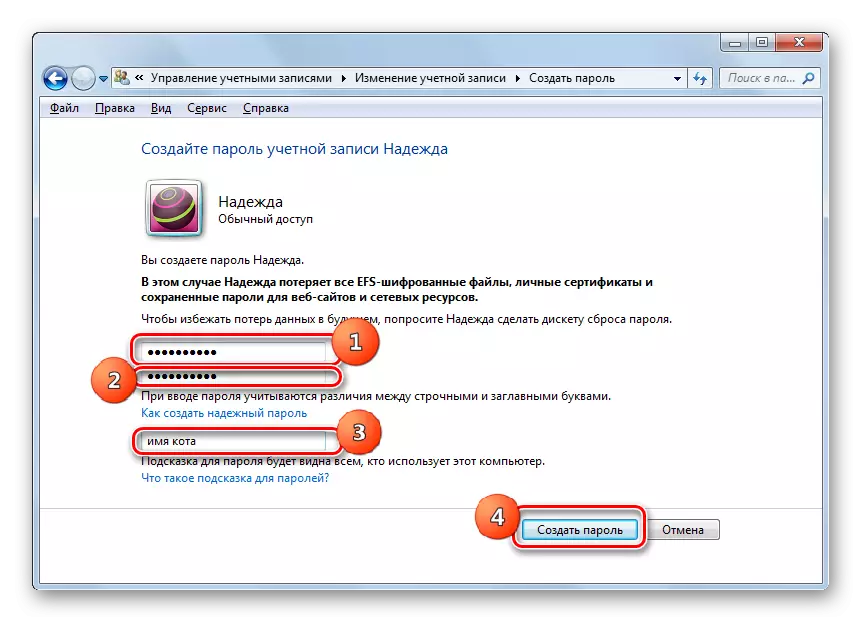
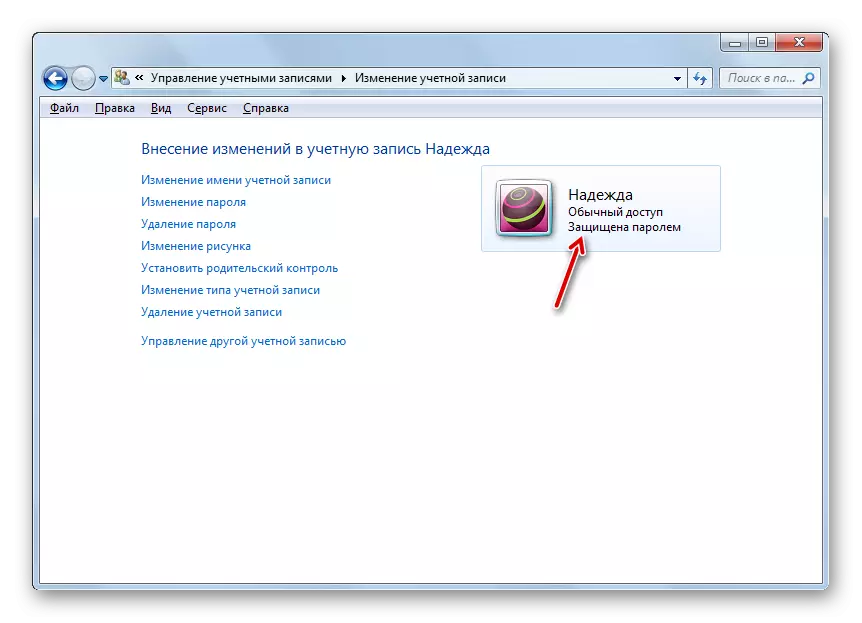
Както можете да видите, създайте парола на компютър с Windows 7 не е много работа. Алгоритъмът за извършване на тази процедура е изключително прост. Основната сложност се състои в избора на самия кодов израз. Трябва да е лесно да се запомнят, но не е очевидно за други лица, които имат потенциален достъп до компютъра. В този случай стартирането на системата ще бъде едновременно безопасно и удобно, което е възможно да се организира, придържайки се към препоръките, данните в тази статия.
