
Една от указанията за преобразуване, към които понякога е необходимо да се свържете с потребителите, е да конвертирате документи от RTF формата към PDF. Нека да разберем как може да се извърши тази процедура.
Методи за трансформация
Можете да направите трансформацията в посочената област с помощта на онлайн преобразуватели и програми, инсталирани на компютъра. Това е последната група от методи, които ще разгледаме в тази статия. От своя страна, самите приложения извършват описаната задача, могат да бъдат разделени на преобразуватели и инструменти за редактиране на документи, включително текстови процесори. Нека да разгледаме алгоритъма за извършване на RTF трансформацията в PDF на примера на различен софтуер.Метод 1: AVS конвертор
И да започнем описание на алгоритъма за действие с преобразувателя на документа AVS Converter.
Инсталирайте AVS конвертор
- Стартирайте програмата. Кликнете върху "Добавяне на файлове" в интерфейсния център.
- Посоченото действие води до пускане на прозореца за отваряне. Поставете зоната на намиране на RTF. След като изберете този елемент, кликнете върху "Open". Можете да изберете няколко обекти едновременно.
- След извършване на всеки метод на отваряне, съдържанието на RTF ще се появи в зоната за визуализация на програмата.
- Сега трябва да изберете посоката на преобразуването. В блока "Изходен формат" щракнете върху "В PDF", ако в момента е активен друг бутон.
- Можете също така да зададете път към директорията, където ще бъде поставен готовият PDF. Пътят, присвоен по подразбиране, се показва в елемента "Изход". Като правило, това е директорията, където е извършена последната трансформация. Но често за новото преобразуване трябва да посочите друга директория. За да направите това, натиснете "Преглед ...".
- Стартира инструментът за преглед на папката. Маркирайте папката, в която искате да изпратите резултата от обработката. Кликнете върху "OK".
- Новият адрес ще се покаже в елемента "Изход".
- Сега можете да стартирате процедурата за преобразуване на RTF в PDF файла, като натиснете началото.
- За обработка на динамиката можете да следвате използването на информация, показана като процент.
- След приключване на обработката, ще се появи прозорец, който докладва за успешното завършване на манипулациите. Директно от нея можете да влезете в областта на намирането на готовия PDF файлове, като кликнете върху "Rev. папка. "
- Explorer ще се отвори там, където е поставен парафиран PDF. След това този обект може да се използва за задаване, четене, редактиране или преместване.
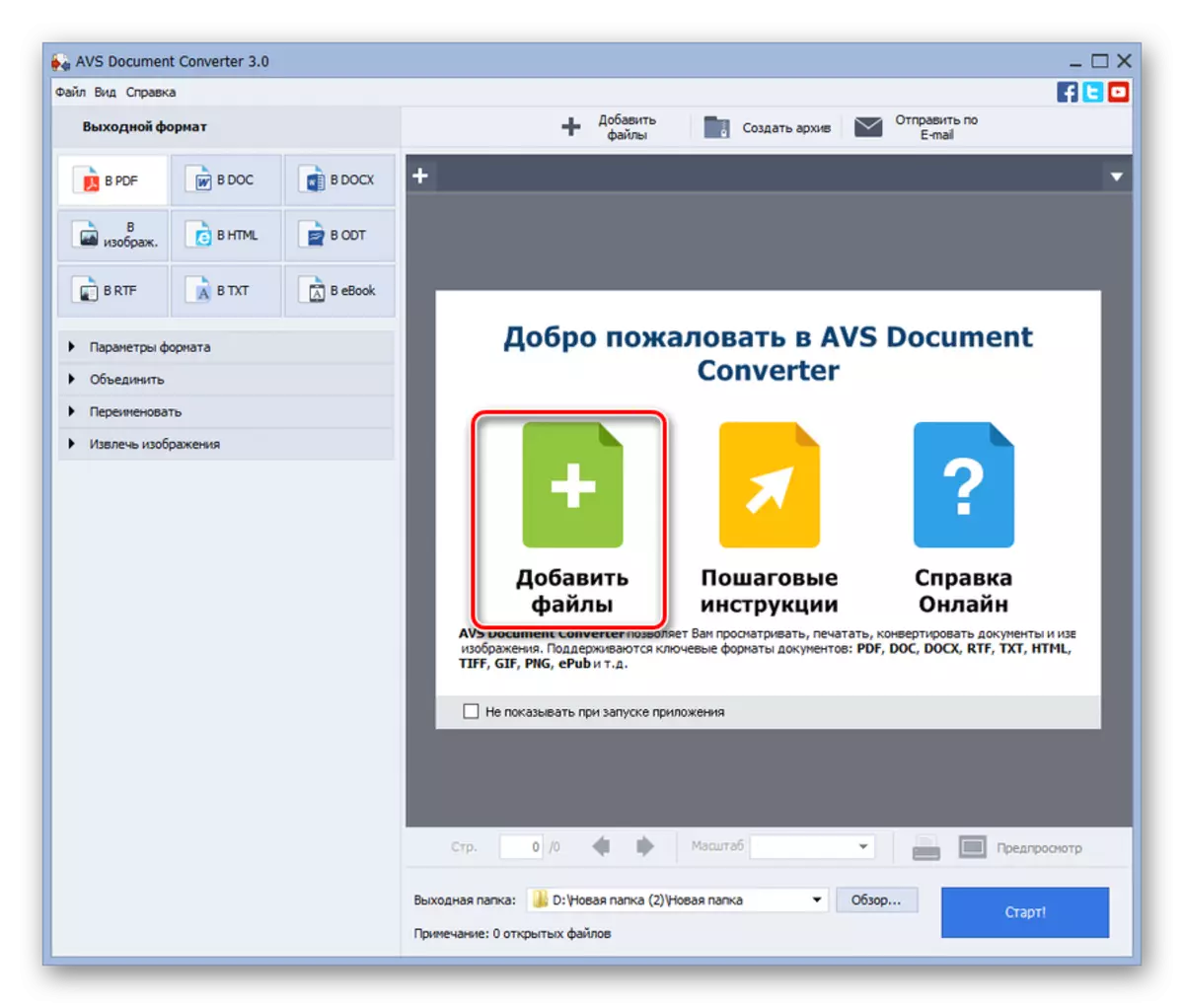
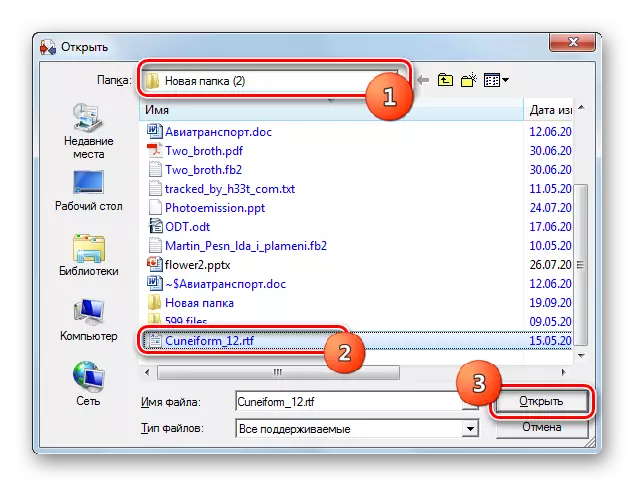
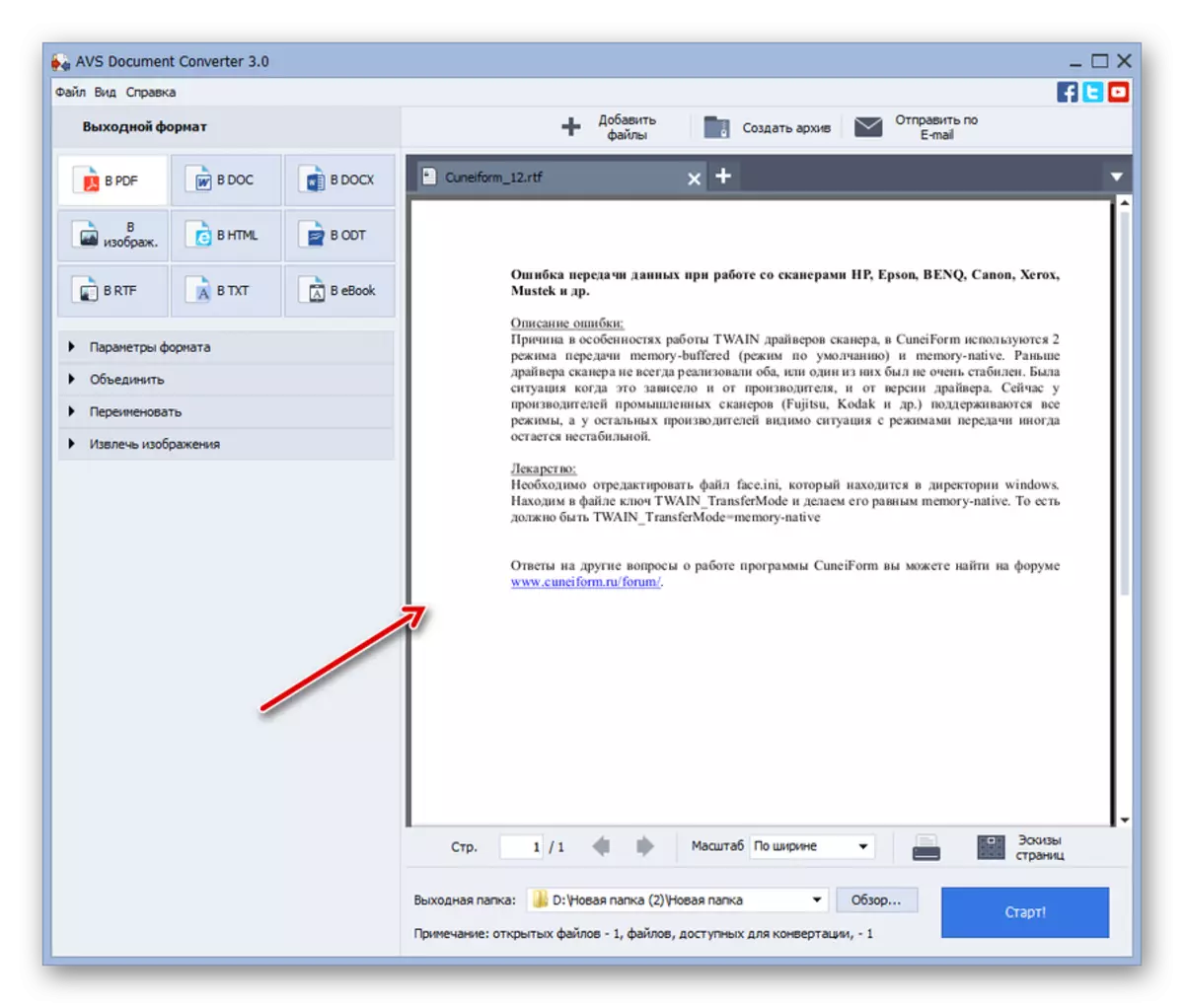
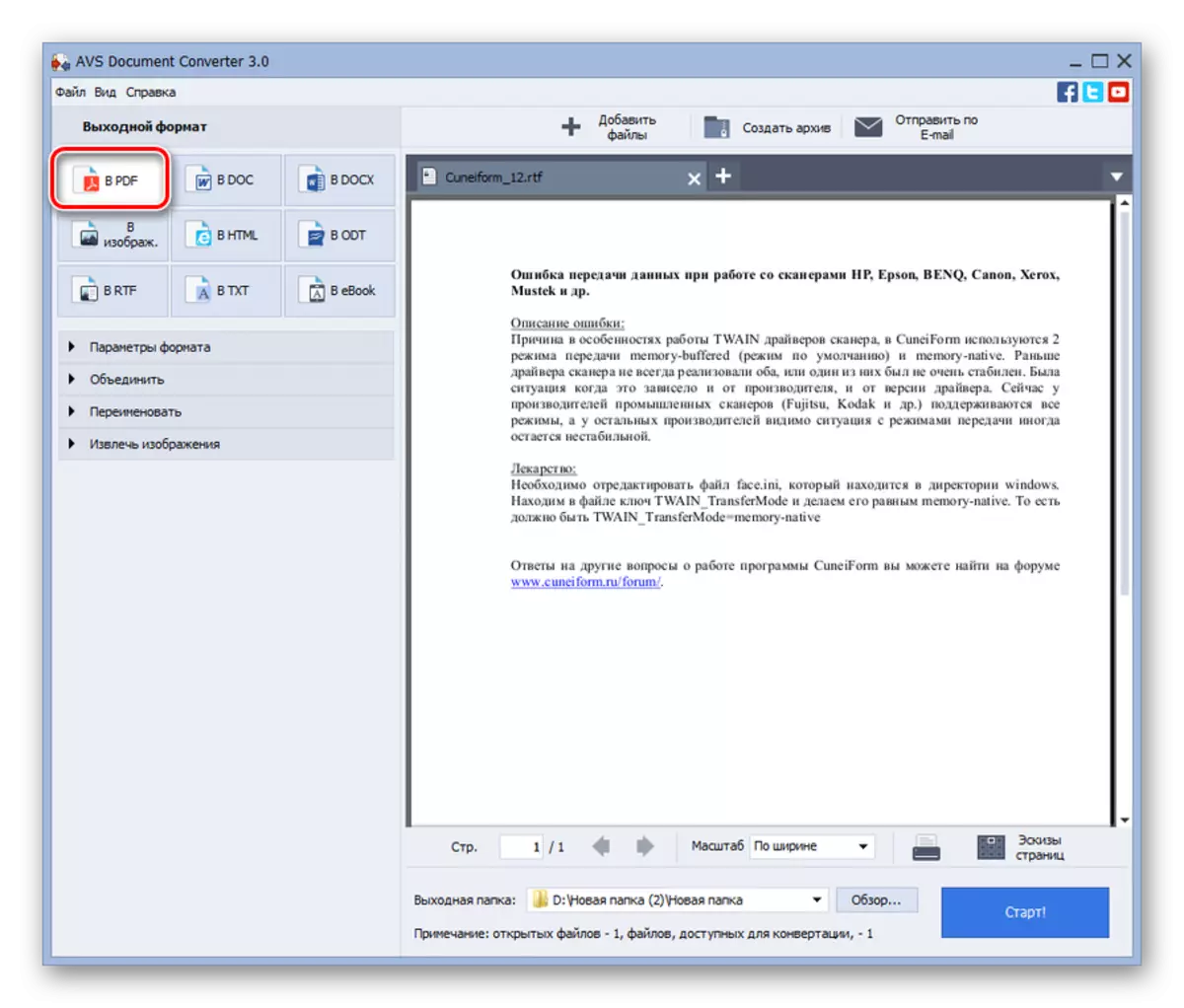

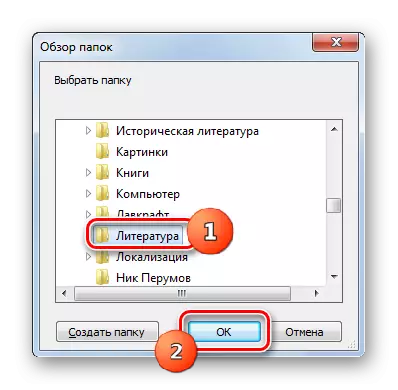

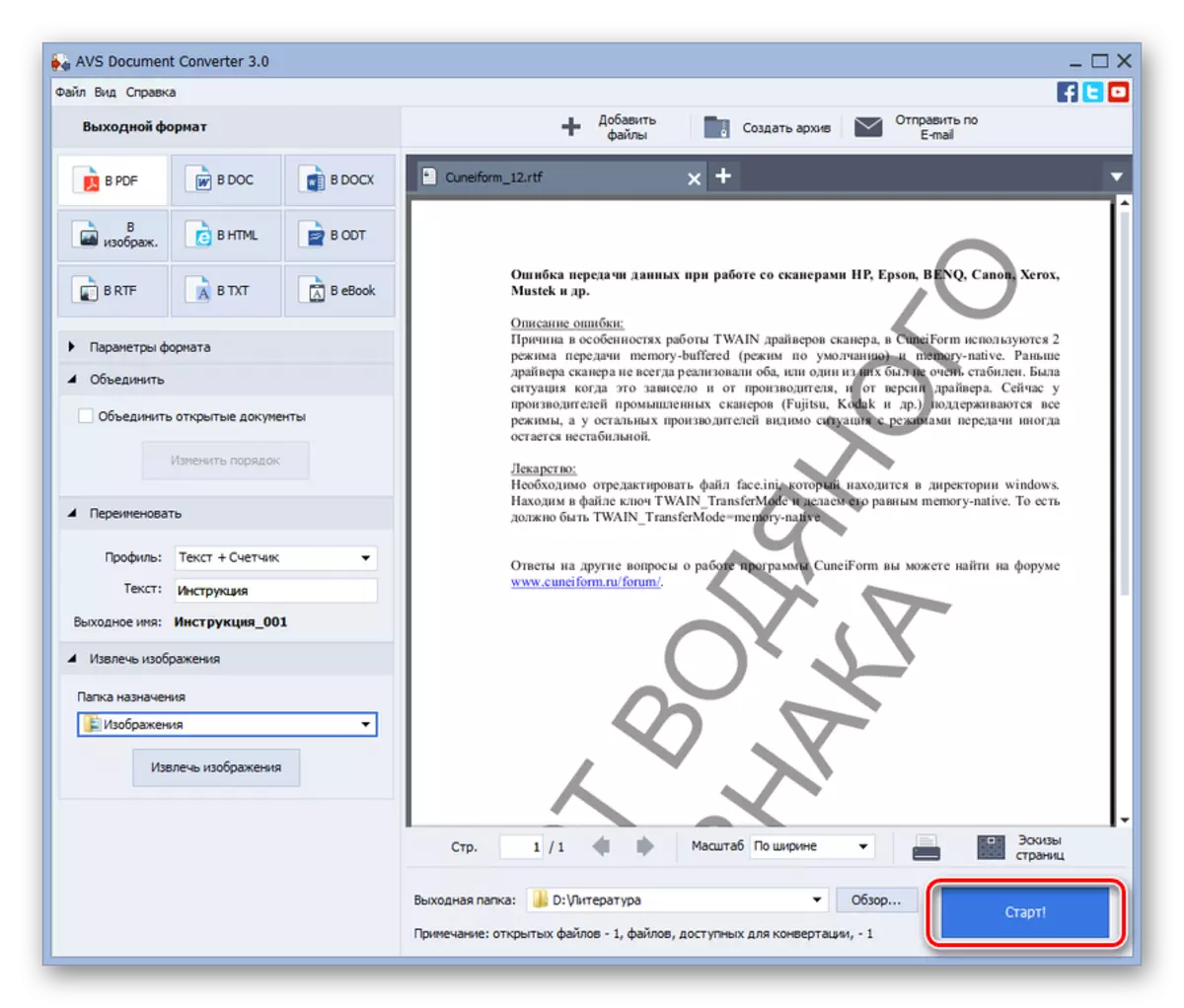
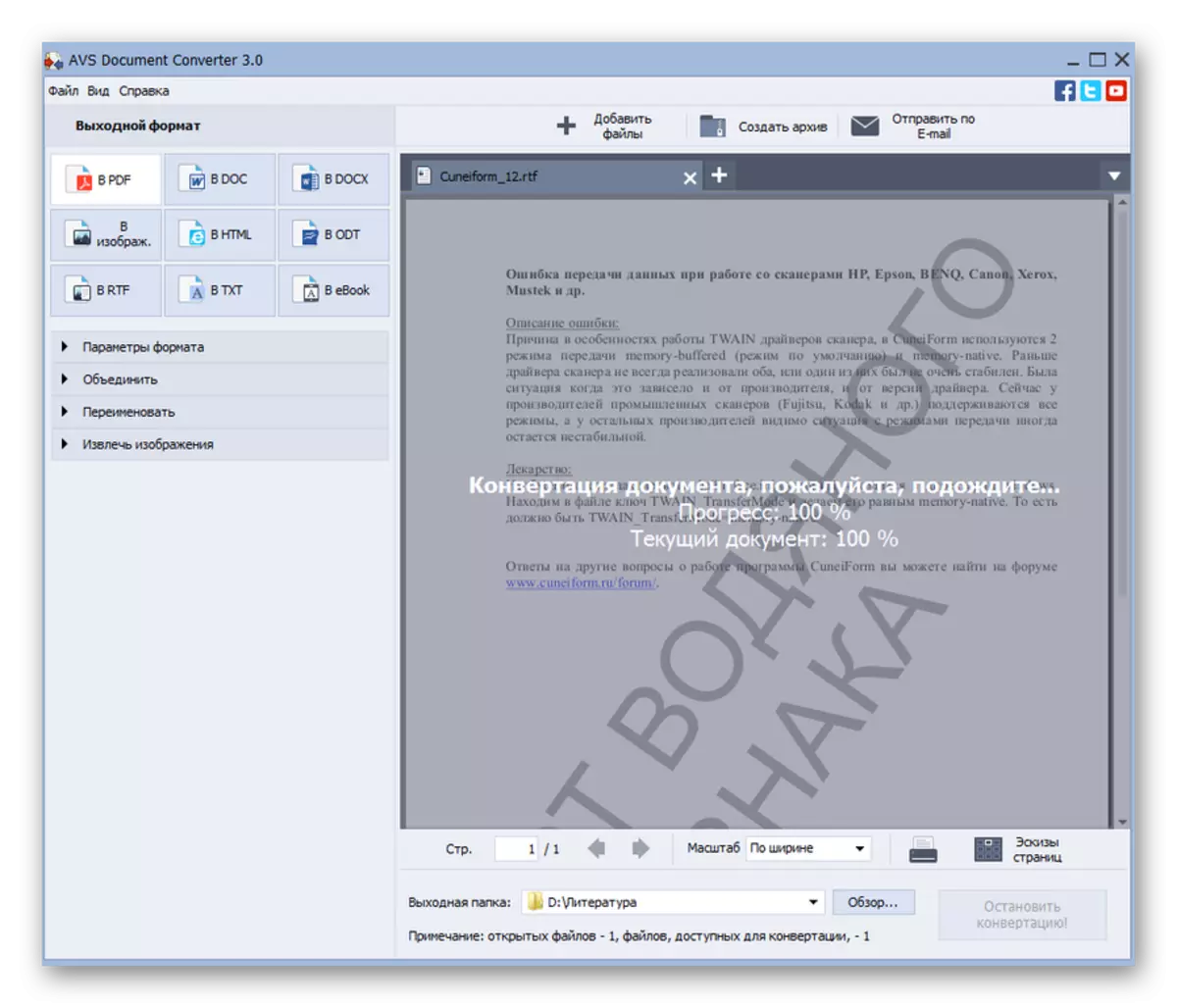
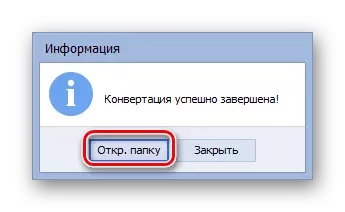

Единственият значителен недостатък на този метод може да се нарече само фактът, че AVS конвертор е платен софтуер.
Метод 2: Калибър
Следният метод за трансформация предвижда използването на многофункционална програма за калибар, която е библиотека, конвертор и електронен четец под една обвивка.
- Отворен калибър. Нюансът на работата с тази програма е необходимостта да се добавят книги към вътрешното съхранение (библиотеката). Кликнете върху "Добавяне на книги".
- Отваряне на средство за добавяне. Разпределете директорията RTF местоположение, готова за обработка. Проектиране на документа, прилагайте "Open".
- Името на файла ще се появи в списъка в главния прозорец на калибар. За извършване на допълнителни манипулации, маркирайте го и натиснете "Конвертиране на книги".
- Вграден конвертор работи. Разделът на метаданните се отваря. Тук трябва да изберете стойността "PDF" в областта "Изходен формат". Всъщност това е единствената задължителна конфигурация. Всички други, които са налични в тази програма, не са задължителни.
- След като изпълните необходимите настройки, можете да натиснете бутона "OK".
- Това действие започва процедурата за преобразуване.
- Завършването на обработката е посочено от стойността "0" срещу надпис "задачите" в долната част на интерфейса. Също така, когато разпределите името на книгата в библиотеката, което беше подложено на трансформация, "PDF" трябва да се появи от дясната страна на прозореца срещу параметъра "Формати". Когато щракнете върху него, файлът се стартира от софтуер, който е регистриран в системата, като стандарт за отваряне на PDF обекти.
- За да отидете в директорията за намиране на получения pdf, трябва да отбележите името на книгата в списъка и след това да кликнете върху "Кликнете, за да отворите" след надпис "Път".
- Ще бъде отворена директорията на Calibri в библиотеката, където е поставен PDF. Първоначалният RTF също ще бъде с него наблизо. Ако трябва да преместите PDF в друга папка, можете да го направите да използвате обичайното копие.
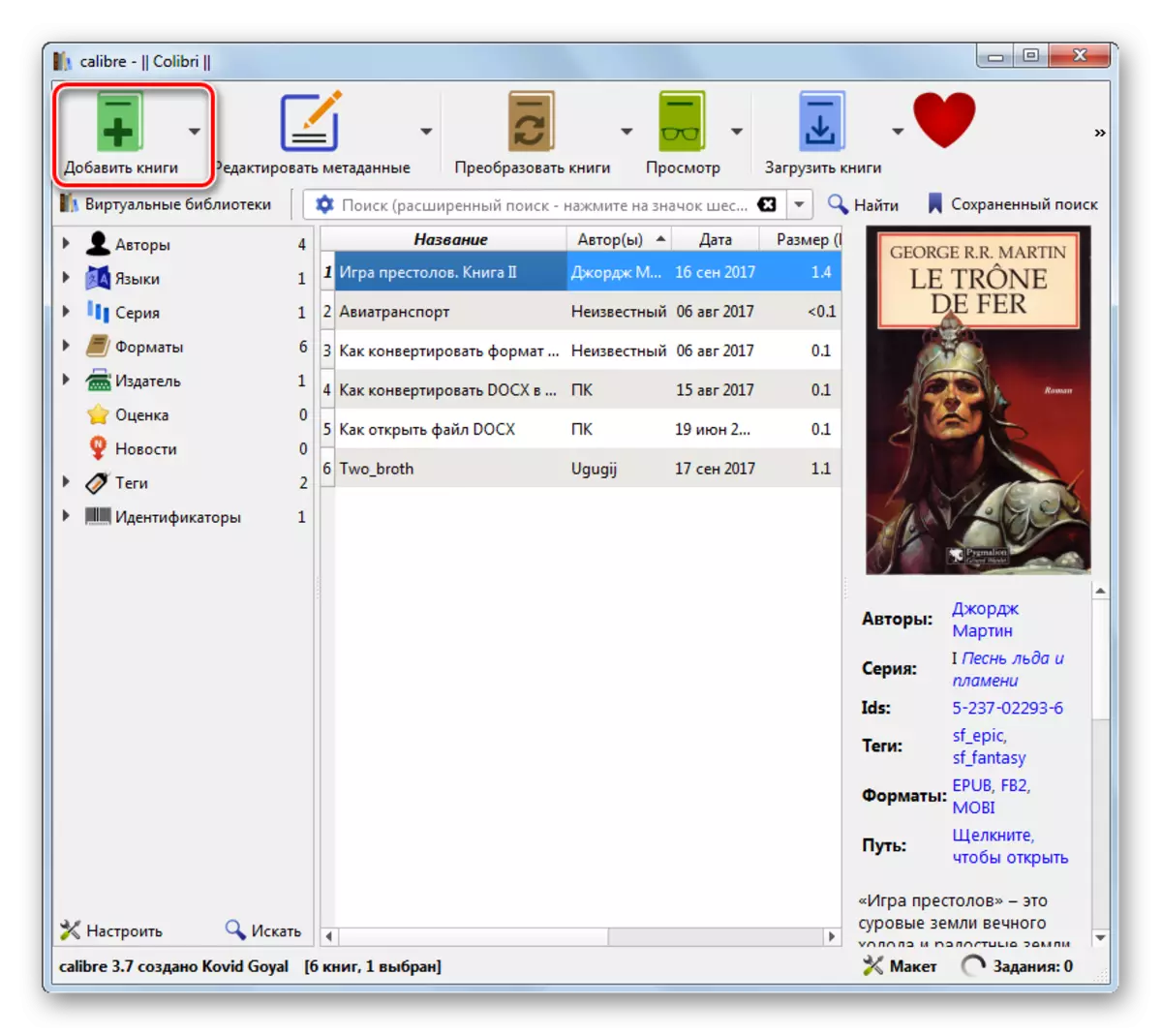
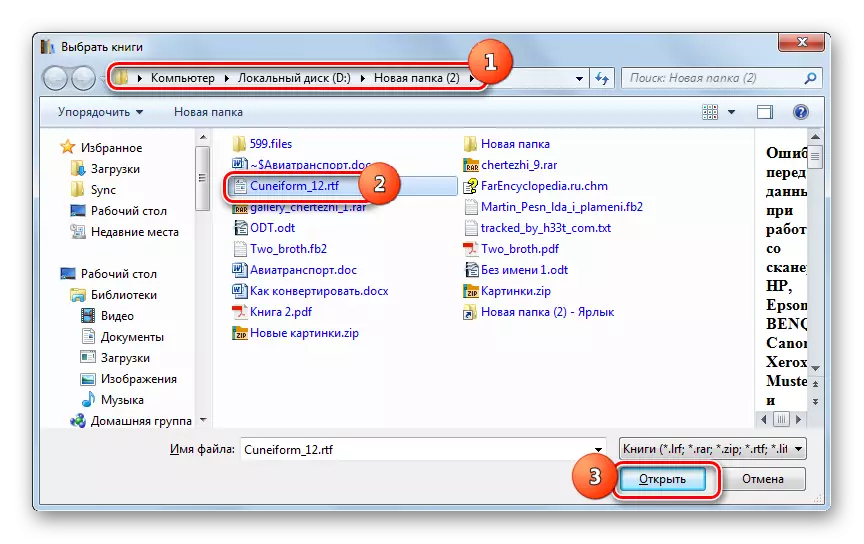
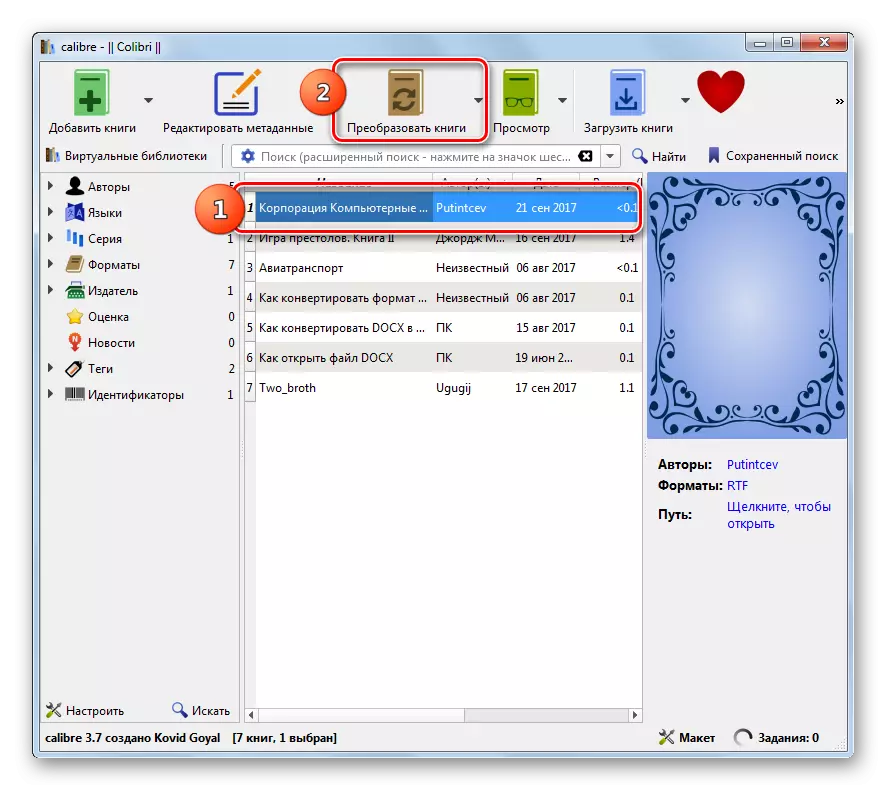
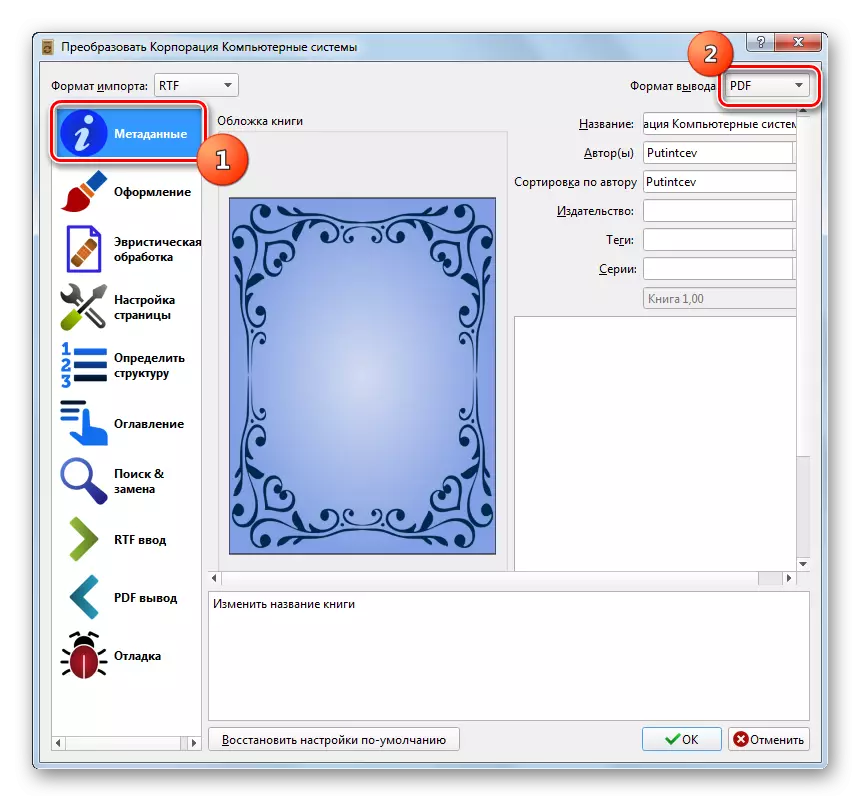

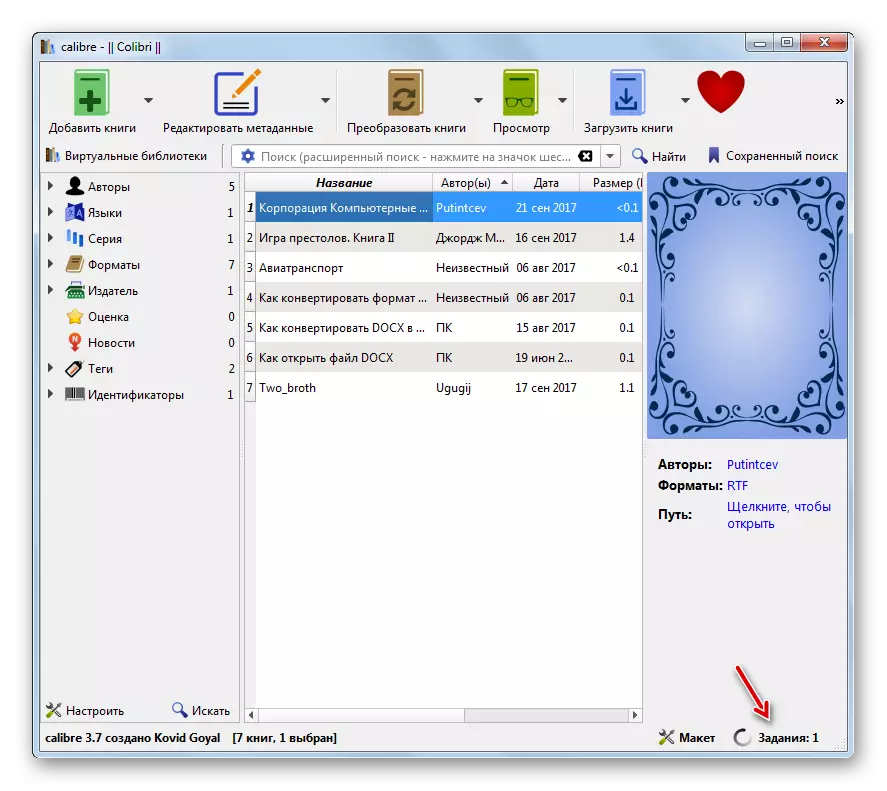

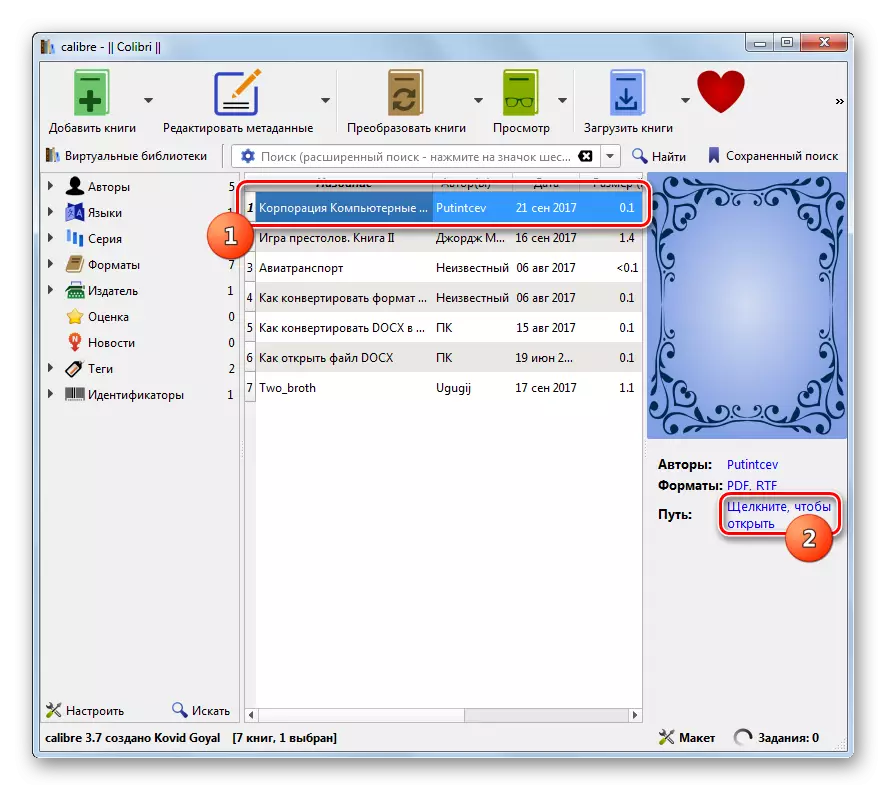
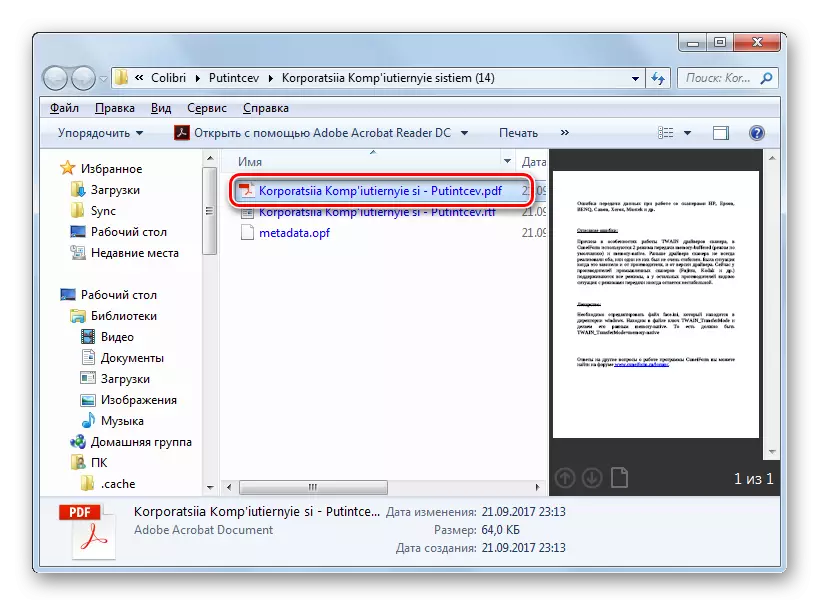
Основният "минус" на този метод в сравнение с предишния метод е, че директно в калибана задайте местоположението на файла няма да работи. Тя ще бъде поставена в един от каталозите на вътрешните библиотеки. В същото време има предимства при сравняване с манипулациите в AVS. Те се изразяват в свободния калибър, както и в по-подробни настройки на изходящия PDF.
Метод 3: ABBYY PDF трансформатор +
Преформатиране в посоката, която изучавахме, високо специализирано ABBYY PDF трансформатор + конвертор ще помогне, предназначено да преобразува PDF файлове в различни формати и обратно.
Изтеглете PDF трансформатор +
- Активиране на PDF трансформатор +. Кликнете върху "Open ...".
- Появява се прозорец за избор на файл. Кликнете върху полето Файл и от списъка вместо Adobe PDF файлове, изберете "Всички поддържани формати". Намерете областта на местоположението на целевия файл, който има разширение на RTF. Отбелязвайки го, приложите "отворено".
- Извършва се RTF трансформация в PDF формат. Графичният зелен индикатор показва динамиката на процеса.
- След приключване на обработката, съдържанието на документа ще се появи в границите на PDF трансформатора +. Тя може да бъде редактирана с помощта на елементите в лентата с инструменти за това. Сега е необходимо да го запазите на компютър или информационен носител. Кликнете върху "Запазване".
- Появява се прозорецът за опазване. Отидете до мястото, където искате да изпратите документ. Кликнете върху "Запазване".
- PDF документът ще бъде запазен в избраното място.
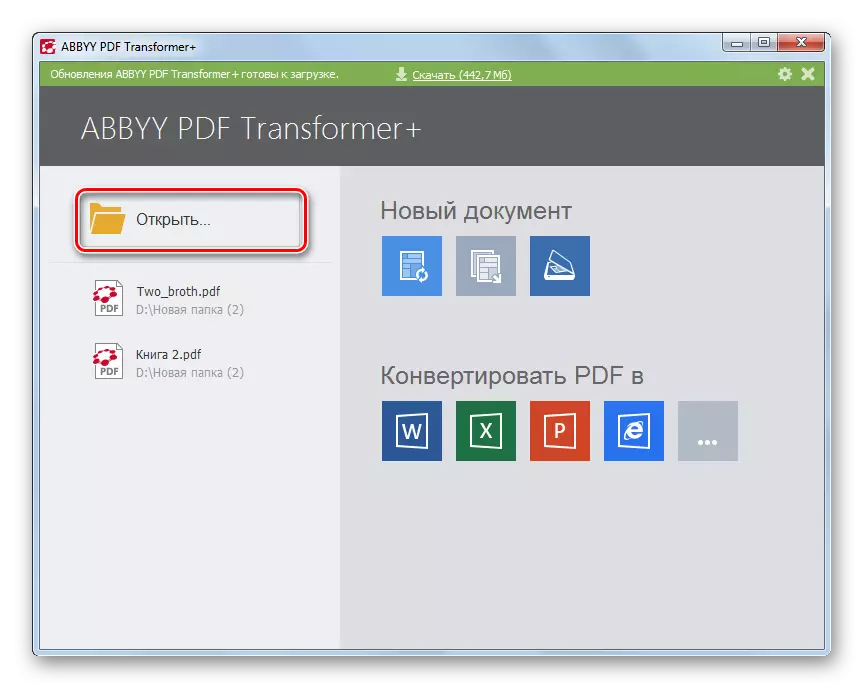
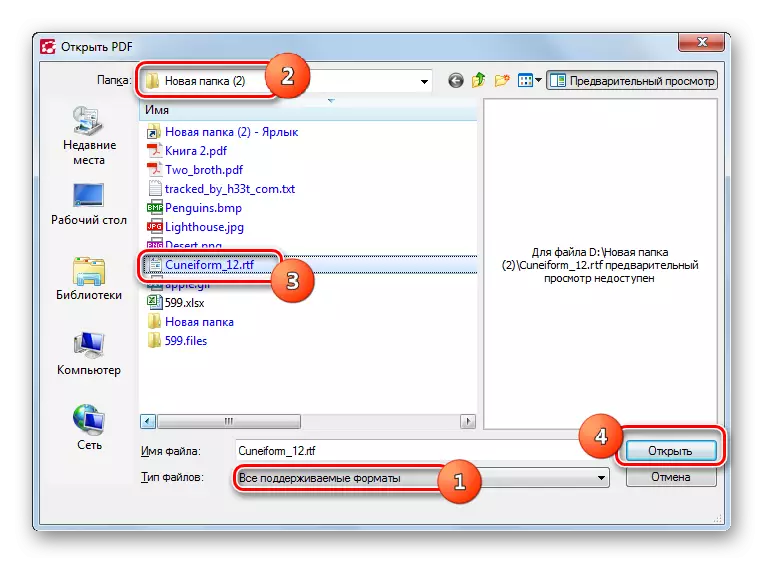
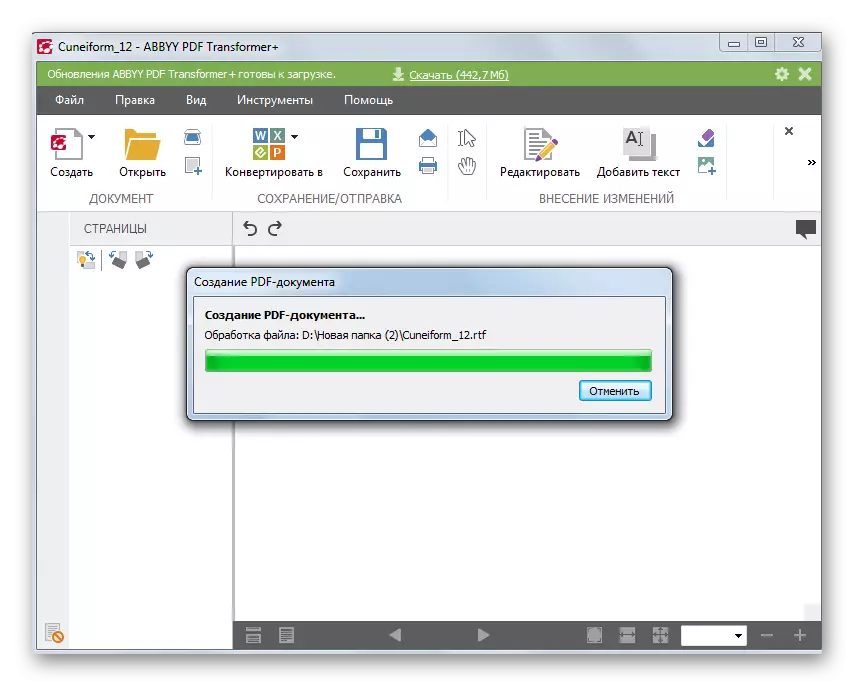
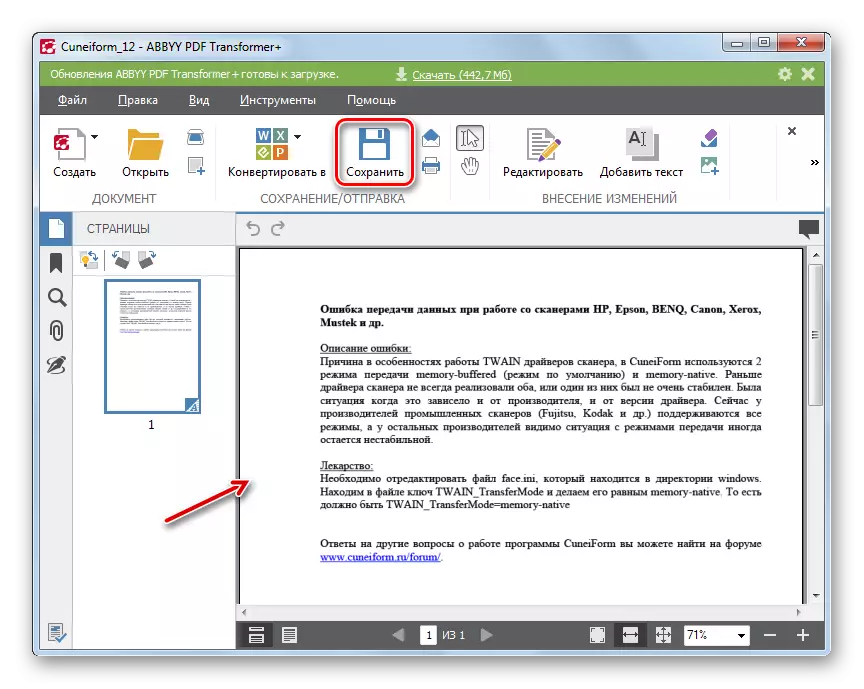

"Минус" на този метод, както при използване на AVS, е PDF трансформатор + PDF. Освен това, за разлика от AVS конвертора, ABBYY продуктът не знае как да произведе групова трансформация.
Метод 4: дума
За съжаление, не всеки знае, че превръщането на RTF към PDF формат може да използва конвенционален текстов текстов текст на Microsoft, който е инсталиран от повечето потребители.
Изтеглете дума.
- Отворете думата. Отидете в раздела "Файл".
- Кликнете върху "Open".
- Появява се прозорецът за отваряне. Поставят площта на RTF. След като изберете този файл, щракнете върху "Open".
- Съдържанието на обекта ще се появи в думата. Сега се върнете в раздела "Файл".
- В страничното меню кликнете върху "Запазване като".
- Отваря прозореца за запазване. В полето "Тип на файла" от списъка маркирайте PDF позицията. В блока "оптимизация" чрез преместване на радиоканала между позициите "Стандарт" и "Минимален размер", изберете опцията, подходяща за вас. Режимът "Стандарт" не е само за четене, но и за печат, но формираният обект ще има по-голям размер. Когато използвате режим "Минимален размер", резултатът, получен при печат, няма да изглежда толкова добре, колкото в предишната версия, но файлът ще стане по-компактен. Сега трябва да влезете в директорията, където потребителят планира да съхранява PDF. След това кликнете върху "Запазване".
- Сега обектът ще бъде запазен с разширяването на PDF в областта, която потребителят е назначен в предишната стъпка. Там той може да го намери за гледане или по-нататъшна обработка.
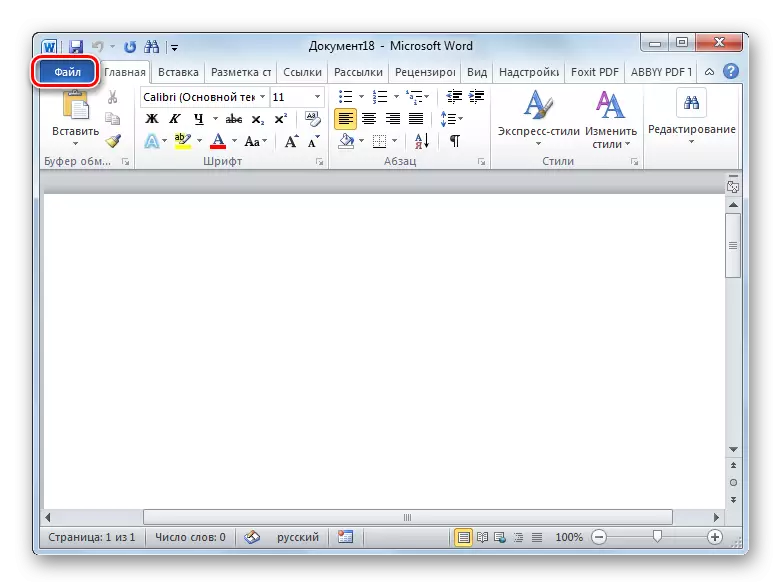
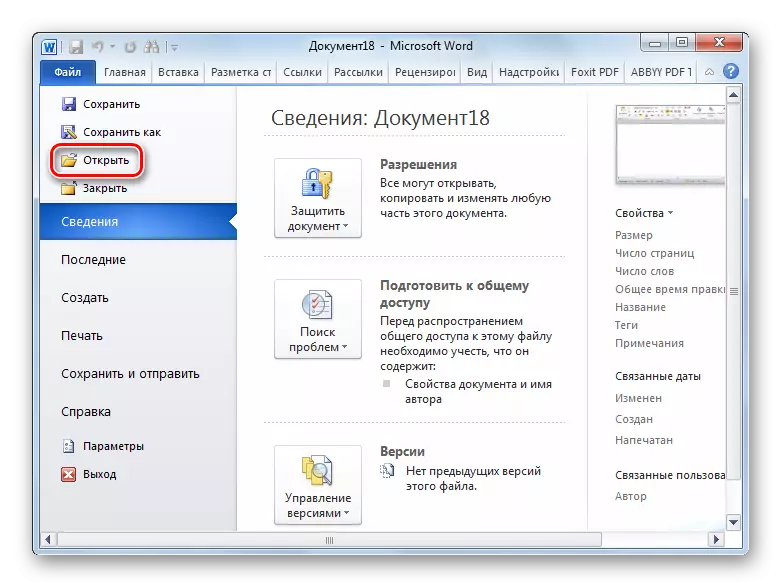
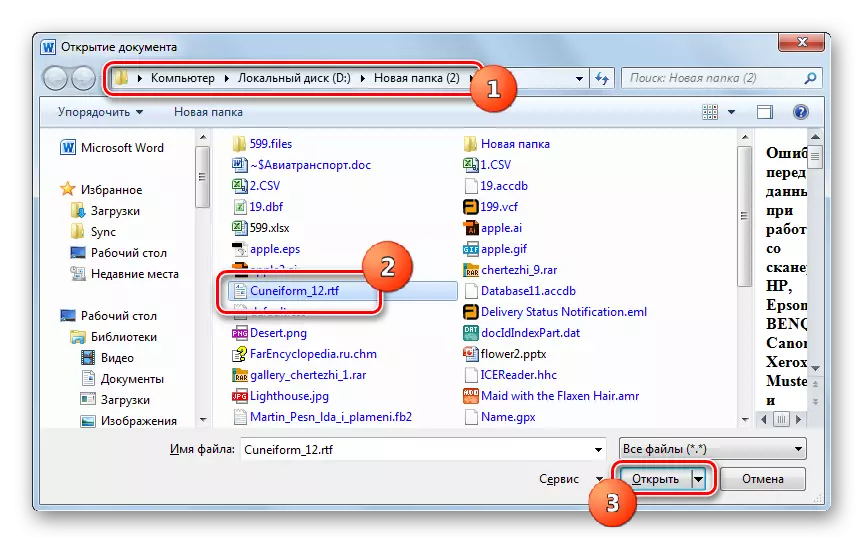

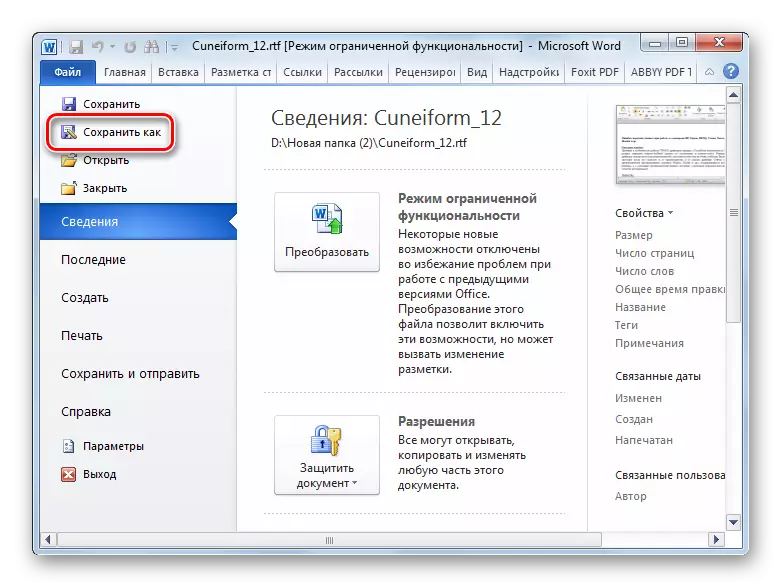
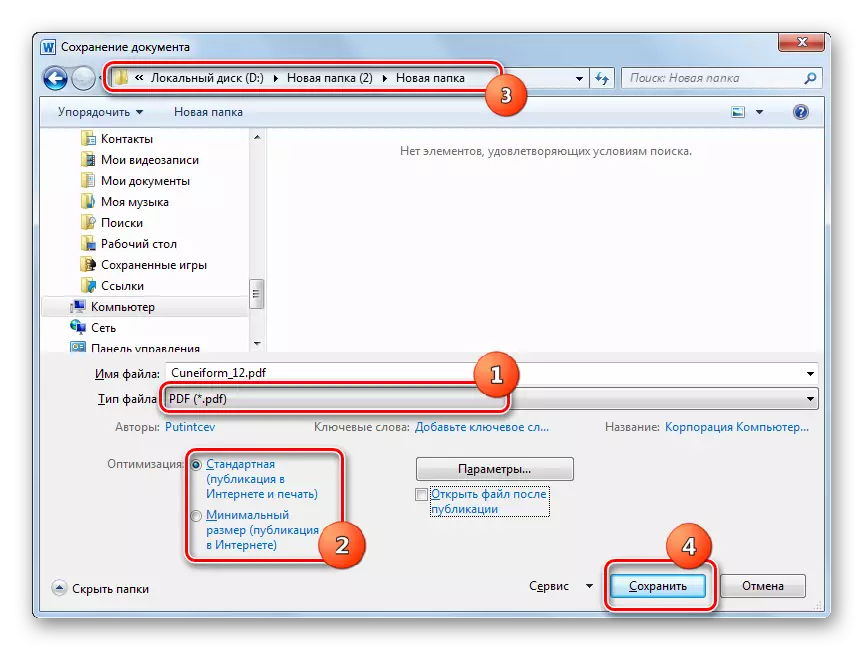
Подобно на предишния метод, тази версия на действията също включва обработката само на един обект за операцията, която може да се разглежда в нейните недостатъци. Но в повечето потребители се инсталира дума, което означава, че не е необходимо да инсталирате допълнителен софтуер, специално за преобразуване на RTF в PDF.
Метод 5: OpenOffice
Друг текстов процесор, способен да разреши задачата е пакетът на писателя OpenOffice.
- Активирайте първоначалния прозорец на OpenOffice. Кликнете върху "Open ...".
- Намерете папката RTF местоположение в прозореца за отваряне. След като изберете този обект, натиснете "Open".
- Съдържанието на обекта ще се отвори в писател.
- За да преформатирате PDF файла, кликнете върху "Файл". Преминете през елемента "Експортиране в PDF ...".
- PDF ... параметри ... "Прозорец започва, има доста различни настройки, разположени в множество раздели. Ако желаете, можете да използвате получения резултат по-точно. Но за най-простото обръщане нищо не трябва да се променя, а просто кликнете върху "Износ".
- Стартира експортният прозорец, който е аналог на Save Shell. Тук трябва да се придвижите в директорията, където трябва да направите резултата от обработката и кликнете върху "Запазване".
- PDF документът ще бъде запазен в определеното място.
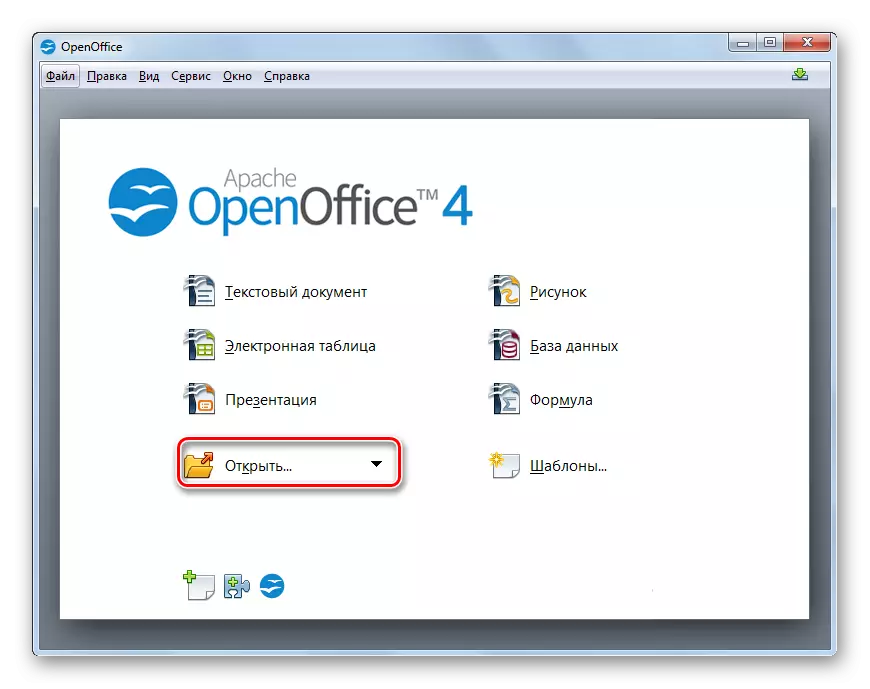
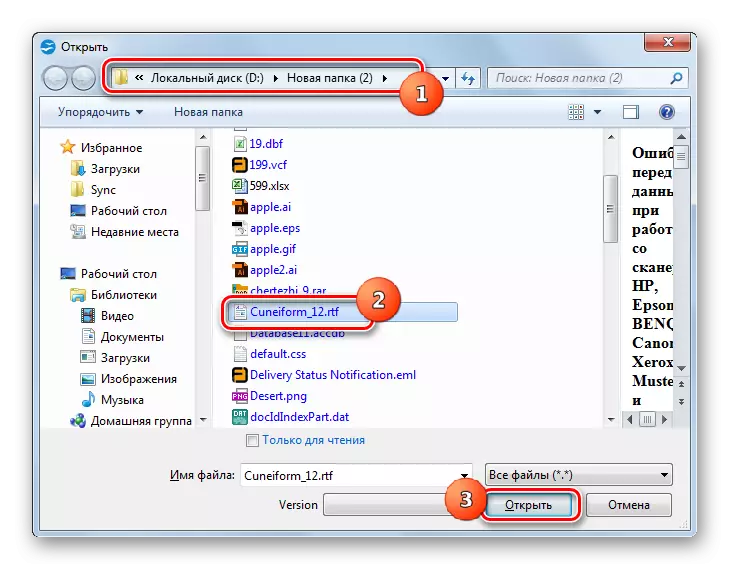
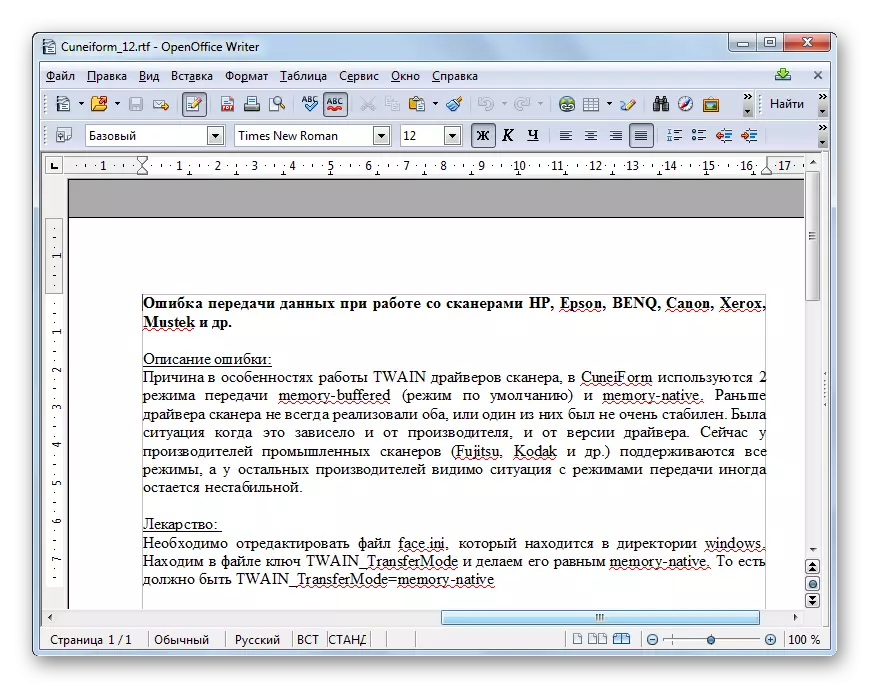
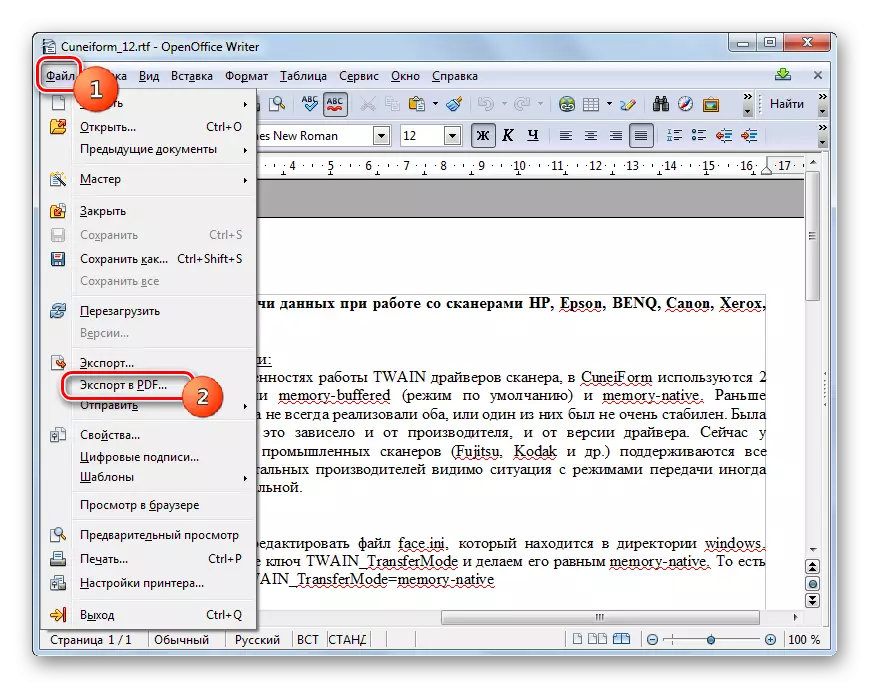
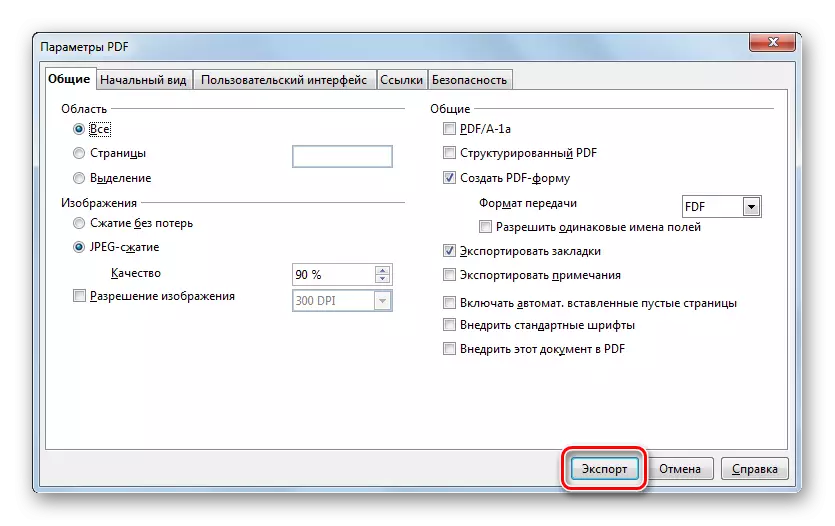

Използването на този метод е от полза от предишния от факта, че OpenOffice Writer е безплатен софтуер, за разлика от Word, но, ако нито парадоксално, по-рядко срещан. В допълнение, използвайки този метод, можете да зададете по-точни настройки на готовия файл, въпреки че също така е възможно да обработите само един обект за операцията.
Метод 6: LibreOffice
Друг текстов процесор, който извършва износ за PDF - писател Libreoffice.
- Активирайте първоначалния прозорец на LibreOffice. Кликнете върху "Open File" в лявата част на интерфейса.
- Стартирайте прозореца за отваряне. Изберете папка, където RTF е поставен и проверявайте файла. След тези действия натиснете "Open".
- Съдържанието на RTF ще се появи в прозореца.
- Отидете в процедурата за преформатиране. Кликнете върху "Файл" и "Експортиране в PDF ...".
- Появява се прозорецът "PDF параметри", почти идентичен с този, който сме виждали от OpenOffice. Тук също, ако няма нужда да задавате допълнителни настройки, кликнете върху Износ.
- В прозореца "Износ" Отидете в целевата директория и натиснете "Save".
- Документът се запаметява в PDF формат, в който сте посочили по-горе.
Този метод е малко разлика от предишния и всъщност има същите "професионалисти и" минуси ".

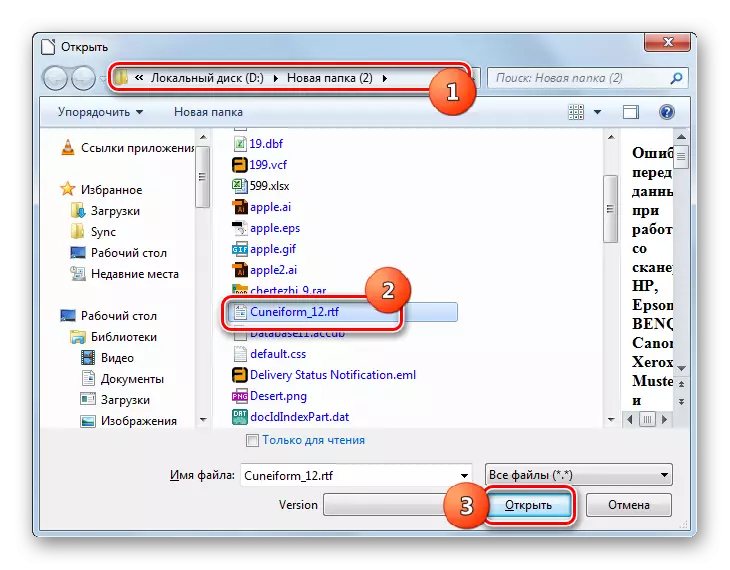

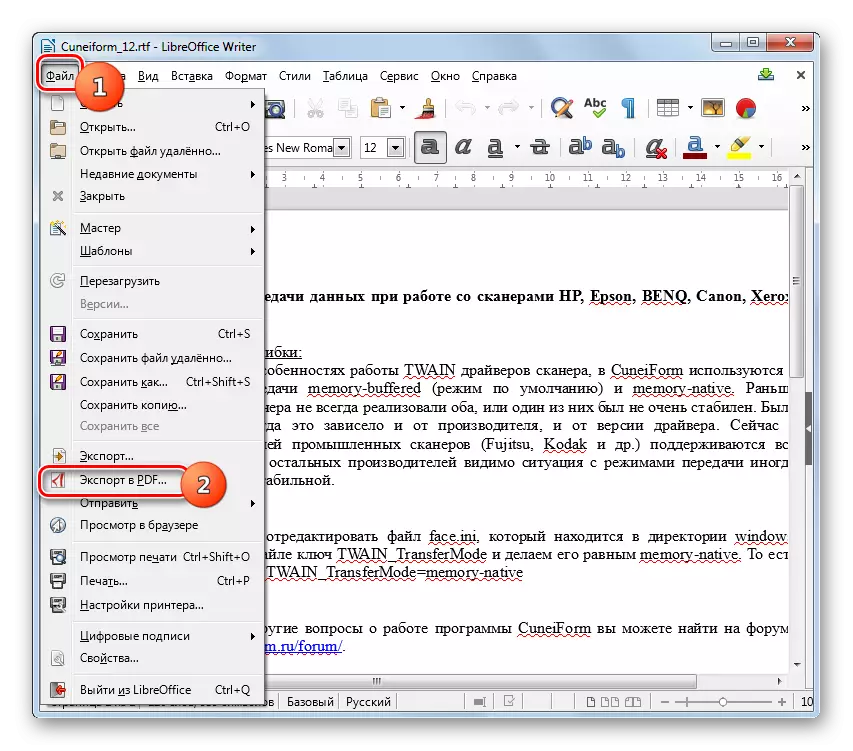
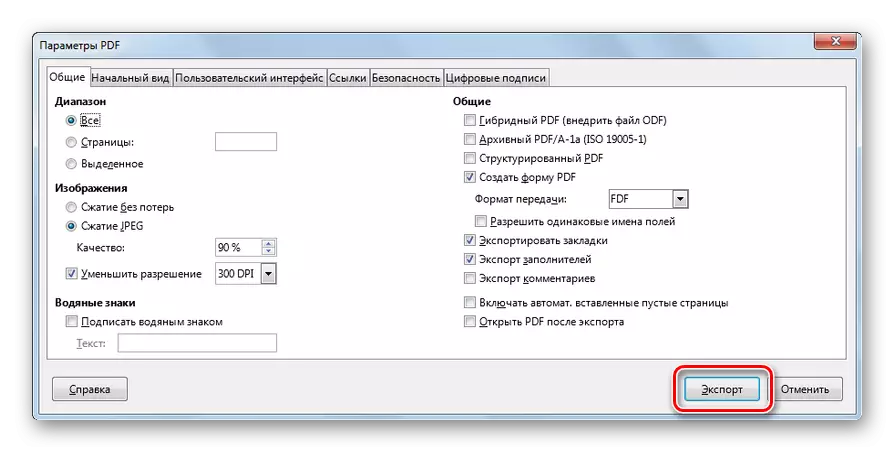
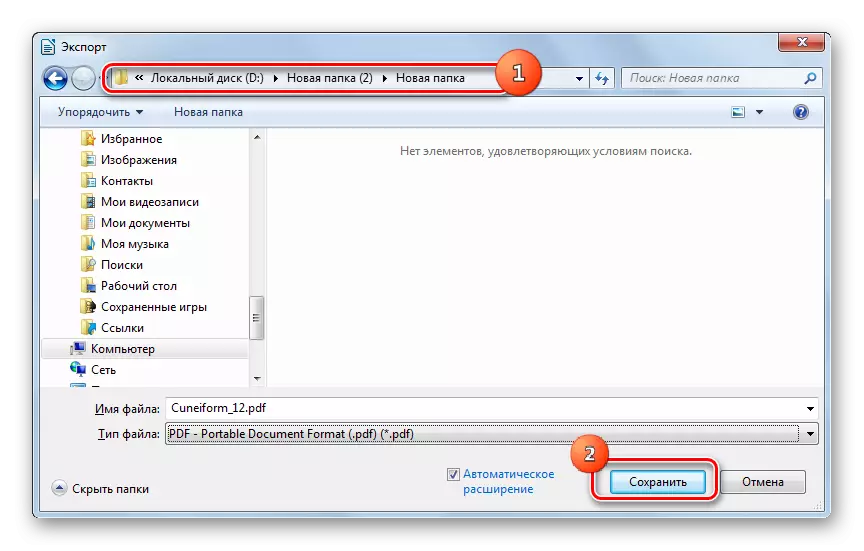
Както можете да видите, има доста програми с различен фокус, който ще ви помогне да конвертирате RTF в PDF. Те включват преобразуватели на документи (AVS конвертор), високо специализирани преобразуватели за преформатиране на PDF (ABBYY PDF трансформатор +), широкообхватни програми за работа с книги (калибър) и дори текстови процесори (Word, OpenOffice и Libreoffice Writer). Всеки потребител е изчакъл да реши какво приложение да се възползва от него в определена ситуация. Но за груповата трансформация е по-добре да използвате AVS конвертор и да се получи резултат с прецизно определени параметри - Calibri или ABBYY PDF трансформатор +. Ако не зададете специални задачи, то е доста подходящо за обработка и дума, която вече е инсталирана на компютри на много потребители.
