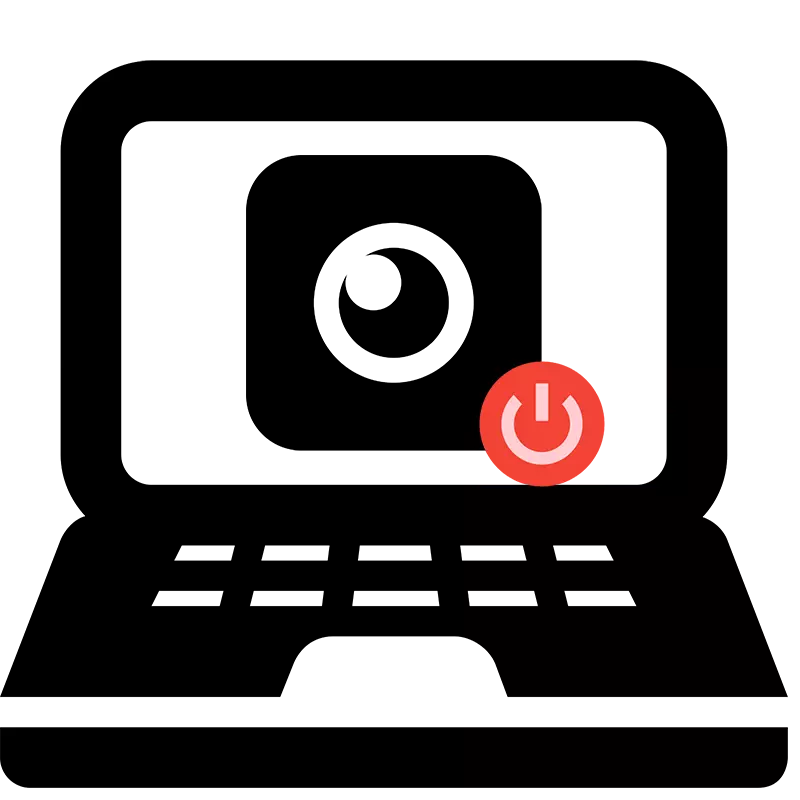
Повечето съвременни лаптопи имат вградена уеб камера. След инсталирането на драйверите, винаги е в експлоатация и е на разположение за ползване от всички приложения. Понякога някои потребители не искат тяхната камера за работа постоянно, така че те търсят начин да я изключите. Днес ние ще ви кажа как да го направя, а ние се опишат методите за включване и изключване на уеб камерата на лаптопа.
Изключване на камерата на лаптопа
Има два лесни начина благодарение на които уеб камерата е изключено на лаптоп. Един деактивира устройството напълно в системата, след което тя няма да може да участва във всяко приложение или сайт. Вторият метод е предназначен само за браузъри. поглед Нека да разгледаме тези методи в по-големи подробности.Метод 1: Прекъсване на уеб камерата в Windows
В операционната система Windows, можете не само да видите монтираното оборудване, но и да ги управляват. Благодарение на тази вградена функция, камерата е изключена. Трябва да следвате прости инструкции и всичко ще излезе от това.
- Отворете "Старт" и отидете на "Контролен панел".
- Намерете иконата на Device Manager и кликнете върху него с левия бутон на мишката.
- В списъка с хардуер, разгънете секцията от "Обработка на изображения на устройството", щракнете с фотоапарат с десния бутон и изберете "Disable".
- Предупреждение за изключване ще се появи на екрана, потвърдите действието, като натиснете "Yes".

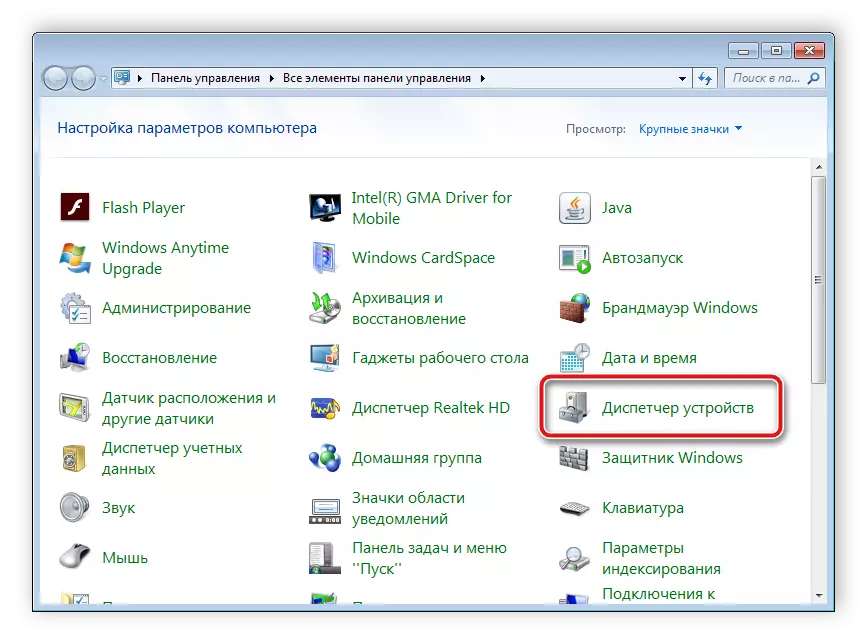

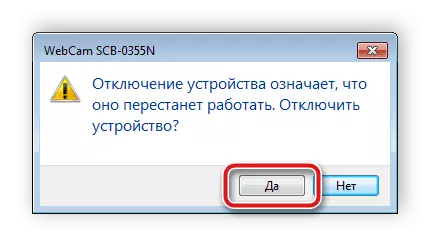
След тези стъпки, устройството ще бъде деактивиран и няма да може да се използва в програми или браузъри. При липса на уеб камера в диспечера на устройствата, ще трябва да инсталирате драйвери. Те са на разположение за сваляне от официалния сайт на производителя на вашия лаптоп. В допълнение, на инсталацията се осъществява чрез специален софтуер. Можете да се запознаете със списъка на програми за инсталиране на драйвери в нашата статия чрез препратка по-долу.
Прочетете повече: най-добрите програми за инсталиране на драйвери
Ако сте активен потребител на Skype и искате да деактивирате камерата само в тази молба, тогава няма да има нужда да се направи това действие в цялата система. Shutdown се случва в самата програма. Подробни инструкции за извършване на този процес могат да бъдат намерени в специална статия.
Прочетете повече: Изключване на камерата в Skype
Метод 2: Забраняване на уебкамери в браузъра
Сега някои сайтове да поискат разрешение за използване на уеб камера. За да не се да им даде това право или просто да се отървем от натрапчивите уведомления, можете да деактивирате оборудването чрез настройките. това число Нека с изпълнението на този в популярните браузъри, и да започнете с Google Chrome:
- Стартирайте уеб браузъра. Отваряне на менюто с натискане на бутон във формата на три вертикални точки. Изберете тук "Настройки" низ.
- Рейд по прозореца и кликнете върху "Допълнителна".
- Намерете "Настройки за съдържанието" низ и кликнете върху него с левия бутон на мишката.
- В менюто, което се отваря, ще видите цялото оборудване към който е достъпен за достъп. Кликнете върху линията с камерата.
- Тук деактивирате плъзгача за обратното "Искане на разрешение за достъп" низ.
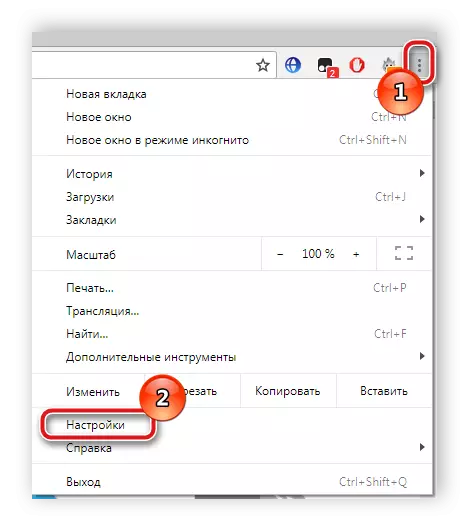
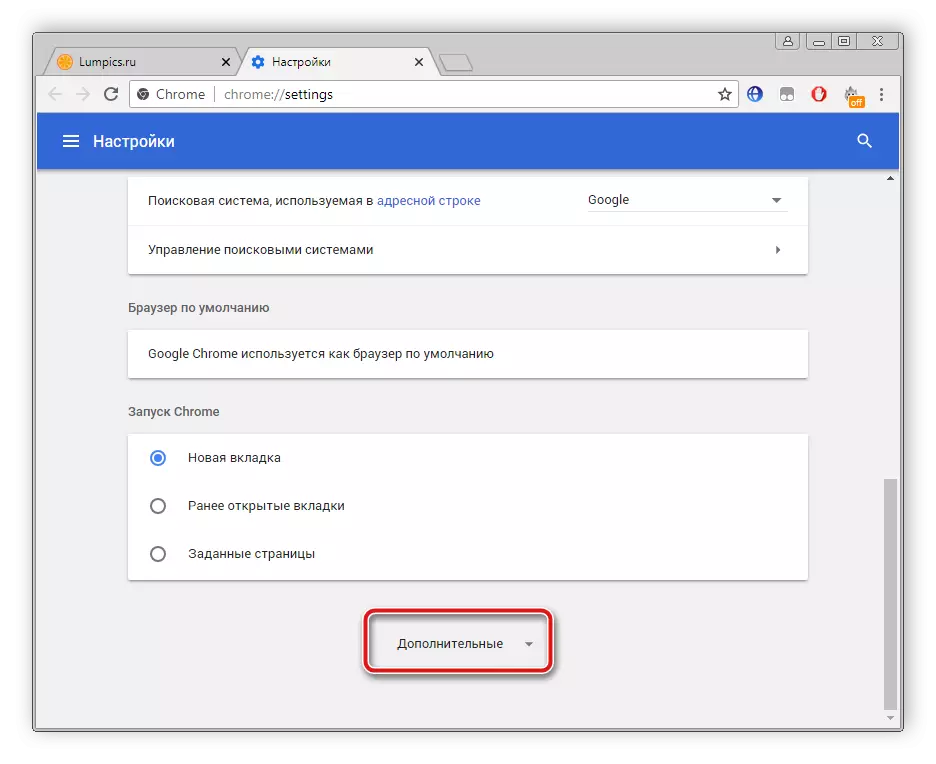
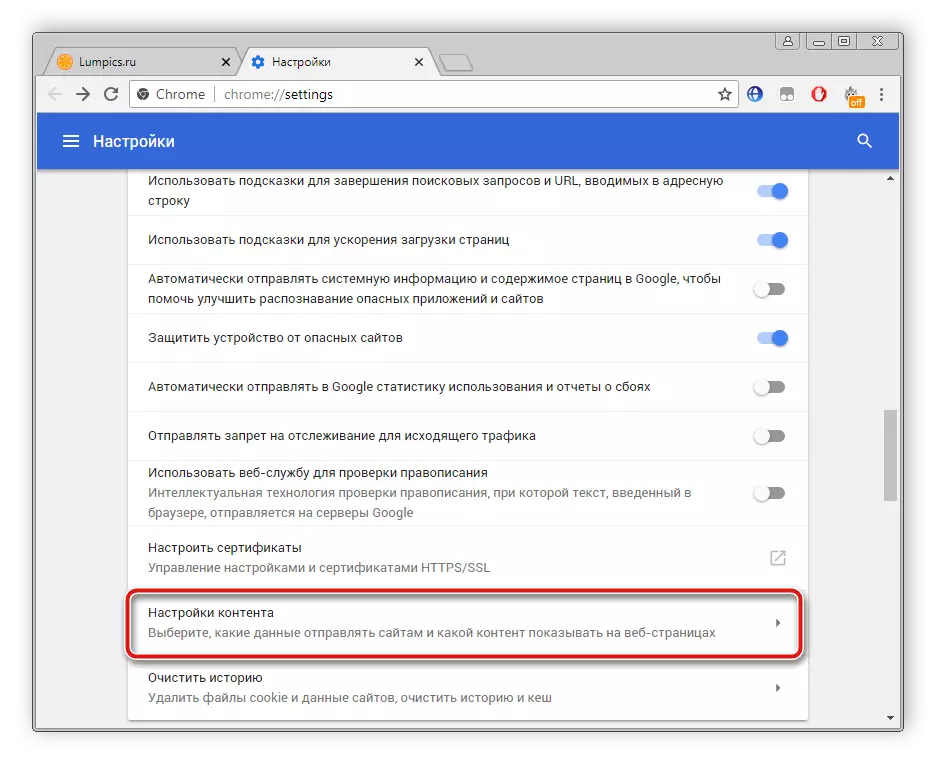
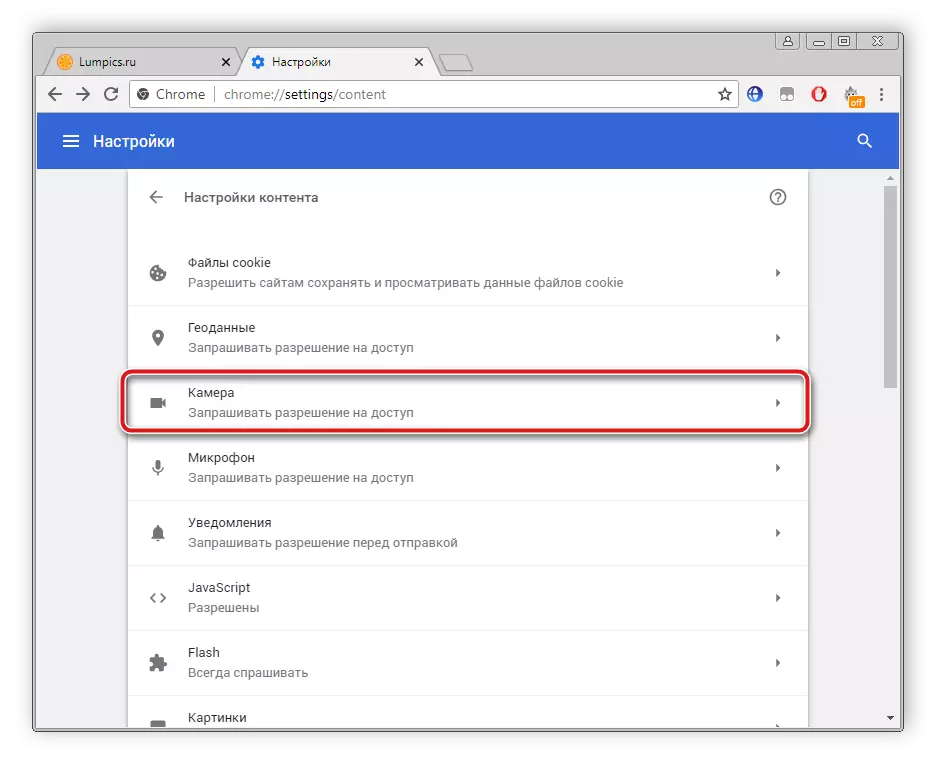

победителите на браузъра Opera, ще трябва да бъде приблизително същите действия. Няма нищо сложно, просто следвайте следните инструкции:
- Кликнете върху иконата на "Меню", за да отворите изскачащо меню. Изберете "Настройки".
- Ляв е навигация. Отидете на "Места" и да намери елемента за настройка на камерата на. Сложете една точка близо до "Забрана сайтове достъп до камерата."


Както можете да видите, спирането се случва с няколко кликвания, дори неопитен потребител ще се справи с него. Що се отнася до браузъра Mozilla Firefox, процесът на изключване е почти идентична. Ще бъде необходимо да се направи следното:
- Отваряне на менюто с натискане на иконата под формата на три хоризонтални линии, която се намира в горната част на прозореца. Отидете в раздела "Настройки".
- Отворете "неприкосновеност и защитата на" раздела, в "Разрешения", да намерите на камерата и да преминете към "Параметри".
- Поставете отметка в близост до "Блокиране на нови искания за достъп до камерата." Преди да влезе, не забравяйте да приложите настройките с кликване върху бутона Save Changes.

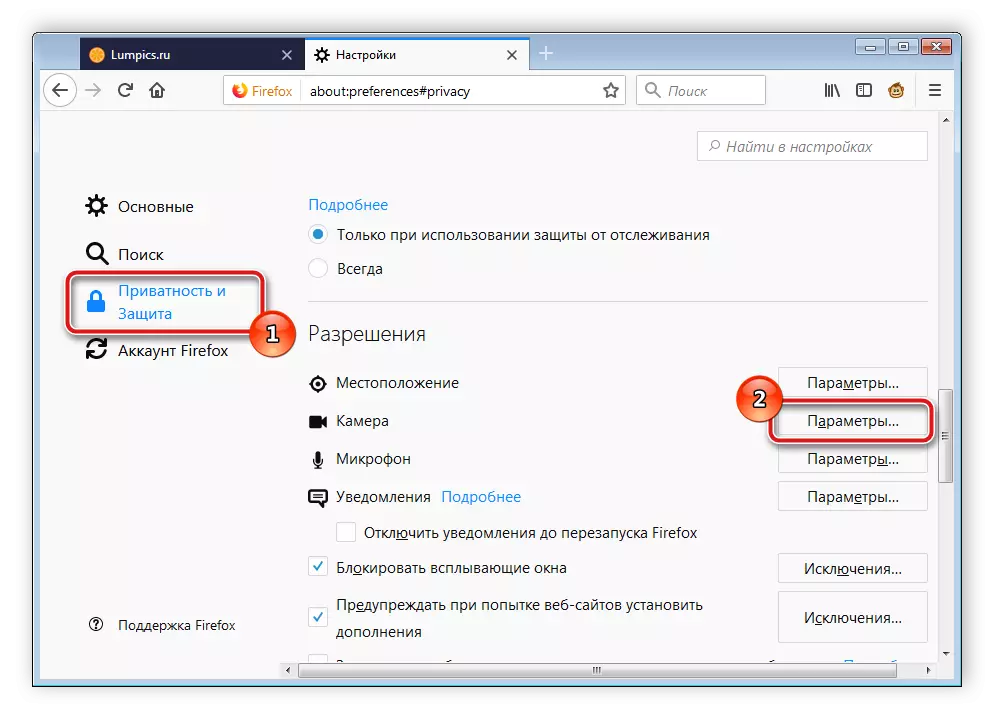

Друга популярна уеб браузър е Yandex.Bauzer. Тя ви позволява да редактирате много параметри, за да работи по-удобно. Сред всички настройки, има и конфигурация на достъпа камера. Изключва се, както следва:
- Отворете контекстното меню чрез натискане на иконата под формата на три хоризонтални линии. След това отидете на раздела "Настройки".
- От по-горе има раздели с категории параметри. Отидете на "Настройки" и кликнете върху "Показване на разширените настройки".
- В секцията "Лични данни", изберете "Настройки за съдържанието".
- Нов Ще се отвори прозорец, където е необходимо да се намери камерата и сложи точка в близост до "Забрана сайтове достъп до камерата".



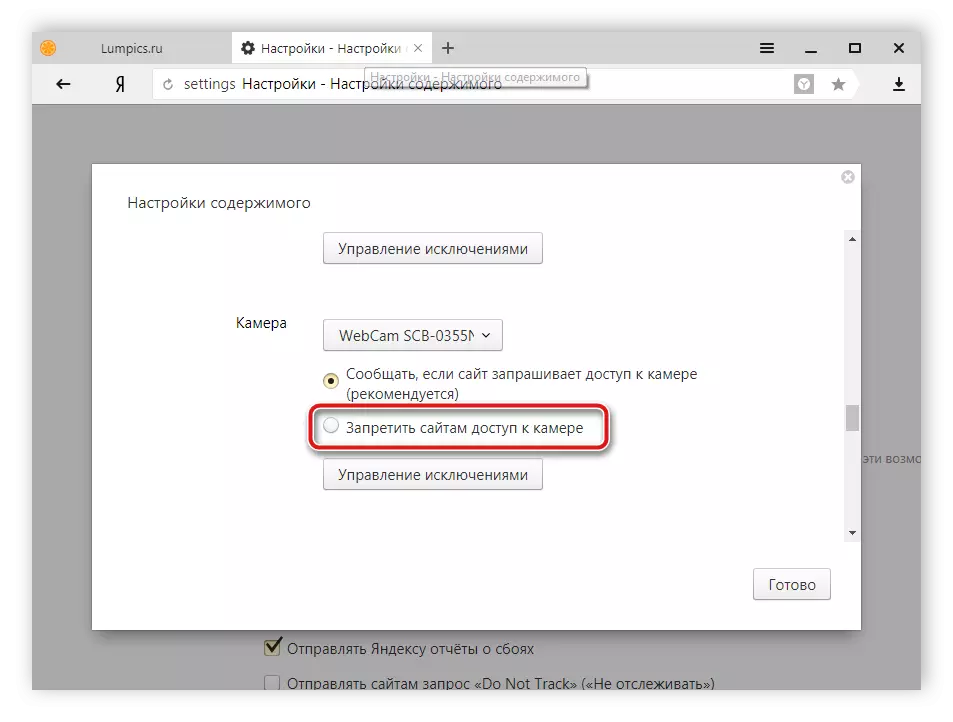
Ако сте потребител на всяка друга по-малко популярен браузър, а след това можете да изключите фотоапарата в нея. Ти просто само да се запознаят с инструкциите по-горе и да намерят еднакви параметри в уеб браузъра ви. Всички те са разработени от около един алгоритъм, така че изпълнението на този процес ще бъде подобен на действията, описани по-горе.
Над разгледахме две прости методи, благодарение на които вградената уеб камера на лаптоп е изключване. Както можете да видите, да го направи много лесно и бързо. Потребителят трябва да се направи само с няколко прости стъпки. Надяваме се, че нашите съвети помогнаха изключите оборудването на лаптопа си.
Вижте също: Как да проверите камерата на лаптоп с Windows 7
