
Много собственици на Xbox префикси от последното поколение често преминават към компютър като платформа за игри и желаят да използват обичайния контролер за игра. Днес ще ви кажем как да свържете геймпада от тази конзола към компютър или лаптоп.
Контролер за свързване с компютър
Xbox One Gamepad съществува в две опции - кабелна и безжична връзка. Можете да ги различите на външен вид - горната част на проводната версия е черна, докато безжичният контролер има тази бяла зона. Безжичното устройство, между другото, може да бъде свързан както с кабелен метод, така и към Bluetooth.

Метод 1: Кабелна връзка
Кабелен контрол на геймпада за всички поддържани прозорци се прави елементарно.
- Поставете кабела в свободното USB порт на компютъра.
- Поставете другия край на кабела в microUSB конектора на корпуса на контролера.
- Изчакайте малко, докато системата определя устройството. Обикновено не се изискват допълнителни действия за всички версии на операционната система. Преди да свържете Gamepad на Windows 7 и 8, е необходимо отделно изтегляне на драйвери, но сега те се изтеглят автоматично чрез "Центъра за актуализиране".
- Стартирайте играта, която поддържа това входно устройство и проверете производителността - устройството най-вероятно ще функционира без никакви проблеми.

Метод 2: Безжична връзка
Тази опция е малко по-сложна по силата на характеристиките на контролера. Факт е, че връзката на Bluetooth Gamepad, която се разглежда включва използването на отделен аксесоар, наречен Xbox безжичен адаптер, който изглежда така:

Разбира се, можете да свържете джойстика и така през вградения лаптоп или притурка на трета страна за настолен компютър, но в този случай не работи функцията за свързване на слушалките към устройството. Въпреки това, без марка адаптер, ако желаете да използвате безжични възможности на Windows 7 и 8.
- На първо място се уверете, че компютърът е включен в Bluetooth. На работния плот свържете адаптера в USB конектора.
Прочетете повече: Как да активирате Bluetooth на Windows 7, Windows 8, Windows 10
- След това отидете на геймпада. Проверете дали в него има батерии и дали са заредени, след това натиснете горния бутон на Xbox в горната част на контролера.

След това намерете бутона за сдвояване отпред - той се намира на панела между каналите на устройството - натиснете го и задръжте за няколко секунди, докато бутонът Xbox започне да мига бързо.
- На панела "Dozen" в панела на устройството изберете "Добавяне на Bluetooth устройство"
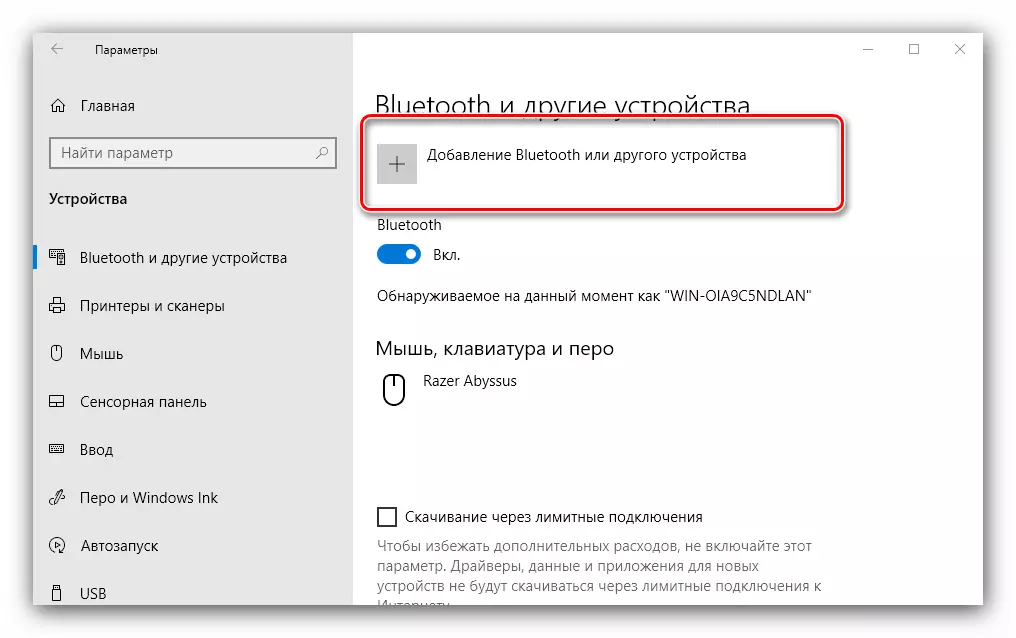
На Windows 7 използвайте връзката "Добавяне на устройство".
- На Windows 10 изберете опцията "Bluetooth", ако свържете Gamepad директно или "други", ако адаптерът е активиран.

На "седемте" устройството трябва да се появи в прозореца на свързаните устройства.
- Когато индикаторът на бутона Xbox светне с плавна светлина, това означава, че устройството е конфигурирано успешно и може да се използва за възпроизвеждане.

Решаване на някои проблеми
Компютърът не разпознава геймпадаНай-често срещаният проблем. Както показва практиката, тя се случва чрез различни причини, вариращи от проблеми с връзката и завършването с хардуерни грешки. Опитайте се да изпълните следните стъпки:
- Когато сте свързани с кабел, опитайте да инсталирате кабел в друг конектор, работник на работници. Той също така има смисъл да проверите кабела.
- С безжична връзка, си струва да извадите устройството и да проведете отново процедура за конюгиране. Ако се използва адаптер, свържете го. Също така се уверете, че Bluetooth е включен и активен.
- Рестартирайте контролера: Задръжте бутона Xbox за 6-7 секунди и освободете, след това включете устройството чрез многократно натискане на този бутон.
Ако зададените действия не помогнат, проблемът е най-вероятно хардуер.
Gamepad е успешно свързан, но не работи
Този вид повреда се среща сравнително рядко и може да се справи с него, като инсталира нова връзка. В случай на безжична връзка има евентуална причина (например от Wi-Fi или друго Bluetooth устройство), затова се уверете, че използвате контролера далеч от такива източници. Възможно е и играта или приложението, където искате да използвате геймпада, просто те не се поддържат.
Заключение
Процедурата за свързване на геймпада от Xbox One е проста, но възможностите му зависят както от версията на използваната операционна система, така и от вида на самата връзка.
