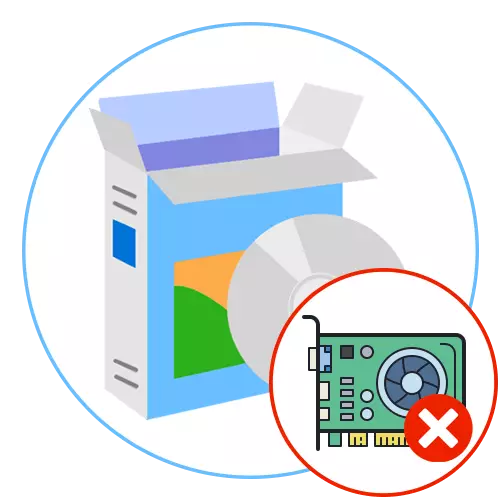
Грешката с текста "Неуспешно стартиране на драйвера на екрана" може да се появи във всяка версия на популярното семейство операционни системи, включително Windows 10. най-често този проблем възниква, когато се опитате да стартирате играта или в управляващо време, когато взаимодействате компютърът. В повечето случаи това се дължи на неправилното функциониране на графичните драйвери, така че трябва да се обърне внимание на следните възможности за решаване на този проблем.
Метод 1: Актуализиране на драйвери за графики
На първо място, подозрението пада върху остарели драйвери за видео карти, тъй като когато операционната система е освободена и едновременно актуализиране на операционната система, конфликти, водещи до грешки от различни видове. Съветваме ви винаги да поддържате софтуер актуален, за да избегнете подобно отстраняване на неизправности. Можете да инсталирате графични записи, за да инсталирате актуализации автоматично и ръчно, като използвате наличните методи за това. По-подробни инструкции по тази тема търсите в специално ръководство на нашия уебсайт, като кликнете върху връзката по-долу.

Прочетете повече: начини за актуализиране на драйвери за видео карти на Windows 10
Ако сте собственик на графичен адаптер от AMD или NVIDIA, трябва да се вземат предвид допълнителни аспекти, свързани с приложенията на графики, които са необходими за ръчно конфигуриране на графиките в Windows. Трябва самостоятелно да отидете на официалния сайт на производителя на инсталирания модел на видео карта и да видите дали актуализациите дойдат в софтуера. В случай на тяхното присъствие, изтеглянето се прави чрез същия източник, защото е най-надеждният и проверен.
Прочетете повече: актуализиране на AMD Radeon / NVIDIA драйвери за видео карти
Метод 2: Пълно преинсталиране на драйвери
Ако не бяха открити актуализации, или те не са били инсталирани по някаква причина, може би текущите функции видео карта на водача неправилно, което често се дължи на увреждане на добавените файлове или първоначалната неправилна инсталация. Проверете и решаването на тази ситуация е да преинсталирате софтуер. За да направите това, текущият драйвер и неговите "хвост" се отстраняват първо и след това зареждат най-новата версия на съответния софтуер.
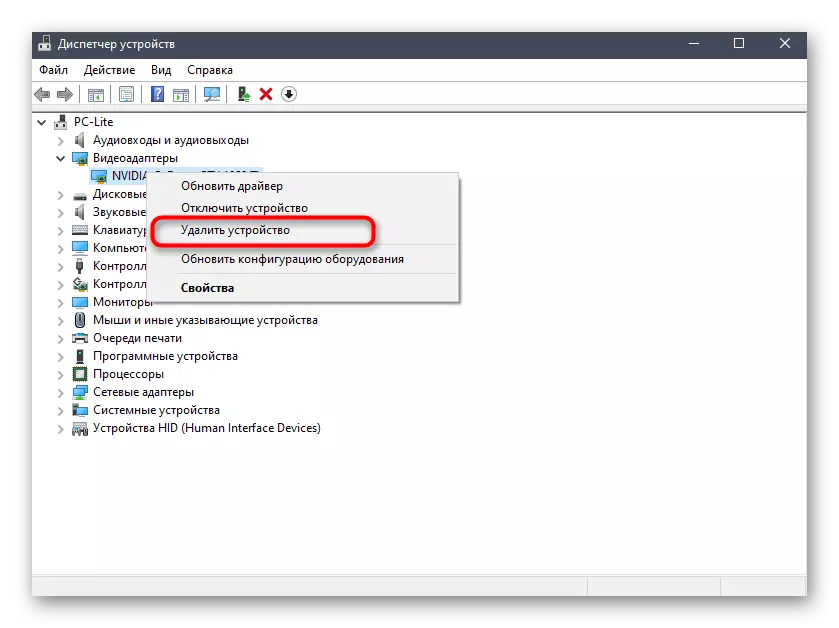
Прочетете повече: Поставете отново видео драйвери за карти
Метод 3: Проверка на системните актуализации
Над, ние вече говорихме за това, че разглеждания проблем могат да бъдат причинени от конфликти на драйвери и Windows актуализации. Ако нито един от двата метода изброени по-горе донесе правилното резултат и съобщението "Не може да се управлява драйвера на екран все още се появява на екрана, трябва да проверите наличието на система за новини, които се случват, както следва:
- Open "Start" и отидете на "Параметри".
- В прозореца, който се показва, намерете последната част "Update и сигурност".
- Вие ще се окажете в първата категория "Windows Update". Тук, кликнете върху бутона "Проверка на наличието на актуализации".

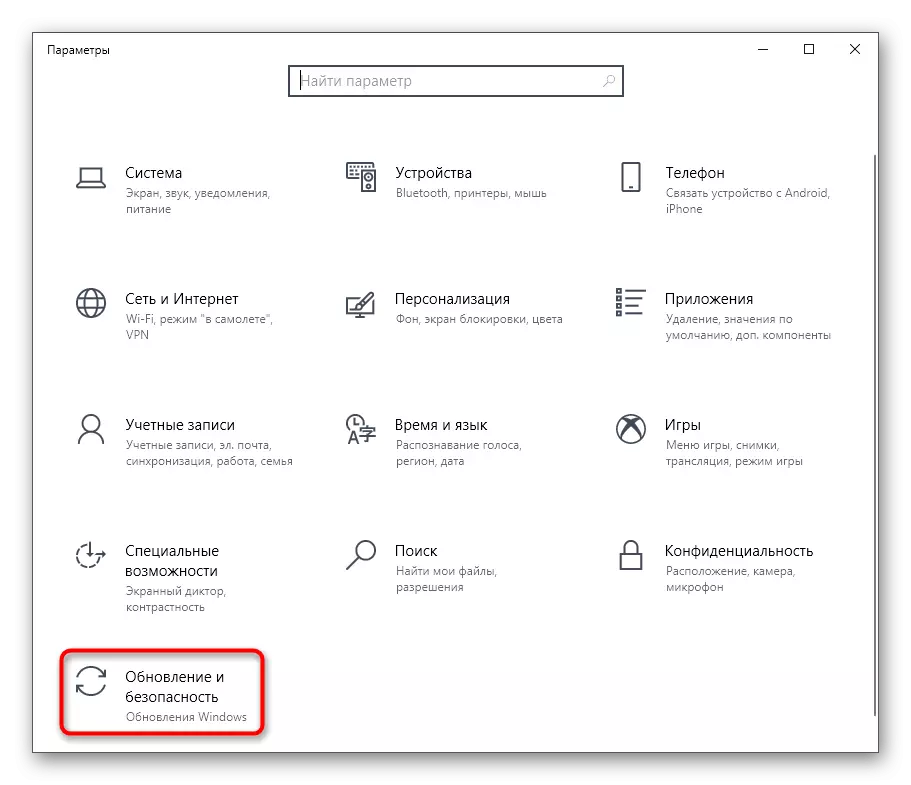

Остава само да се изчака приключването на операцията. Ако бъдат открити актуализации, да ги инсталира и рестартирате операционната система, така че всички промени да влязат в сила. Каним ви да се запознаете със следните ръководства на актуализации на Windows 10, ако изведнъж има допълнителни въпроси или проблеми с инсталацията.
Прочетете още:
Инсталиране на Windows 10 Updates
Решаване на проблеми с инсталирането на актуализации в Windows 10
Инсталиране на актуализации за Windows 10 ръчно
Метод 4: намаление на цените на най-новата актуализация на Windows
В някои ситуации разглеждания проблем днес, а напротив, ще се появи след последната актуализация на операционната система. Това се дължи на факта, че разработчиците не винаги имат възможност напълно да проверят верността на функционирането на иновации, което е защо има неочаквани проблеми, които трябва да бъдат коригирани. Ако наскоро сте инсталирали последни актуализации и малко след това тя започна да се появява надпис "Не може да се работи на водача на екрана", препоръчваме ви да го rollusted.
- Чрез менюто "Options", отидете на "Актуализиране и сигурност".
- Преместване в категорията "Възстановяване".
- Поставете елемента "Назад към предишната версия на Windows 10" и кликнете върху "Старт".


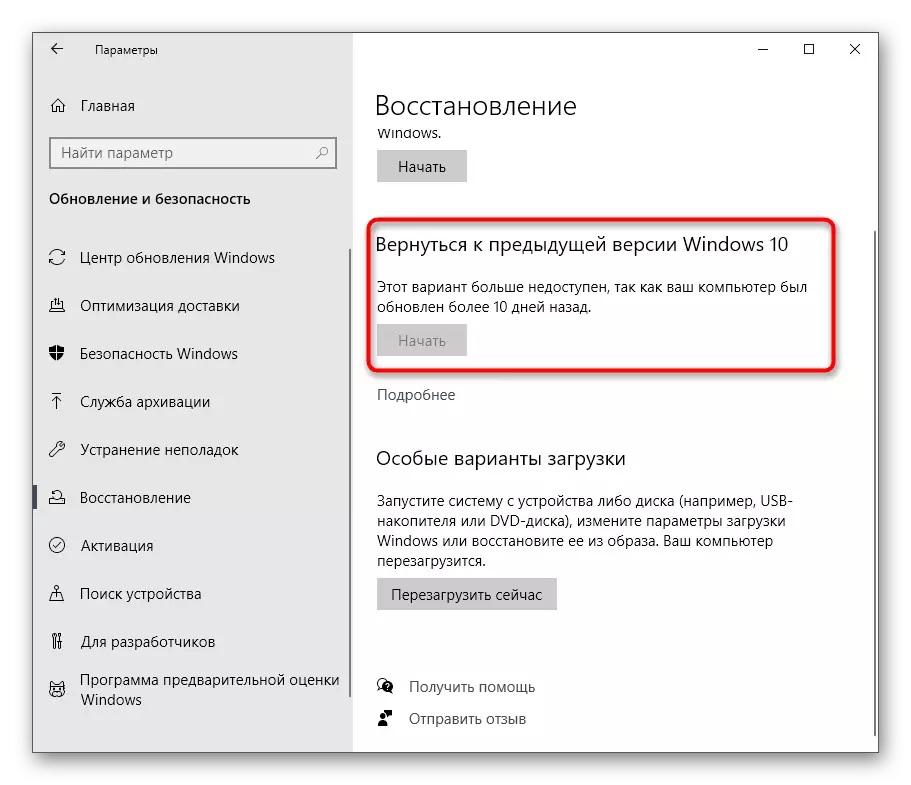
Сега остава да следвате инструкциите, показани на екрана, за да завършите намаление на цените. Въпреки това, след това, актуализацията все още може да бъде инсталиран, защото това е автоматично в Windows. Ако са били убедени, че проблемът е изчезнал след възстановяване на предишната версия, за известно време, изключете автоматичното търсене и инсталиране на актуализации да чака за корекцията.
Прочетете повече: Забранете актуализации в Windows 10
Ако по някакви причини, връщането към предишната версия се провали, има алтернатива, която е да се възстанови съхранените архиви, но за това трябва да е активиран този вариант по-рано. В случая, когато компютърът е включен в компютъра, не е възможно да се върне към предишното състояние.
Прочетете повече: намаление на цените до точката на възстановяване в Windows 10
Метод 5: Проверка на графичен адаптер
Последният метод е свързано с проверка на видео карта за откази на хардуера. Понякога самото устройство работи неправилно, които могат да бъдат предизвикани от износване на компонента или нейната разбивка по други причини. Това провокира възникването на различни грешки в операционната система. На нашия сайт има две полезни ръководства, в които всички хардуерни проблеми са боядисани като подробно, колкото е възможно, както и инструкции за самодиагностика на компонента.

Прочетете още:
Как да разберем, че видеокартата "умира"
Как да разберем какво изгори видеокартата
Ако нищо от горните помогна да се отърве от проблема "Не отпечатва драйвера на екран" в Windows 10 и се оказа, че видео картата е напълно работа, остава само да преинсталирате операционната система, като се позовава на факта, че то е причинено от грешките на самия комплект или неуспехите в системата компоненти.
