
Понякога инсталацията на операционната система не се случва гладко и грешките на различните видове предотвратяват този процес. Така че, когато се опитате да инсталирате Windows 10, потребителите понякога се появяват с грешка, която се нарича 0x80300024 и има обяснение "Не можем да инсталираме прозорци в избраното място." За щастие, в повечето случаи лесно се елиминира.
Грешка 0x80300024 при инсталиране на Windows 10
Разглежданият проблем възниква, когато се опитате да изберете диск, където ще бъде инсталирана операционната система. Той предотвратява по-нататъшни действия, но не носи обяснения, които биха помогнали на потребителя да се справят самостоятелно. Ето защо, след това ние ще разгледаме как да се отървете от грешката и да продължите с инсталацията на Windows.Метод 1: USB конектор Промяна
Най-лесният вариант е да се свържете отново за зареждане на USB флаш устройство към друг съединител, ако е възможно, изберете USB 2.0 вместо 3.0. Лесно е да се разграничат - третото поколение YUSB най-често е син цвят на пристанището.

Все пак, имайте предвид, че в някои USB 3.0 лаптоп модели могат да имат и черни. Ако не знаете къде какво стандарт yusb, поглед за тази информация в инструкциите за вашия модел на лаптопа или в техническите характеристики в Интернет. Същото важи и за някои модели на системни единици, когато USB 3.0 е насочена към предния панел, боядисана в черно.
Метод 2: Деактивиране на твърдите дискове
Сега не само в настолните компютри, но и в лаптопи, това се случва в 2 диска. Често е SSD + HDD или HDD + HDD, което може да доведе до грешка при инсталиране. По някаква причина Windows 10 понякога преживява трудности при инсталирането на компютър с множество дискове, поради което се препоръчва да се деактивирате всички неизползвани дискове.
Някои BIOS ви позволяват да изключите портовете със собствени настройки - това е най-удобният вариант. Въпреки това, обединената инструкция на този процес няма да бъде възможна, тъй като вариациите на BIOS / UEFI са достатъчни. Въпреки това, независимо от производителя на дънната платка, всички действия често се намаляват по същия начин.
- Влизаме в BIOS, като кликнете върху, когато компютърът е включен на екрана.
Тази възможност за управление на пристанищата обаче не е във всеки биос. В такава ситуация ще трябва физически да изключите високия HDD. Ако е лесно да направите това в обикновените компютри - е достатъчно да отворите системния блок и да изключите SATA кабела, идващ от HDD до дънната платка, след това в ситуация с лаптопи, ситуацията ще бъде по-трудна.
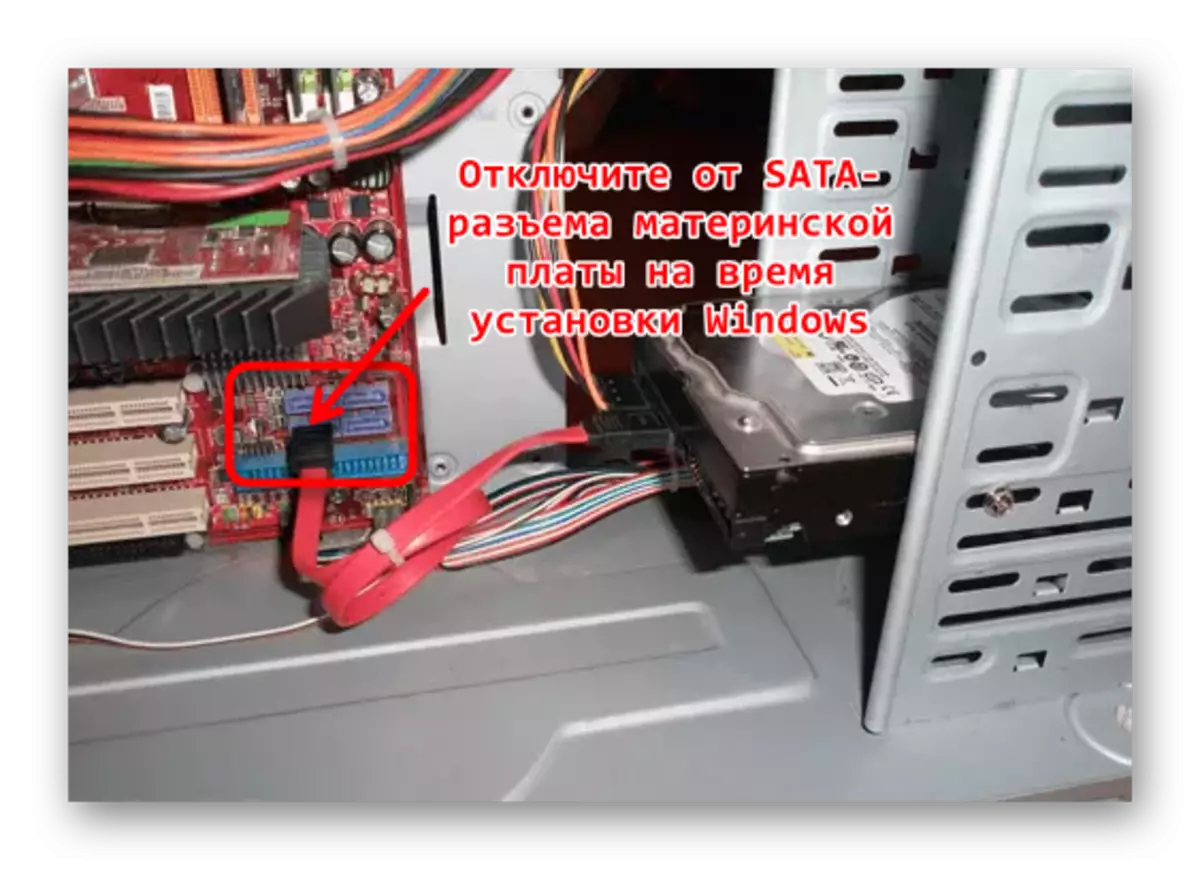
Повечето съвременни лаптопи са проектирани така, че те не са лесно да се демонтира и да се стигне до твърдия диск, ще трябва да се прилагат някои усилия. Ето защо, когато се появи грешка на лаптоп, инструкциите за анализ на вашия модел на лаптопа ще трябва да се намери в интернет, например, във формата на видео на YouTube. Имайте предвид, че след разбор HDD, вие най-вероятно ще губят гаранция.
Като цяло, това е най-ефективният метод за премахване на 0x80300024, който помага почти винаги.
Метод 3: Смяна на BIOS настройките
В BIOS, можете да направите до две настройки по отношение на твърдият диск за Windows, така че ние ще ги анализира от своя страна.Създаване приоритет товарене
Ситуация е възможно, когато на диска, който искате да направите инсталацията не отговаря на реда на поръчката натоварване. Както знаете, има опция, която ви позволява да зададете реда на дисковете, където на първо място в списъка е винаги носител на операционната система. Всичко, което трябва да направите, е да се възложи на твърд диск, към който е инсталиран Windows инсталация, сред които основните. Как да направите е писано в "Метод 1" инструкции за линка по-долу.
Прочетете повече: Как да направите Hard Disk Boot
Промяна на режима на Connection HDD
Вече рядко, но можете да намерите на твърд диск, който има вид IDE софтуер връзка, както и физически - SATA. IDE е остарял режим, от който е време да се отърве от нови версии на операционни системи. Ето защо, се провери как твърдият диск е свързан към дънната платка BIOS, и ако тя е "IDE", това преминете към AHCI и се опитайте да инсталирате Windows 10 отново.
Метод 5: Използване на друг Разпределение
Когато всички предишни методи се окажат неуспешни, може би случаят в кривата на операционната система. Пренареждане на стартиращ флаш памет (по-добра от друга програма), мисли за двете Windows сглобяване. Ако сте изтеглили пират, аматьорски редакционни борда "десетки", може би, на автора на събранието е неправилно работещи по определен жлеза. Препоръчително е да се използва чист образ на операционната система, или най-малкото възможно най-близо до него.
Прочете и: Създаване на стартиращ флаш устройство с Windows 10 чрез UltraISO / Rufus
Метод 6: Замяна HDD
Възможно е, че твърдият диск е повреден, защото от това, което Windows не може да бъде инсталиран на него. Ако е възможно, го тествам с помощта на други версии на операционни системи монтажници или чрез живо (Bootable) комунални услуги за тестване на състоянието на устройството, които работят чрез зареждане на флаш устройството.
Вижте също:
Най-твърд диск за възстановяване на програми
Премахване на грешки и счупени сектори на твърдия диск
Ние възстановяване на твърдия диск на програмата Виктория
С незадоволителни резултати най-добрият изход ще закупи ново устройство. Сега всичко е достъпно и по-популярно от SSD, което е по-бързо от HDD, така че е време да ги погледнем. Съветваме ви да се запознаете с цялата свързана информация за връзките по-долу.
Вижте също:
Каква е разликата между SSD от HDD
SSD или HDD: Избор на най-добър лаптоп
SSD избор за компютър / лаптоп
Най-добрите производители на твърдия диск
Смяна на твърдия диск на компютъра и на лаптопа
Погледнахме всички ефективни опции за премахване на грешката 0x80300024.
