
"Command Line" е важен компонент на всяка операционна система на семейството система Windows, и версията на десети не е изключение. С тази моментна, можете да управлявате операционната система, нейните функции и част от елементите, чрез въвеждане и изпълнение на различни команди, но за изпълнение на много от тях, трябва да имате права на администратор. Кажи как да се отвори и използва "низа" с тези правомощия.
Метод 2: Търсене
Както знаете, в десетия версия на Windows, системата за търсене е напълно преработено и ефикасно подобрени - сега това е наистина удобен за използване и го прави лесно да се намери не само необходимите файлове, но и различни софтуерни компоненти. Следователно, като се използва търсенето, може да бъде причинено от "командния ред".
- Кликнете върху бутона за търсене в лентата на задачите или да използвате комбинация горещ клавиш Win + S, което води до подобно сечение OS.
- Въведете искане линия "Cmd" без кавички (или започнете да пишете "Command Line").
- Виждайки компонентите на операционната система, в списъка на резултатите в списъка с резултати щракнете върху PCM и изберете "Run върху името на администратора",
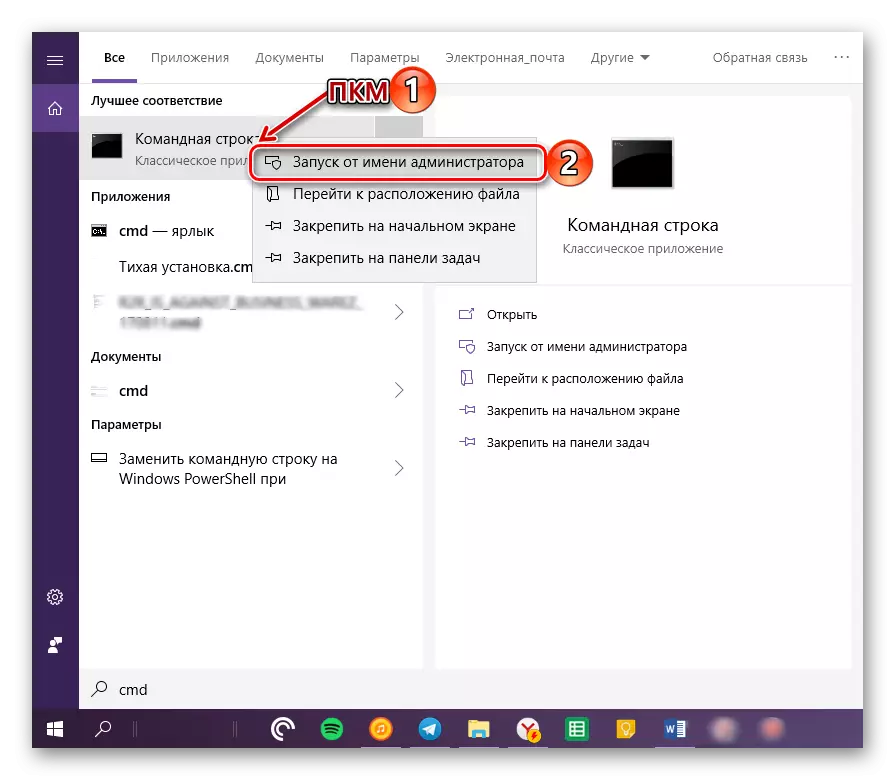
След това, "низ" ще бъде пуснат в съответния орган.
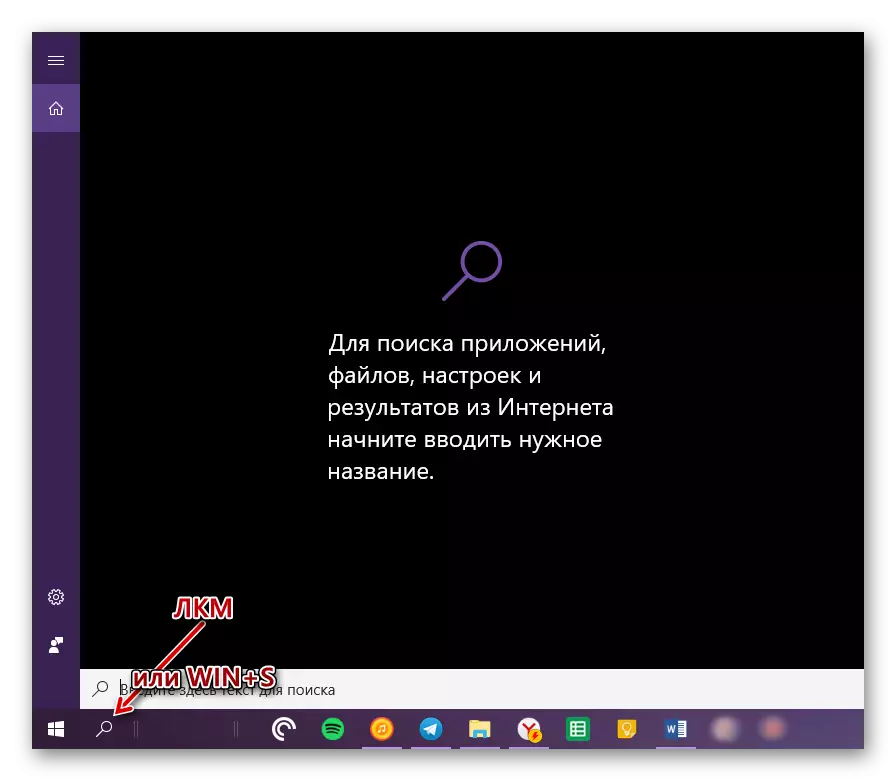
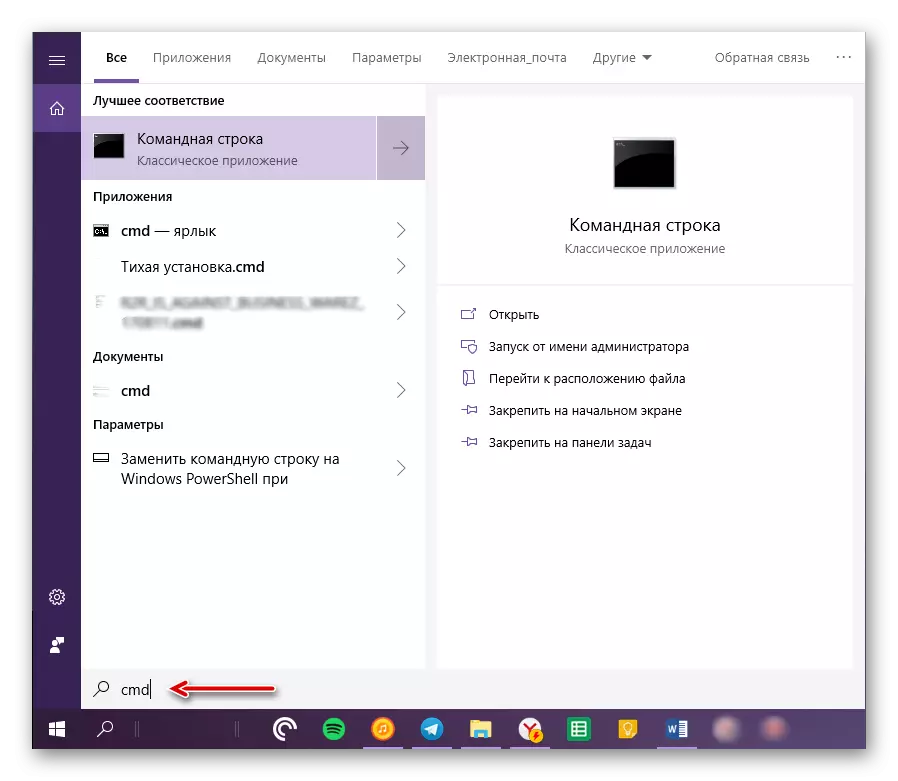
С помощта на вградения в Windows 10 търсене, можете буквално да отворите всички други приложения, като например стандарт за системата, както и инсталирана от потребителя.
Метод 3: прозорец "Run"
Налице е леко опростена версия на "командния ред" от името на администратора, отколкото тези, обсъдени по-горе. Тя се състои в достъпа до системата чрез щракване в "Run" и използването на комбинация от горещи клавиши.
- Кликнете върху клавиатурата "Win + R" за отваряне на оборудването ви интересува.
- Въведете командата CMD в него, но не бързайте да кликнете върху бутона "ОК".
- Задръжте клавишите "Ctrl + Shift" и, без да им дава възможност, използвайте бутона "OK" в прозореца или "Enter" на клавиатурата.
- Копирайте пътя съответстваща на изхвърлянето инсталиран на вашия Windows компютър, отворете система "Explorer" и поставете тази стойност в низ от нейно горния панел.
- Натиснете "Enter" на клавиатурата, или сочи към дясната стрелка в края на линията, за да отидете до желаното място.
- Превъртете надолу съдържанието на директорията, надолу, докато видите файл с името "CMD".
Забележка: По подразбиране, всички файлове и папки в директориите SysWOW64 и System32 са представени в азбучен ред, но ако не, щракнете върху раздела "Име" На горния панел за рационализиране на съдържанието по азбучен ред.
- След като установи, желания файл, кликнете върху него с десния бутон на мишката и изберете "Startup от името на администратора" в контекстното меню.
- В "командния ред" ще бъде стартиран с необходимите права за достъп.
- Повторете стъпки 1-3, описани в предишния метод на тази статия.
- Кликнете на РСМ на "CMD" изпълнимия файл и последователно изберете "Изпрати", за да "Desktop (създадете пряк път)" в контекстното меню.
- Отидете на работния плот, да намерите етикета "Command Line". Кликнете върху него с десния бутон върху и изберете "Properties".
- В раздела "етикет", който ще бъде открит по подразбиране, щракнете върху бутона "Advanced".
- В прозореца на поп-нагоре, поставете отметка в квадратчето пред "Run от администратора" елемента и щракнете върху OK.
- От тази точка, ако използвате пряк път, предварително създаден на работния плот, той ще се отвори с права на администратор. За да затворите прозореца "Properties", вие трябва да кликнете върху "Прилагане" и "OK", но не бързайте да се направи това ...
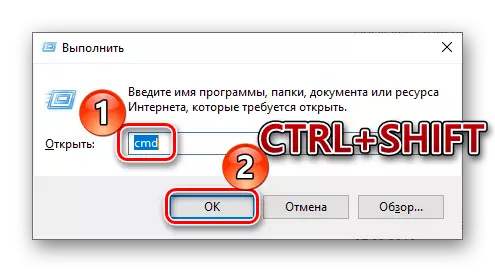
Това е може би най-удобен и бърз начин, за да стартирате "командния ред" с администраторски права, но и за нейното изпълнение е необходимо да запомните няколко прости shortcases.
Метод 4: изпълним файл
В "Command Line" е обичайната програма, следователно, че е възможно да го стартирате по същия начин, както всеки друг, най-важното е, че се знае местоположението на изпълнимия файл. Адресът на директорията, в която се намира на CMD зависи от изпълнението на операционната система и е както следва:
C: \ Windows \ SysWOW64 - за Windows x64 (64 Bit)
C: \ Windows \ System32 - за Windows x86 (32 бита)
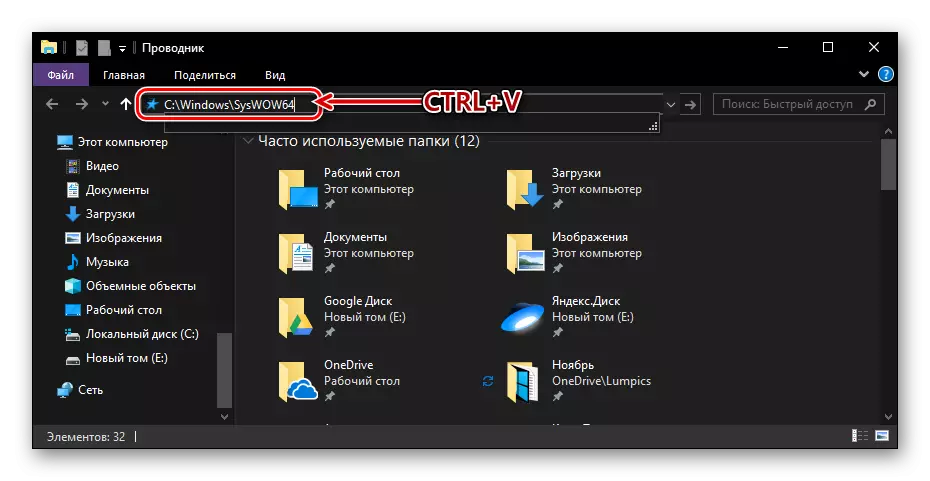
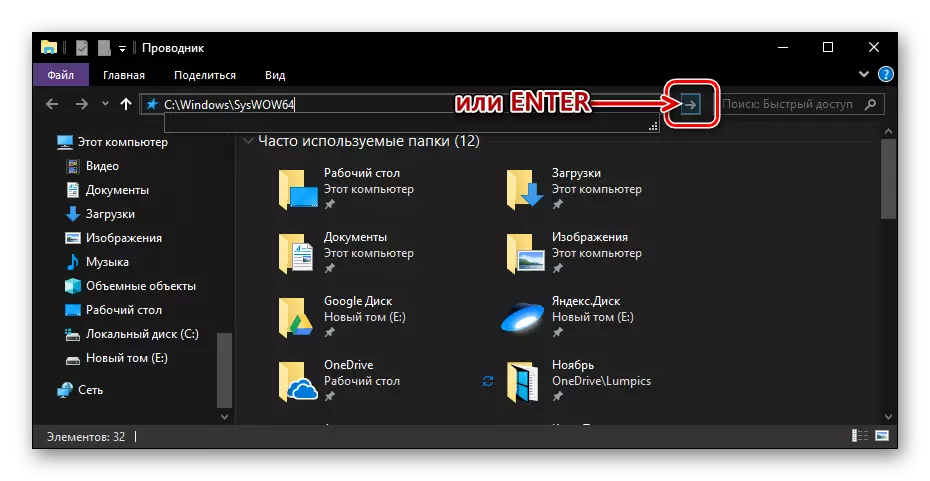


Създаване на пряк път за бърз достъп
Ако често се налага да работят с "команден ред", а дори и с администраторски права, Ви препоръчваме да създадете пряк път на този системен компонент на работния плот за по-бърз и удобен достъп. Това се прави, както следва:




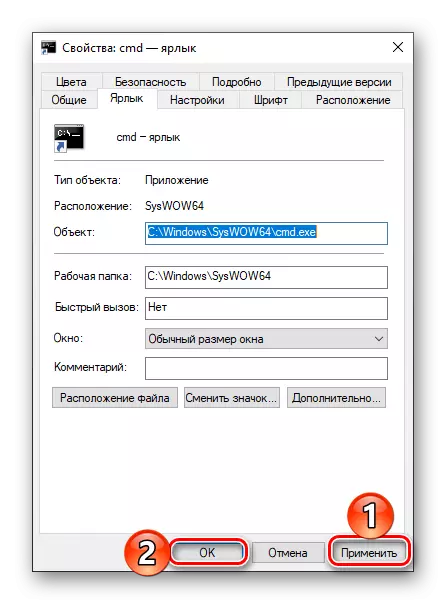
... В прозореца Свойства можете също да зададете ключова комбинация, за да се обадите бързо на "командния ред". За да направите това, в раздела "Label" щракнете върху LKM на полето, противоположно на името "Бързо повикване" и натиснете желаната клавиатура, например, "Ctrl + Alt + T". След това кликнете върху "Приложим" и "OK", за да запазите направените промени и затворете прозореца Свойства.
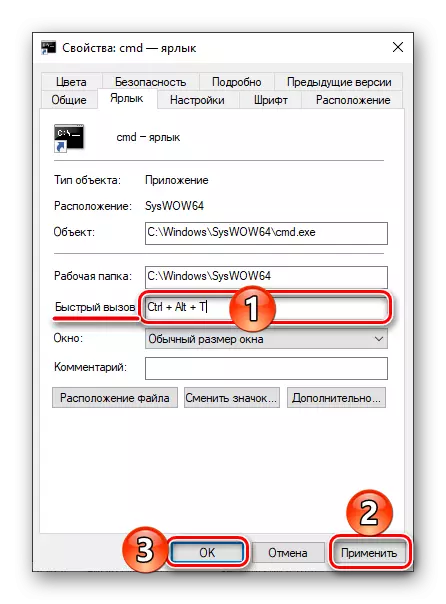
Заключение
След като прочетете тази статия, научихте за всички съществуващи начини да стартирате "командния ред" в Windows 10 с администраторски права, както и колко значително ускорява този процес, ако трябва да използвате този системен инструмент.
