
Сега, специално популярен сред професионалистите използват различни програми за проектиране в триизмерен режим. Sketchup се отнася и за най-известните и често използвани средства. Функционалността на този софтуер включва много полезни инструменти, не само за дизайн, но и визуализация. Това ще бъде не толкова трудно да се справят с всички тях, особено ако използвате официални или трети страни уроци. Въпреки това, да научите как да използвате някои от функциите бързо ще бъде по-трудно. Вместо да натискате бутоните на мишката за всяка икона, че е по-добре да се използват горещи клавиши, които ще бъдат обсъдени по-нататък.
Използването на горещи клавиши в Sketchup
След това, ние предлагаме да се запознаете със списъка на обикновените комбинации, които ще помогнат значително ускоряване на взаимодействието със софтуера в процес на разглеждане. Разделихме списъка на няколко групи, като тематични комбинации за по-бързо проучване на цялата информация, представена или търсите само до необходимите команди, като пропусна ненужна информация. старт Нека с много първата група, постепенно се разглежда всеки.Основни клавиши
Популярни ключове често са стандартни, т.е. можете да ги видите в други програми. Те често се използват за контрол на операционната система. Много потребители са запознати с много потребители, но начинаещите не чули за всички. Ето защо, нека бързо се движат по основните комбинации, които се поддържат в Sketchup:
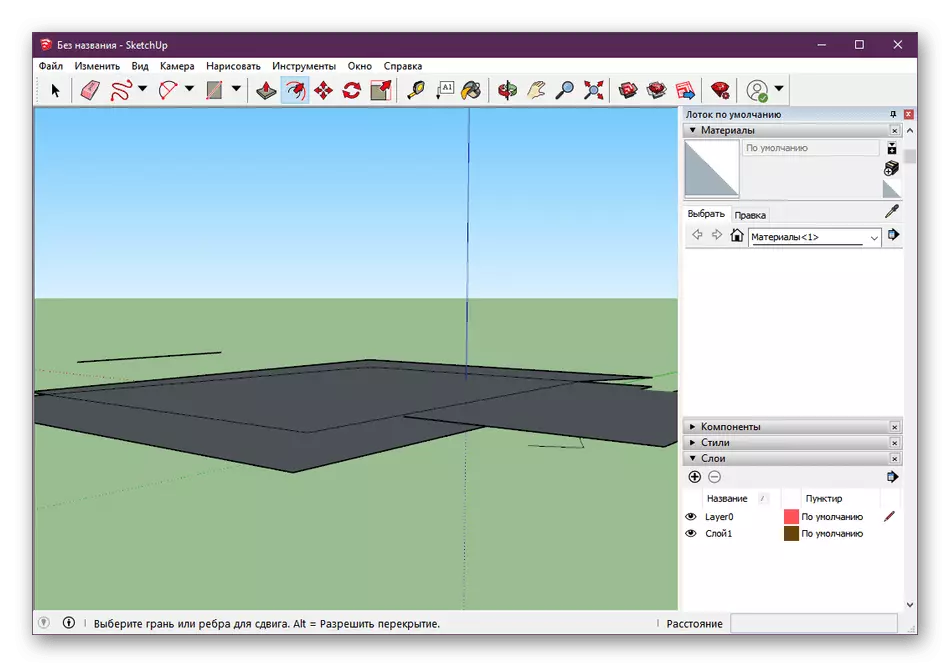
- F1 - прозорец помощ Откриване. Тук е сертификат за разработчици, контакти, притежавания лиценз и актуализации се проверяват;
- Ctrl + N - създаване на нов проект;
- Ctrl + O - отидете на откриването на файлове;
- Ctrl + S - Запазване на промени;
- Ctrl + C / Ctrl + V - копиране и вмъкване параметри, обекти и други софтуерни елементи;
- Del / D - отстраняване на елементи;
- Ctrl + Z - Отмяна на последното действие;
- Ctrl + P - преход към печат;
- SHIFT + E - Показва прозореца на слоя.
Команди за основния прозорец
На първо място, при стартиране на SketchUp, потребителят е изправен пред главния прозорец. Показват Основните настройки тук, се показват наскоро затворени проекти. От тук и прехода към основното взаимодействие със софтуера, като изберете работната среда. Има редица от команди за контрол на елементите на основния прозорец:
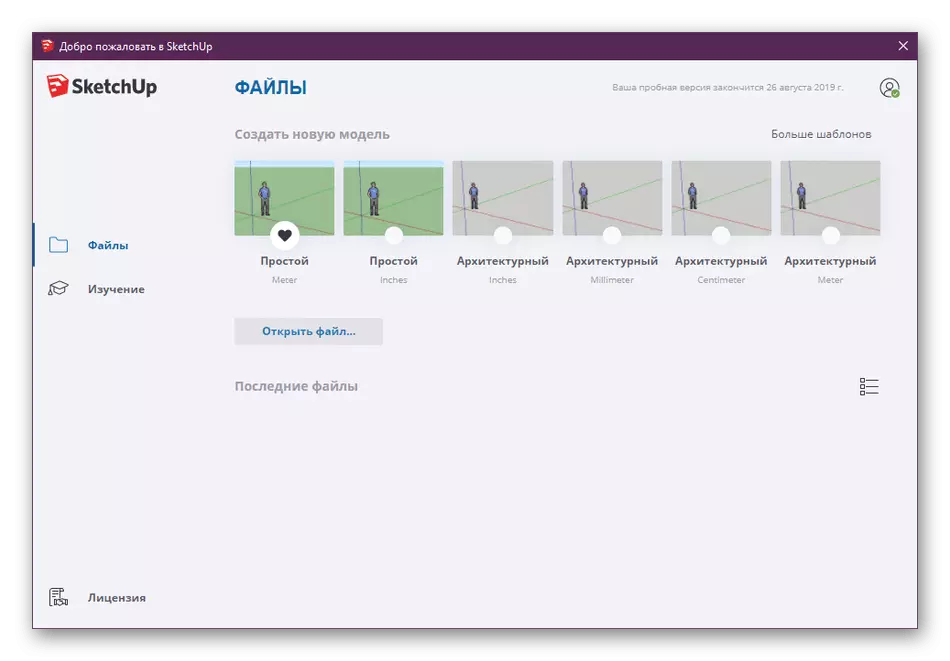
- F - отговаря за превключване на диалоговите прозорци;
- Shift + P - стартира меню с основни настройки;
- Ctrl + 1 - показва важна информация за софтуера;
- Ctrl + Q - Изпълнява structuralizer;
- I - показва информация за избрания обект;
- Shift + O - превключва активни съставки;
- Alt + L - преходи чрез страниците;
- SHIFT + S - стартира скрити настройки.
Въпреки това, ние не ще спре в главния прозорец за дълго време, тъй като практиката показва, че тези клавишни комбинации се използват рядко. Нека веднага преминете към незаменими комбинации, които също често казват разработчиците в официалните си уроци за работа с SketchUp.
Промяна на преглед ъгли
Както знаете, в програмата в процес на разглеждане, работното пространство е направен в триизмерен режим. В съответствие с това мнение, гледане може да се променя по всякакъв начин, като изберете десен ъгъл, където всички обекти ще видят колко е необходимо. Комбинации на клавиатурата ще ви помогнат бързо да превключвате между различни видове риба:
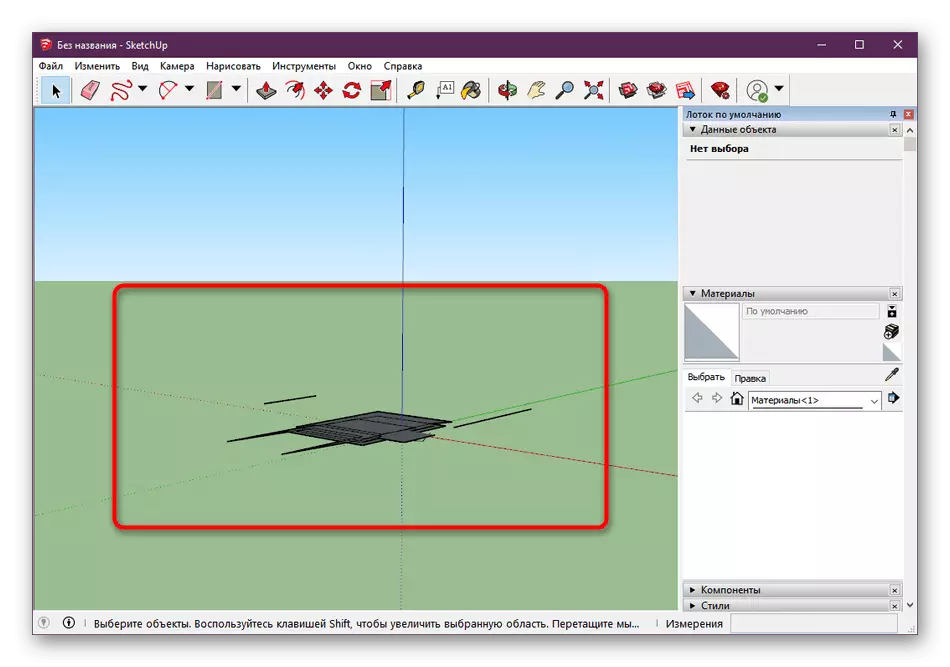
- F8 е изометрично изображение;
- F2 - поглед отгоре;
- F3 - поглед отпред;
- F4 е появата на правото;
- F5 - за задно виждане;
- F6 - изглед на ляво.
Работа с инструменти за подбор
Инструментът за избор или "Изберете инструмента" е един от най-основните функции на този софтуер. Тя ви позволява да изберете отделни елементи, за лица, ребра и други точки в работната среда. Не са толкова много отбори да се работи с този инструмент, но те изглежда така:
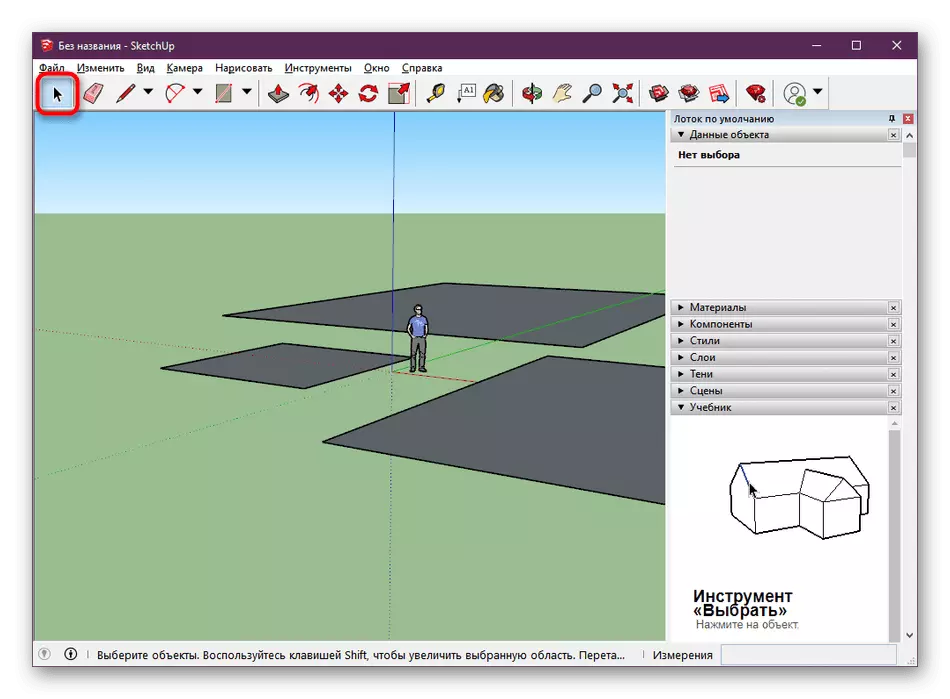
- Space - активиране на инструмента за избор;
- SHIFT - елемент превключвател за избор;
- Ctrl + Shift - Използва се, за да отмените определена селекция.
Свободно рисуване
SketchUp е с отделна функция, която ви дава възможност да се направи независимо произволни линии и фигури. Те могат да бъдат изхвърлен от равномерно или да бъде точно така, боядисани. Всичко това зависи от горещи клавиши се използват. Те също са сравнително малки, така че запомнянето на всички няма да е много работа.
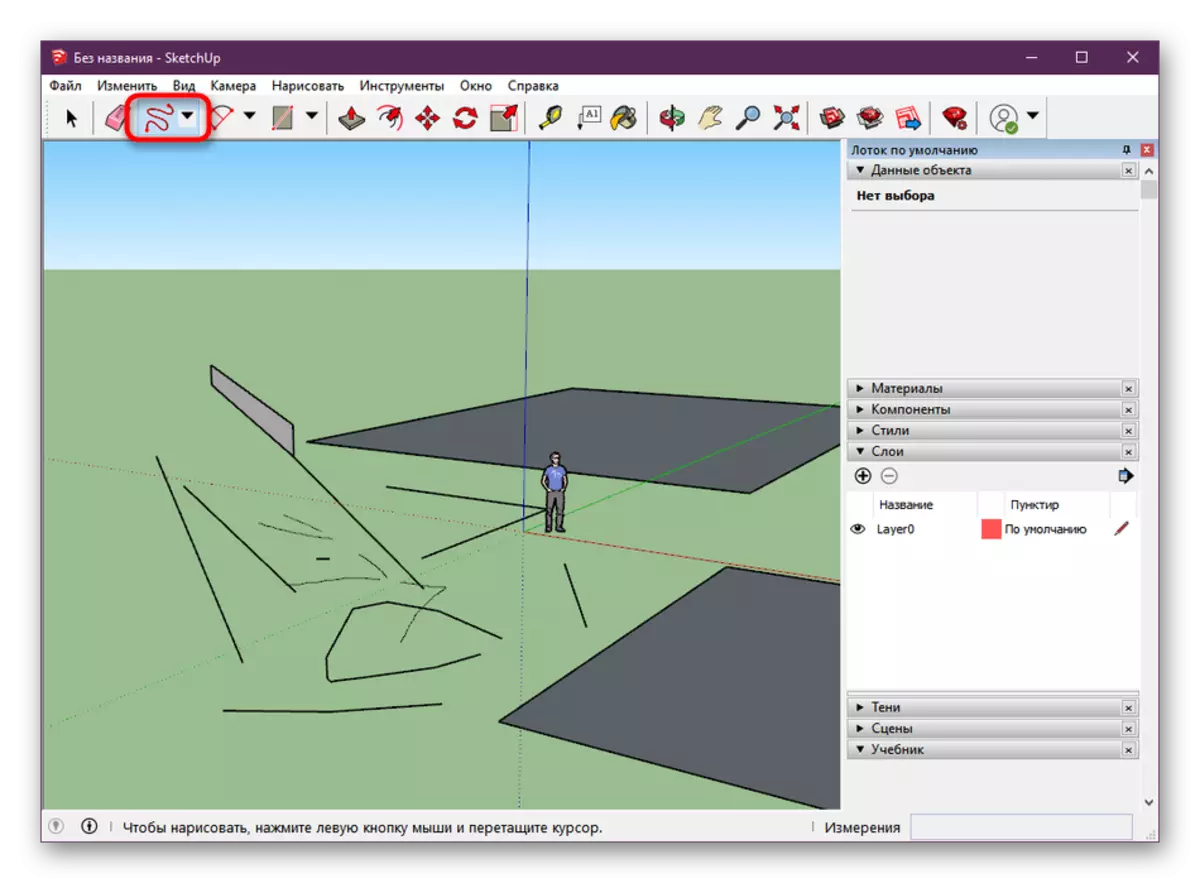
- Х - избор на инструмент, боядисване;
- SHIFT - рисунка без подравняване;
- Ctrl - рисуване с обвързващ за съществуващи линии;
- Ctrl + Shift - работа с обекта;
- Alt - проста рисунка.
Употреба Equare
Ако употребите потребителски рисуване, рано или късно той ще трябва да се прибегне до използването на гумата. Той също така се показва в SketchUp като отделен инструмент, а също така се определя на горещи клавиши, които опростяват контрола.
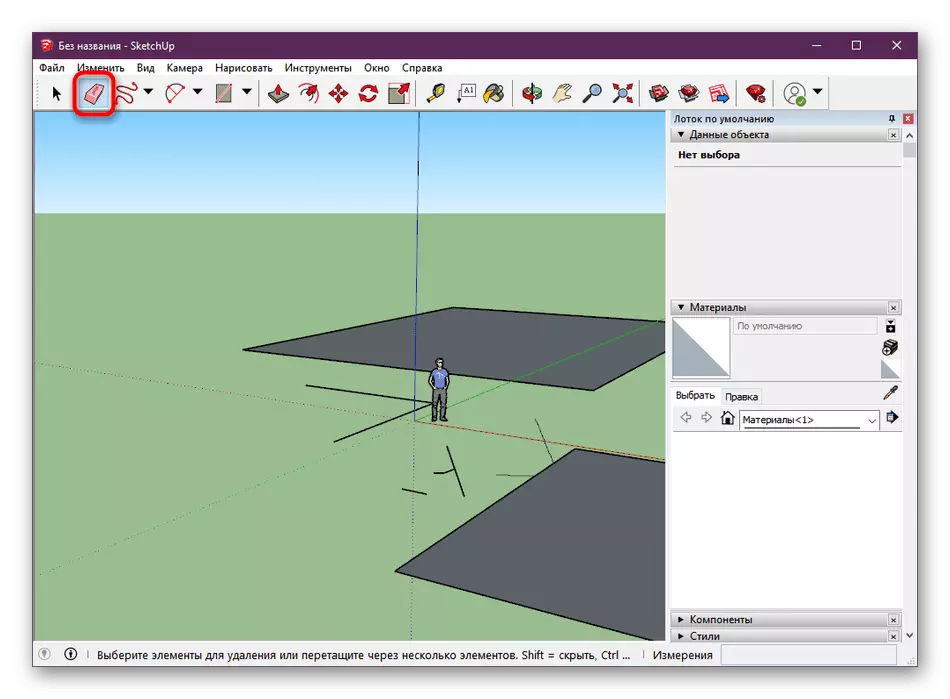
- Е - Жълто активиране;
- SHIFT - скрий елемент;
- Ctrl - мека изтриване;
- Ctrl + Shift - Hard изтриване.
Смесени инструменти
Работа с всяка от другите инструменти е невъзможно да се подчертае в отделен параграф, тъй като само с един бутон е най-често в отговор на активиране, и не са предвидени допълнителни действия. Ето защо, ние предлагаме кратко изследват останалите често използвани функции, които са също заслужава да се спомене.
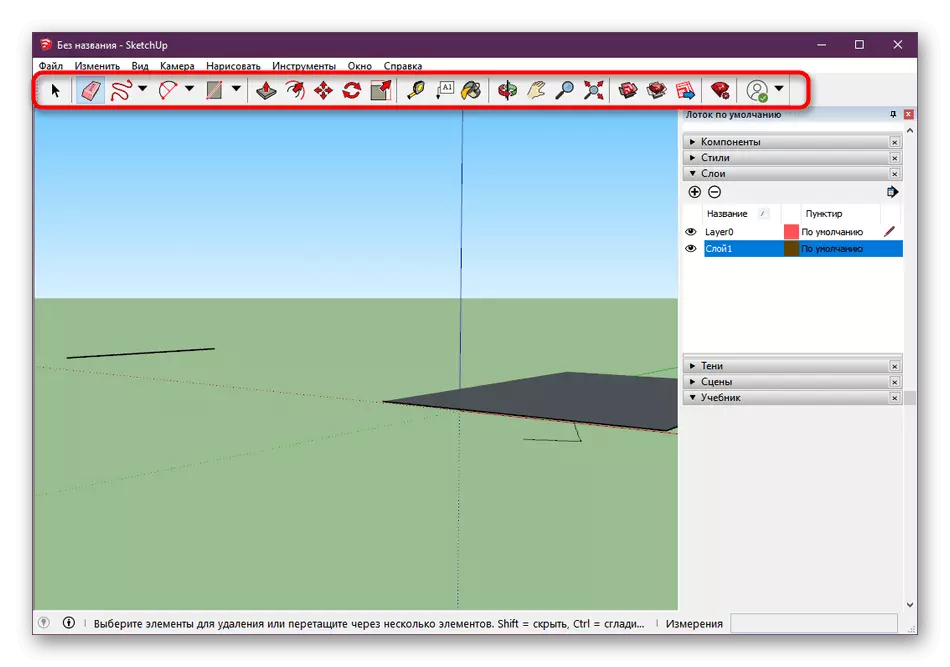
- Натискането на колелото на мишката - орбиталното движение на работното пространство;
- R - избор на инструмента "правоъгълник";
- L- активиране на функцията "линия";
- С - кръг режим създаване;
- A - изготвяне дъга;
- G - Създаване на нови компоненти. Натискането на допълнителен прозорец се отваря, когато основните параметри на групата са вече конфигурирани;
- Alt + M - изборът на инструмент "Рулетка";
- `(Писмо в Руската оформлението) - активиране на инструмента" ръчно ";
- SHIFT + T - измерване инструмент;
- SHIFT + D - създаване на нов текст;
- Alt + P - изборът на транспорт;
- Alt + Ctrl + S - напречен разрез инструмент;
- Y - аксиален инструмент;
- М - движение на обекта;
- U - разтягане елементи;
- Alt + R е режим на въртене на обекта;
- \ - включването на полигони;
- S - мащабиране инструмент;
- О - преместване на елементите;
- Б - прехода към "запълване";
- Z - Активиране на режим "мащабиране".
Някои от горните бутони изброени по-горе може да бъде активна по подразбиране, но се считат за общоприети. Ако изведнъж установи, че някаква комбинация не работи, прочетете инструкциите, представени в края на тази статия, в която се обяснява как да попитам независимо абсолютно никакви команди в този софтуер.
Контрол команди самолет
Всички предмети и други елементи са разположени на една и съща равнина, която е осветена от зелено по подразбиране. Тя е много рядко редактирано от потребителите, така че решихме да поставим клавишни комбинации, които отговарят за работата с този компонент, в самия край на материала. Решихме да кажа за тях, тъй като те също могат да бъдат полезни и на други споменати комбинации.
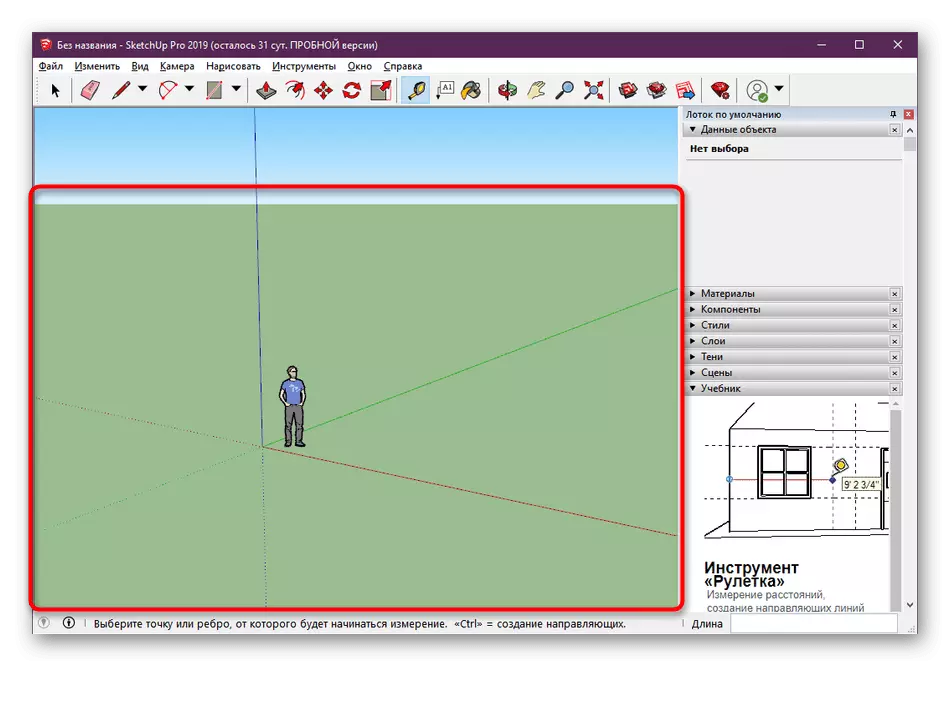
- 1 - включване на оглед рамка;
- 2 - изключване или показващи линии;
- 3 - решаващ равнина;
- 4 - решаващ с текстури;
- Т - изглед в режим на рентгенова;
- Alt + 6 - изглед монохромни.
Самостоятелно редактиране на горещи клавиши
Не всички потребители да знаят, че все още има много команди в SketchUp, които можете да зададете клавишни комбинации, защото има някои неща за тях. Въпреки това, понякога такива действия позволяват да се ускори работния процес. Ние искаме да се демонстрира пример за променящите се комбинации. Между другото, стандартни настройки могат да бъдат променяни.
- Преместване в "прозорец" контекстно меню и отидете на раздела "Параметри".
- Тук намерете секцията "Етикети" на.
- В горната част ще видите един филтър, който се използва за търсене на команди, както и по-долу показва списък с всички възможни комбинации.
- Използвайте вградения редактор да задава независимо всяка комбинация. Научете ако комбинацията е вече някъде се използва и като сте го възлага на друга команда, предишната си стойност ще бъде сменена с нова.
- Потребителите често разменят горещи клавиши конфигурации, използващи износ и функции за внос и износ.
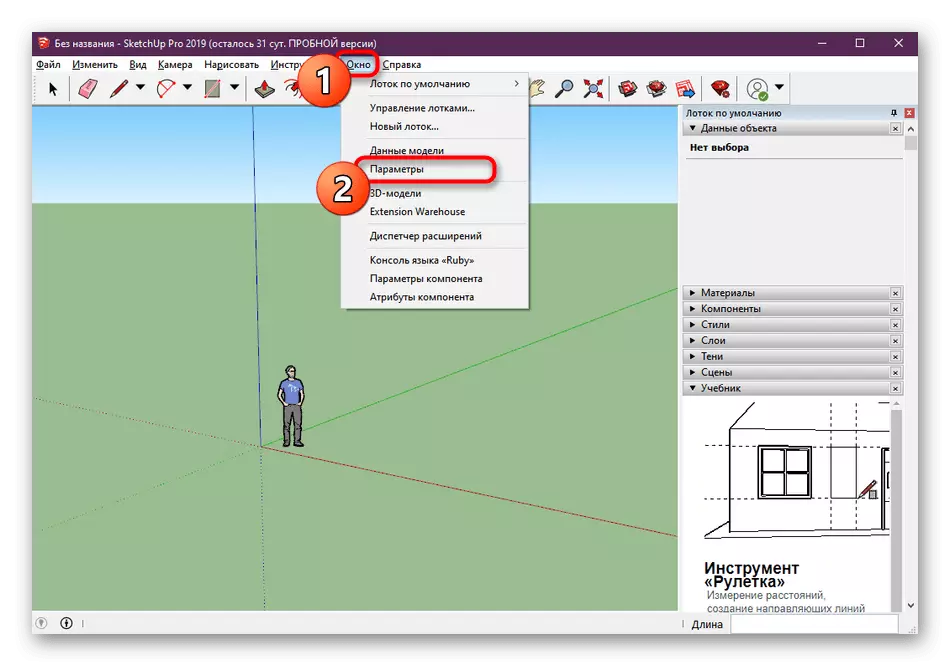
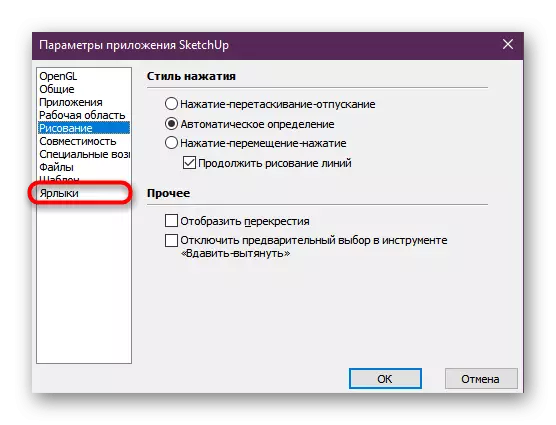
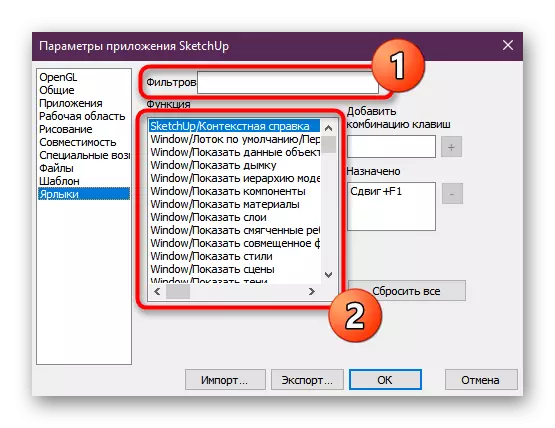
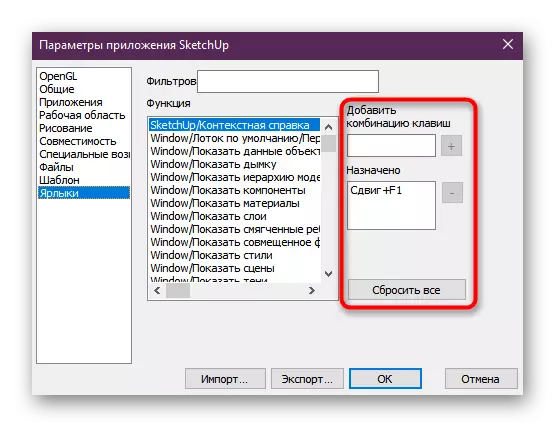
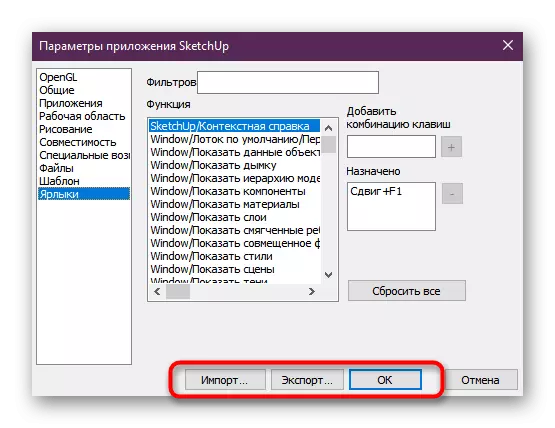
След като направите всички промени, не забравяйте да приложите настройките, така че те незабавно да влязат в сила. След това целта на комбинациите ще се появят незабавно, програмата не трябва да рестартира.
Ако сте начинаещ потребител и сте решили да започнете да научите скицата да се запознаете с горещи ключове, ние силно препоръчваме да се учим от други материали, които ви позволяват бързо да овладеете взаимодействието с тази разпоредба. Един от тези уроци е на нашия уебсайт и е на разположение на връзката по-долу. Там ще намерите много полезна информация, която ще бъде полезна на първите стъпки в SketchUp.
Прочетете повече: Как да използвате SketchUp
Сега сте запознати с основните ключови комбинации в изследваната програмата. Както виждате, не са толкова много от тях, но редовно се използват само десетина от тях. Въпреки това, всеки потребител има различни искания и изисквания, съответно, се извършват екипите различно. Не забравяйте за възможността за настройки за ръчно редактиране, които точно ще помогнат за оптимизиране на работния процес.
