
В тази инструкция, подробности за разликите и възможностите на новата версия, пример за използване, в която Windows 10 обувка флаш паметта ще бъде създаден с помощта на Руфъс и някои допълнителни нюанси, които могат да бъдат полезни за потребителите. Вижте също: Най-добрите програми за създаване на товарни флаш памети.
Създаване на Windows 10 стартиращ флаш устройство в Rufus
В моя пример, Windows 10 обувка флаш паметта ще бъде демонстрирана, но и за други версии на Windows, както и за друга операционна система и други зареждане на изображения, стъпките ще бъдат същите.
Ще се нуждаете от ISO образ и с кола, на които ще бъдат направени на записа (всички налични върху него данни ще бъдат изтрити по време на процеса), а сега образът да изтеглите директно в програмата за Руфъс директно по време на създаването на натоварване флаш паметта на :
- След работа Rufus, в "Устройство" поле, изберете диск (USB флаш памет), на който пишем Windows 10.
- Кликнете върху бутона "Избор" и посочете изображението ISO от Windows 10, ако го има, ако не, виж параграф 3.
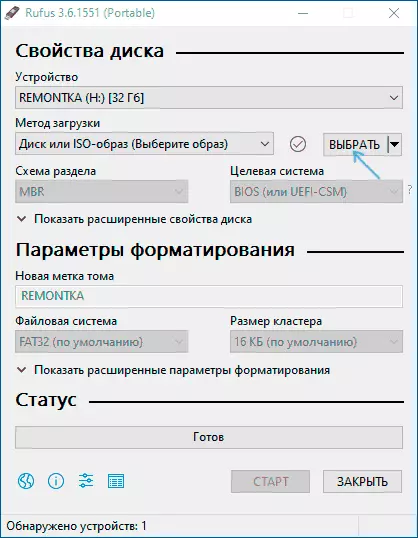
- Най-новата версия на програмата позволява не само да изберете диск изображение ISO на компютър, но също така да изтеглите официални изображения от Microsoft. За да направите това, щракнете върху стрелката до бутона "Избор" и изберете "Download". След това кликнете върху бутона "Свали Файла" и изберете конкретна изтегляне на изображението. Ако стрелката не се показва, или се показва нещо друго, вижте отделна инструкция как да изтеглите образа на Windows 10 и 8.1 на Руфъс.
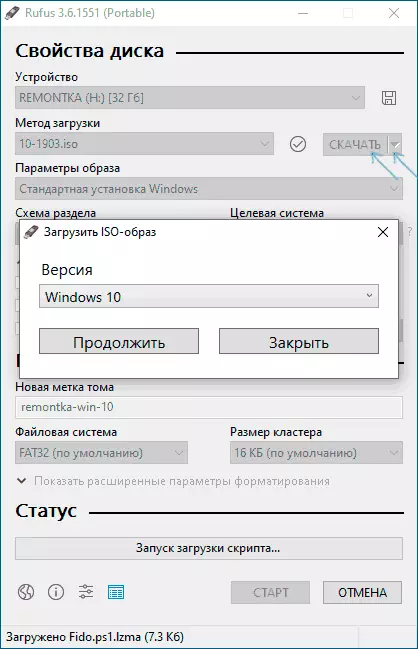
- В полето "Image Параметри", можете да изберете Създаване на WiUndows да отиде с кола, т.е. Такава кола от която не е инсталирана системата, но стартирането си без инсталация.
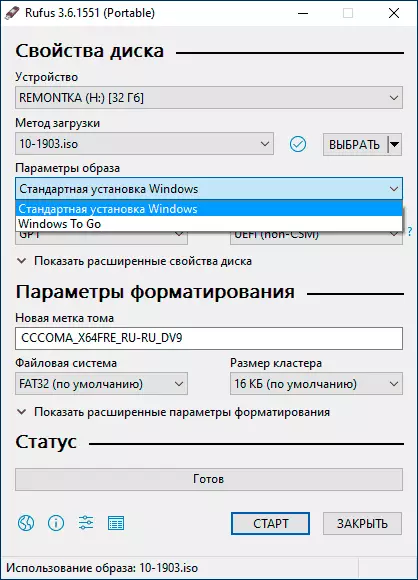
- В Схема раздела, изберете схемата на дискови дялове целеви (за които ще бъдат инсталирани на системата) - MBR (за системи с Legacy / CSM натоварване) или GPT (за UEFI системи). Настройки Секцията "Target System" превключва автоматично. Ако не знаете кои схеми преградни изберат, във видеото по-долу показва как да се определят текущите раздели на компютъра.
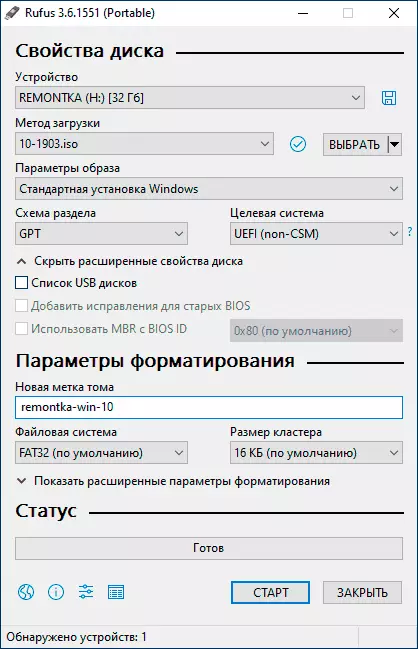
- В секцията "Форматирането Settings", ако желаете, посочете етикета на флаш устройство.
- Можете да зададете на файловата система за зареждане флаш паметта, включително използването на NTFS за UEFI флаш памет, но в този случай, така че компютъра багажника от него ще трябва да деактивирате Secure Boot.
- След това можете да кликнете върху "Start", потвърдете, че разбирате, че данните от флаш устройството ще бъдат изтрити и след това изчакайте завършването на копиране на файлове от изображението към USB устройство.
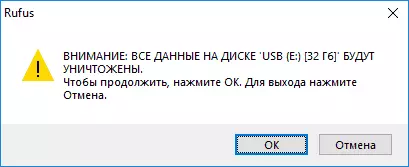
- Когато процесът приключи, кликнете върху бутона Затвори, за да излезете от Rufus.
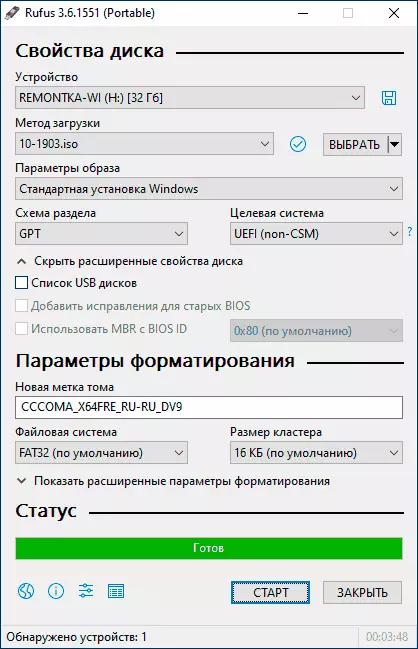
Като цяло, създаването на натоварване флаш устройство в Rufus остава толкова просто и бързо, както беше в предишните версии.
Видео обучение
За всеки случай, по-долу - видео, където целият процес се доказва ясно.Изтеглете Rufus На руски, можете да изтеглите безплатно от официалния сайт https://rufus.ie (сайтът е достъпен за инсталиране, така и за преносим версия на програмата).
Допълнителна информация
Сред другите разлики (в допълнение към липсата на подкрепа за стари OS и възможността за сваляне на имиджа на ISO Windows 10 и 8.1) в Rufus 3.6:
- Допълнителни параметри се появяват (в "Advanced Disk Недвижими имоти" и "Show Advanced опциите на форматиране"), което ви позволява да активирате показването на външен USB твърди дискове в избора на устройство, активирайте съвместимост със стари версии на BIOS.
- подкрепа UEFI появи: NTFS за ARM64.
Възможни грешки в Rufus при създаване на задвижващ флаш устройство:
- Грешка: Bios / Legacy Boot of UEFI-само носител само при зареждане от флаш устройство
- 0x00000005 - По някаква причина, поради антивирусна, контролиран достъп до папки или други външни фактори, Руфъс е забранено достъп до устройството.
- 0x00000015 - Disabled автоматична връзка обем в Windows. Стартирайте командния ред от името на администратора, въведете командата Mountvol / e и свържете отново USB флаш устройството. Също така, може да възникне грешка, когато флаш устройство е свързано чрез USB-хъб, повторно се свърже директно към компютър или лаптоп.
Надявам се, че инструкцията се оказа полезна. Ако остават въпроси - попитайте в коментарите.
