
Частично темата вече е била засегната в отделна инструкция - как да се даде възможност на Bluetooth на лаптоп, в дадения материал по-подробно за какво да се направи, ако функцията не работи изобщо и Bluetooth не се включва, в устройството се появяват грешки управител или когато се опитват да инсталирате драйвера, или не е функции., както се очаква.
- Разбираме защо Bluetooth не работи
- Деактивиран Bluetooth адаптер
- Функционални клавиши за лаптоп, за да включите Bluetooth
- Активиране на Bluetooth към Windows 10, 8 и Windows 7
- Лаптоп комунални услуги Asus, Acer, HP, Lenovo, Dell, за да включите и изключите Bluetooth
- Как да активирате Bluetooth в BIOS (UEFI)
- Инсталиране на Bluetooth драйвери на лаптоп
- Допълнителна информация
Разберете защо Bluetooth не работи
Преди да започнете директни стъпки за коригиране на проблема, препоръчвам да изпълните следните прости стъпки, които ще помогнат за навигация в ситуация, да приеме защо Bluetooth не работи на вашия лаптоп и може би, спестява време с по-нататъшни действия.
- Погледнете мениджъра на устройството (натиснете бутоните WIN + R на клавиатурата, въведете devmgmt.msc).
- Моля, обърнете внимание дали Bluetooth модулът е в списъка с устройства.
- Ако присъстват Bluetooth устройства, но техните имена са "генеричен Bluetooth адаптер" и (или) Microsoft Bluetooth Enumerator, най-вероятно ще отидете в раздела на текущата инструкция относно инсталирането на Bluetooth драйвери.
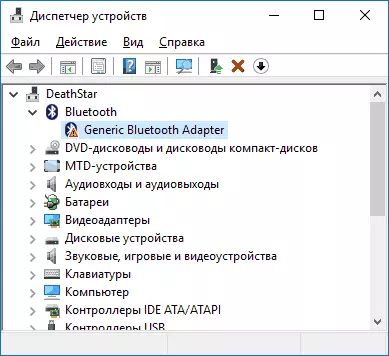
- Когато са налице Bluetooth устройства, но до иконата му има изображение "арогантен" (което означава, че устройството е забранено), след това кликнете върху такова устройство с десния бутон на мишката и изберете елемента от менюто "ENTER".
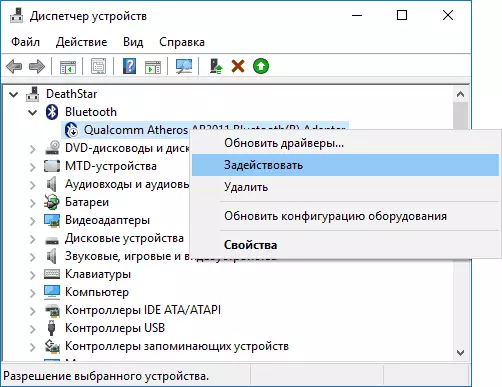
- Ако е налице жълт удивителен знак до Bluetooth, след това с най-голяма вероятност ще намерите решение на проблема в разделите за инсталиране на Bluetooth драйвери и в раздела "Допълнителна информация" в инструкциите.
- В случай, когато Bluetooth устройствата не са в списъка - в менюто на диспечера на устройството щракнете върху "Преглед" - "Показване на скрити устройства". Ако не се появи нищо подобно, може би адаптерът е деактивиран физически или в BIOS (виж раздел за изключване и включване на Bluetooth в BIOS), той е паднал или неправилно инициализиран (за това в раздела "Разширено" част от този материал).
- Ако Bluetooth адаптерът работи, той се показва в мениджъра на устройството и няма общо име на Bluetooth адаптер, след което разбираме как може да бъде изключен, което е точно сега и продължете.
Ако, след като премина в списъка, можете спря на 7-ми точка, може да се предположи, че са инсталирани необходимите Bluetooth драйвери на вашия лаптоп адаптер, а вероятно и устройството работи, но е деактивирана.
Заслужава да се отбележи: статус "Устройството работи глоба" и неговата "включване" в диспечера на устройство не показват, че тя не е забранена, тъй като модула Bluetooth може да се прекъсне с други средства на системата и лаптопа.
Изключване на Bluetooth модул (модул)
Първият от възможните причини за ситуацията е деактивиран Bluetooth модул, особено ако често използвате Bluetooth, съвсем наскоро всичко работи и изведнъж, без повторно инсталиране на драйвери или Windows, спря да работи.На следващо място, за това какво означава да бъдат изключени модула Bluetooth на лаптоп и как да го включите отново.
Функционални клавиши
Причината, че Bluetooth не работи, може да се окаже изключване с помощта на функционалния клавиш (ключове в най-горния ред може да действа, когато задържането на клавиша Fn, а понякога и без него) на лаптопа. В същото време, това може да се случи в резултат на случайни натискания на клавиши (или когато едно дете или котка взима лаптоп).
Ако в най-горния ред на клавиатурата на лаптопа има ключова равнина ( "на самолет") или Bluetooth емблема, опитайте да го натиснете, както и Fn + този ключ, може би това вече ще се включи модул Bluetooth.

Ако няма "в самолета" и режим Bluetooth, проверете дали едно и също нещо работи, но ключът, на която е изобразена иконата на Wi-Fi (това е налице почти на всеки лаптоп). Също така, при някои лаптопи може да има хардуерен превключвател на безжични мрежи, което се изключва, включително Bluetooth.
Забележка: Ако тези ключове не се отразяват на състоянието на Bluetooth или на включване-изключване Wi-Fi, тя може да се каже, че на необходимите драйвери не са инсталирани за функционалните клавиши (яркостта и силата на звука може да се регулира без водачи), повече по този тема: ключът за FN не работи на лаптоп.
Bluetooth е деактивирано в Windows
В Windows 10, 8 и Windows 7, модулът Bluetooth може да бъде изключен с параметри и софтуера на трети страни, които могат да изглеждат като "не работи" на даден потребител новак.
- Windows 10 - Отваряне на известията (вдясно иконата в долната част на лентата на задачите) и проверете дали не съществува режим "самолет" там (и дали Bluetooth е активиран там, ако е налице подходяща плочка). Ако режимът на въздухоплавателни средства е изключен, отидете в началото - Параметри - мрежа и Интернет - режим в самолета и да се провери дали Bluetooth е активирана в раздела "Безжични устройства". И още едно място, където можете да включвате и изключвате Bluetooth в Windows 10: "Параметри" - "Устройства" - "Bluetooth".
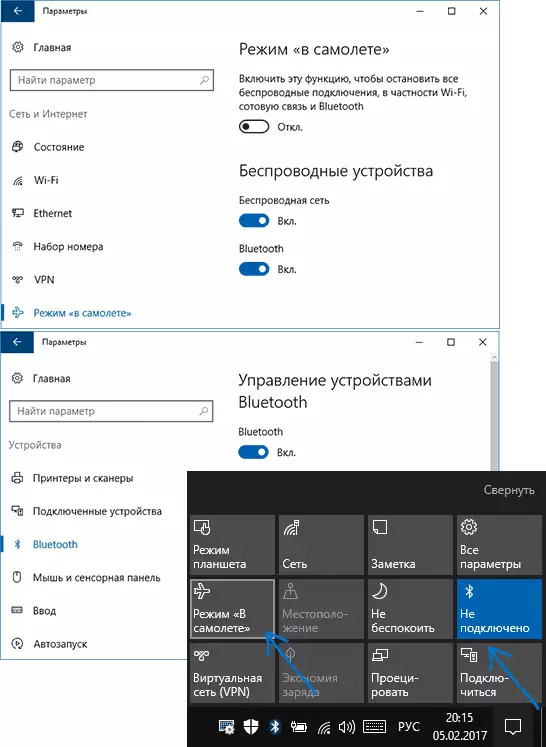
- Windows 8.1 и 8 - поглед към параметрите на компютъра. Освен това, в Windows 8.1, включване и изключване на Bluetooth е в "мрежа" - "Режим в равнината", а в Windows 8 - "Компютърни Настройки" - "Wireless Network" или да "Компютърно и устройства" - "Bluetooth ".
- В Windows 7, няма отделни параметри тук да изключите Bluetooth, но само в случай, проверете този вариант: ако иконата Bluetooth присъства в лентата на задачите, това натиснете с десния бутон на мишката и проверка, ако няма възможност да изключите по-изключване на функцията (за някои модули BT тя може да присъства). Ако няма икона, вижте, ако няма елемент, за да конфигурирате Bluetooth в контролния панел. Също така, се активира и опция за изключване може да присъства в програмата - стандарт - Центърът за мобилност на Windows.
На производителя на лаптопа помощни програми за власт и изключване на Bluetooth
Друг възможен вариант за всички версии на Windows, е възможността - включване на режима за полет или изключване на Bluetooth с помощта на програмата от производителя на лаптопа. За различни марки и модели лаптопи, това са различни комунални услуги, но те могат, в това число, превключете на състоянието на модула Bluetooth:
- На ASUS лаптопи - Wireless Console, Asus Wireless Radio Control, Wireless Switch
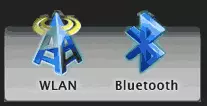
- HP - HP Wireless Assistant
- Dell (и някои други лаптопи печати) - Bluetooth контрол е вградена в център за мобилност на Windows програма (Център за мобилност), който може да се намери в програми "Standard".
- Acer - Acer полезност бърз достъп.
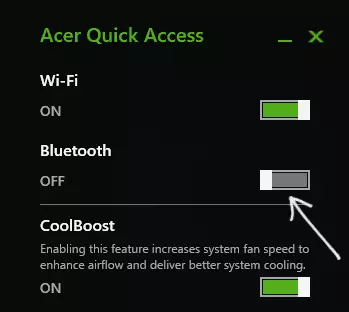
- Lenovo - на помощната програма Lenovo работи на Fn + F5 и е част от енергийния мениджър на Lenovo.
- На преносими компютри на други марки, за подобни цели обикновено са налице, които могат да бъдат свалени от официалния сайт на производителя.
Ако не са вградени производителя комунални услуги за вашия лаптоп (например, можете преинсталира Windows) и не реши да инсталирате маркови софтуер, аз препоръчвам да се опитате да инсталирате (въвеждане на официалната страница за поддръжка за вашия модел лаптоп) - това се случва че преминаването на Bluetooth състоянието на модула само в тях (с наличието на оригинални шофьори, естествено).
Активиране и деактивиране на Bluetooth в BIOS (UEFI) лаптоп
Някои лаптопи имат възможност да включвате и изключвате Bluetooth модула в BIOS. Сред тези, които са едни от Lenovo, Dell, HP и не само.
Обикновено можете да намерите елемент, за да включвате и изключвате Bluetooth, когато обикновено е възможно в раздела Advanced или конфигурацията на системата в BIOS в Onboard Device Configuration, Wireless, Вградена Настройки на устройството. В този случай, стойността се Enabled = "Inclusive" ,
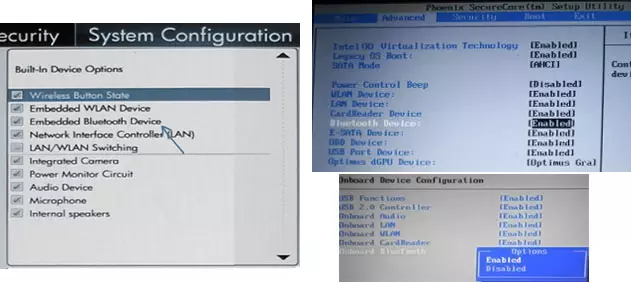
При липса на елементи с думите "Bluetooth", се отнасят до WLAN, безжичен предмети и ако те са "инвалиди", също се опитват да преминат към "Enabled", това се случва, че единственият елемент е отговорен за това число и деактивирайте всички лаптоп безжични интерфейси.
Инсталиране на Bluetooth драйвери за лаптоп
Една от най-често срещаните причини, които Bluetooth не работи или не се включва - липсата на необходимите шофьори или неподходящи драйвери. Основните признаци на това:
- Bluetooth устройството в диспечера на устройства се нарича "генеричен Bluetooth адаптер", или изобщо няма никой, но в списъка има неизвестно устройство.
- Bluetooth модулът има жълта удивителна маркировка в устройствения мениджър.

Забележка: Ако вече сте се опитали да актуализирате Bluetooth драйвера, използвайки мениджъра на устройството ("Refresh Driver"), тогава трябва да разберете, че системното съобщение, което водачът не трябва да бъде актуализиран, не означава, че наистина е вярно, но е вярно, но само съобщава, че Windows не можете да предложите друг драйвер.
Нашата задача е да инсталираме необходимия Bluetooth драйвер на лаптоп и да проверим дали това ще реши това:
- Изтеглете Bluetooth драйвера от официалната страница на вашия модел лаптоп, който може да бъде намерен при поискване като "Поддръжка на Model_noteBook" или "Model_noteBook Support" (ако има няколко различни Bluetooth драйвера, като Atheros, Broadcom и Realtek, или едно нещо За тази ситуация вижте още). При липса на драйвер за текущата версия на Windows, изтеглете драйвера за най-близкия, задължително в същия бит (вижте как да откриете батерията на Windows).
- Ако вече сте инсталирали някакъв Bluetooth драйвер (т.е. не генеричен Bluetooth адаптер), изключете интернет, в мениджъра на устройството кликнете върху десния бутон на мишката и изберете "Delete", премахнете, включително драйвер и софтуер, като отбелязвате съответния елемент.
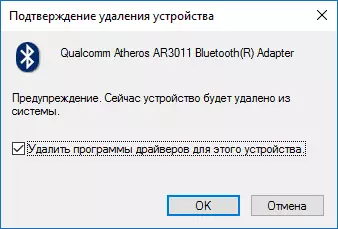
- Стартирайте инсталацията на оригиналния Bluetooth драйвер.
Често няколко различни Bluetooth драйвери могат да бъдат положени на официални сайтове за един модел на лаптопа или всеки. Как да бъдем в този случай:
- Отидете на диспечера на устройството, щракнете с десния бутон върху Bluetooth адаптера (или неизвестното устройство) и изберете "Properties".
- В раздела "Детайли", в полето Имот, изберете "ID на ЕС" и копирайте последния низ от полето "стойност".
- Отидете на уебсайта на devid.info и поставете копираната стойност в полето за търсене.
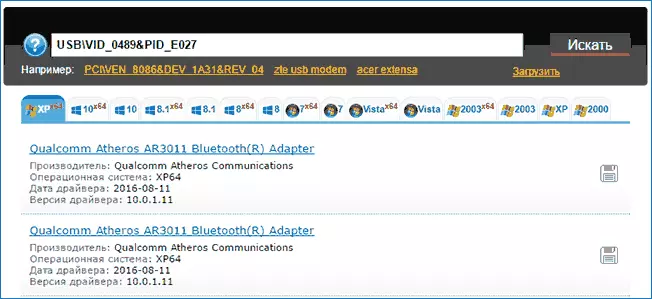
В списъка в долната част на страницата на резултатите от търсенето ще видите, че драйверите са подходящи за това устройство (изтеглянето от там не е необходимо да се изтегляте на официалния сайт). Прочетете повече за този метод на инсталиране на драйвери: как да инсталирате драйвера на неизвестно устройство.
Когато няма нито един двигател: това означава, че това означава, че има един набор от драйвери на Wi-Fi и Bluetooth, обикновено поставени под името, съдържащо думата "безжична".
С голяма вероятност, ако проблемът е бил на драйверите, Bluetooth ще печели след успешното им инсталиране.
Допълнителна информация
Това се случва, че не манипулации помощ включват Bluetooth и тя не работи, както и с този сценарий, следните елементи могат да бъдат полезни:
- Ако по-рано тя работи правилно, възможно е да се опитате да върнете драйвера на модул Bluetooth (можете да направите раздела Драйвер в свойствата на устройството в диспечера на устройства, при условие, че бутонът е активен).
- Понякога това се случва, че официалните доклади Driver Installer, че водачът не е подходящ за тази система. Можете да опитате да разопаковате инсталаторът използването на програмата Universal Extractor и след това да инсталирате драйвера ръчно (Диспечер на устройствата - Кликнете с десния бутон на адаптера - актуализиране на водача - извършване на претърсване на водача на този компютър - определите папка с файлове, драйверите (обикновено съдържа INF, сис, DLL).

- Ако модулите Bluetooth не се показват, но в списъка на USB контролери, има увреждания или скрита устройство (в менюто "View", на свой ред на дисплея на скрити устройства), за които е определен за "провал катастрофа провал устройство" Грешката , след това се опитайте действия от съответната инструкция - провала на ЕВРОВОК устройство недостатъчност (код 43), има възможност, че това е вашето Bluetooth модул, който не може да се инициализира.
- За някои лаптопи за Bluetooth, трябва не само оригиналните безжичните драйвери модул, но също и на водача на ръководството на чипсет и власт. Инсталирайте ги от официалния сайт на производителя за вашия модел.
Може би това е всичко, което мога да предложа по темата за възстановяване Bluetooth производителност на лаптоп. Ако нищо от указания вид помогна, аз дори не знам дали мога да добавя нещо, но в никакъв случай - коментари запис, просто се опитайте да опишете проблема, тъй като по-подробно, колкото е възможно с точния модел на лаптопа и вашата операционна система ,
