
Partially the topic was already affected in a separate instruction - how to enable Bluetooth on a laptop, in the given material more detail about what to do if the function does not work at all and the Bluetooth does not turn on, errors occur in the device manager or when trying to install the driver, or is not functions. , As expected.
- We find out why Bluetooth does not work
- Disabled Bluetooth adapter
- Laptop function keys to turn on Bluetooth
- Enabling Bluetooth to Windows 10, 8 and Windows 7
- Laptop Utilities Asus, Acer, HP, Lenovo, Dell To turn on and off Bluetooth
- How to enable Bluetooth in BIOS (UEFI)
- Installing Bluetooth Drivers on Laptop
- Additional Information
Find out why Bluetooth does not work
Before you begin direct steps to correct the problem, I recommend to perform the following simple steps that will help navigate in a situation, assume why Bluetooth does not work on your laptop and, perhaps, save time with further actions.
- Look at the Device Manager (press Win + R keys on the keyboard, enter Devmgmt.msc).
- Please note whether the Bluetooth module is in the list of devices.
- If Bluetooth devices are present, but their names are "Generic Bluetooth Adapter" and (or) Microsoft Bluetooth Enumerator, you most likely to go to the section of the current instruction regarding the installation of Bluetooth drivers.
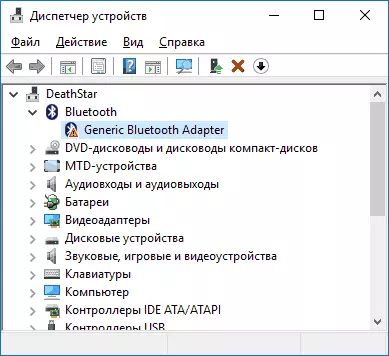
- When Bluetooth devices are present, but next to its icon there is an "arrogant down" image (which means that the device is disabled), then click on such a device with the right mouse button and select the menu item "Enter".
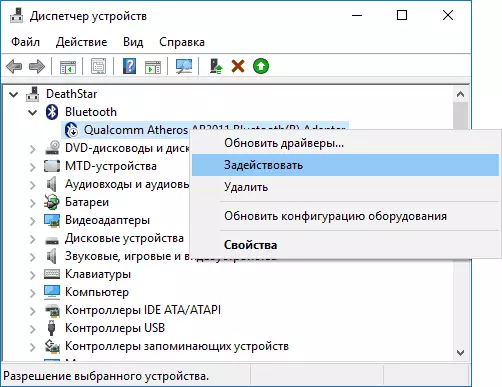
- If a yellow exclamation mark is present next to the Bluetooth device, then with the greatest probability you will find a solution to the problem in the sections about installing Bluetooth drivers and in the "Additional Information" section further in the instructions.
- In the case when Bluetooth devices are not in the list - in the Device Manager menu, click "View" - "Show Hidden Devices". If nothing like does not appear, perhaps the adapter is disabled physically or in the BIOS (see section about disconnecting and switching on Bluetooth in BIOS), it has fallen or incorrectly initialized (about this in the "Advanced" section of this material).
- If the Bluetooth adapter works, it is displayed in the device manager and does not have a Generic Bluetooth Adapter name, then we understand how it could be disconnected, which is right now and proceed.
If, having passed on the list, you stopped on the 7th point, it can be assumed that the necessary Bluetooth drivers of your laptop adapter are installed, and probably the device works, but disabled.
It is worth noting: the status "The device works fine" and its "inclusion" in the device manager does not indicate that it is not disabled, since the Bluetooth module can be disconnected by other means of the system and laptop.
Disable Bluetooth Module (Module)
The first of the possible causes of the situation is a disabled Bluetooth module, especially if you often use Bluetooth, quite recently everything worked and suddenly, without reinstalling drivers or Windows, stopped working.Next, about what means can be turned off the Bluetooth module on a laptop and how to turn it on again.
Function keys
The reason that the Bluetooth does not work may turn out to be shutdown using the function key (the keys in the top row can act when holding the Fn key, and sometimes without it) on the laptop. At the same time, this can occur as a result of random keystrokes (or when a child or a feline picks up a laptop).
If in the top row of the laptop keyboard there is a plane key ("on an airplane") or Bluetooth emblem, try pressing it, as well as Fn + this key, maybe it will already turn on the Bluetooth module.

If there are no "on the plane" and Bluetooth mode, check whether the same thing works, but the key on which the Wi-Fi icon is depicted (this is present almost on any laptop). Also, on some laptops there may be a hardware switch of wireless networks, which turns off including Bluetooth.
Note: If these keys do not affect the Bluetooth state either on switching on-off Wi-Fi, it may say that the required drivers are not installed for the function keys (the brightness and volume can be adjusted without drivers), more on This topic: The FN key does not work on a laptop.
Bluetooth is disabled in Windows
In Windows 10, 8 and Windows 7, the Bluetooth module can be turned off using parameters and third-party software, which may look like "not working" for a novice user.
- Windows 10 - Open notifications (on the right icon at the bottom in the taskbar) and check if there is no "plane" mode there (and whether Bluetooth is enabled there if there is an appropriate tile). If the aircraft mode is turned off, go to the start - Parameters - Network and Internet - mode in the aircraft and check whether Bluetooth is enabled in the "Wireless Devices" section. And one more location where you can enable and disable Bluetooth in Windows 10: "Parameters" - "Devices" - "Bluetooth".
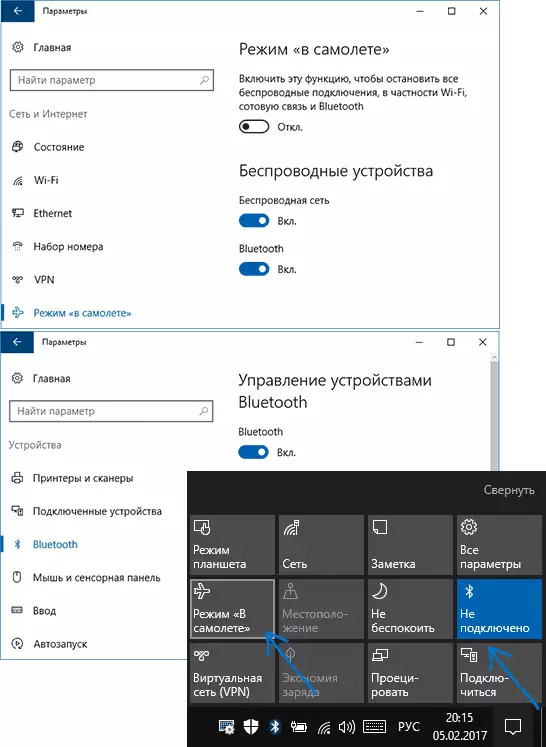
- Windows 8.1 and 8 - look into the computer parameters. Moreover, in Windows 8.1, turning on and off Bluetooth is in the "Network" - "Mode in the Plane", and in Windows 8 - in "Computer Settings" - "Wireless Network" or to "Computer and Devices" - "Bluetooth".
- In Windows 7, there is no separate parameters here to disconnect the Bluetooth, but just in case, check this option: if the Bluetooth icon is present in the taskbar, press it with the right mouse button and check if there is no option to turn on-shut down the function (for some modules BT it may be present). If there is no icon, see if there is no item to configure Bluetooth in the control panel. Also, the Enable and Shutdown option may be present in the program - standard - Windows Mobility Center.
Laptop manufacturer utilities for power on and off Bluetooth
Another possible option for all versions of Windows is the option - turn on the flight mode or shutting down Bluetooth using the program from the laptop manufacturer. For different brands and laptop models, these are different utilities, but they can, including, switch the state of the Bluetooth module:
- On ASUS Laptops - Wireless Console, Asus Wireless Radio Control, Wireless Switch
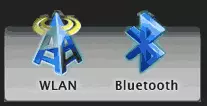
- HP - HP Wireless Assistant
- Dell (and some other laptop stamps) - Bluetooth control is embedded in the Windows Mobility Center (Mobility Center) program, which can be found in "Standard" programs.
- Acer - Acer Quick Access utility.
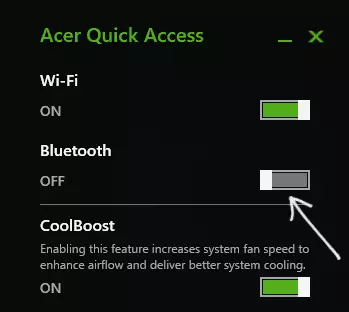
- Lenovo - on the Lenovo utility runs on Fn + F5 and is part of the Lenovo Energy Manager.
- On laptops of other brands, similar utilities are usually present, which can be downloaded from the official website of the manufacturer.
If you do not have built-in manufacturer utilities for your laptop (for example, you reinstalled Windows) and decided not to install the branded software, I recommend to try to install (entering the official support page for your laptop model) - it happens that switching the Bluetooth state of the module only in them (With the presence of original drivers, naturally).
Enable and disable Bluetooth in BIOS (UEFI) laptop
Some laptops have the option to enable and disable the Bluetooth module in BIOS. Among those are some Lenovo, Dell, HP and not only.
You can usually find an item to enable and disable Bluetooth when it is usually possible on the Advanced tab or System Configuration in BIOS in Onboard Device Configuration, Wireless, Built-in Device Options. In this case, the value is Enabled = "Inclusive".
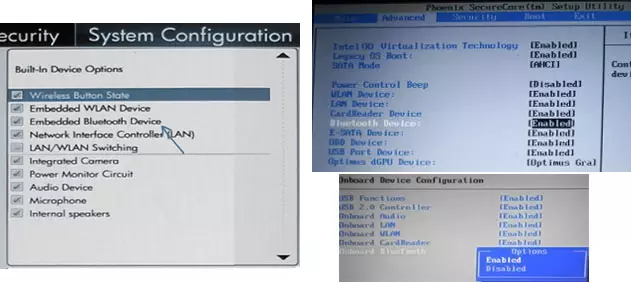
In the absence of items with the words "Bluetooth", refer to WLAN, Wireless items and, if they are "disabled", also try to switch to "Enabled", it happens that the only item is responsible for including and disable all laptop wireless interfaces.
Installing Bluetooth Drivers on Laptop
One of the most common reasons that Bluetooth does not work or does not turn on - the lack of necessary drivers or unsuitable drivers. The main signs of this:
- The Bluetooth device in the device manager is called "Generic Bluetooth Adapter", or there is no one at all, but there is an unknown device in the list.
- The Bluetooth module has a yellow exclamation mark in the device manager.

Note: If you have already tried to update the Bluetooth driver using the device manager ("Refresh Driver"), then you should understand that the System Message that the driver does not need to be updated does not mean that it really is true, but only Reports that Windows you cannot offer another driver.
Our task is to install the necessary Bluetooth driver on a laptop and check whether this will solve this:
- Download the Bluetooth driver from the official page of your laptop model, which can be found on requests like "Model_Notebook Support" or "Model_Notebook Support" (if there are several different Bluetooth drivers, such as Atheros, Broadcom and Realtek, or a single thing about this situation, see Further). In the absence of a driver for the current version of Windows, download the driver for the nearest, necessarily in the same bit (see how to find out the battery of Windows).
- If you have already installed some Bluetooth driver (i.e. not generic Bluetooth Adapter), turn off the Internet, in the device manager, click on the right mouse button and select "Delete", remove including driver and software, noting corresponding item.
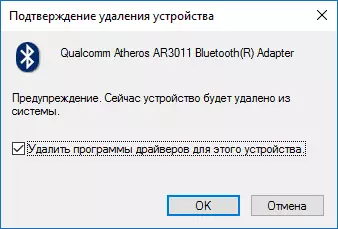
- Run the installation of the original Bluetooth driver.
Often, several different Bluetooth drivers may be laid on official sites for one model of the laptop or any. How to be in this case:
- Go to the Device Manager, right-click on the Bluetooth Adapter (or Unknown Device) and select "Properties".
- On the "Details" tab, in the Property field, select "EU ID" and copy the last string from the "Value" field.
- Go to the Devid.info website and insert the copied value in the search field.
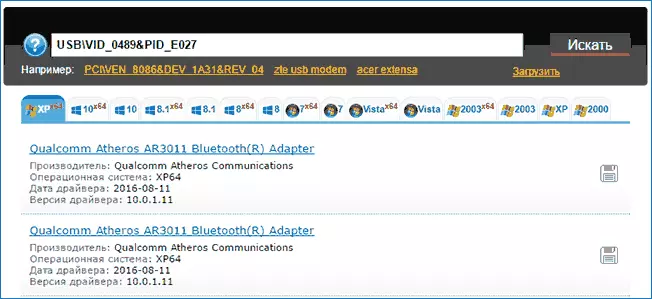
In the list at the bottom of the search results page devid.info, you will see which drivers are suitable for this device (download from there you do not need to be downloaded on the official website). Read more about this method of installation of drivers: how to install the driver of an unknown device.
When there is not a single driver: This means that it means that there is a single set of drivers on Wi-Fi and Bluetooth, usually placed under the name containing the word "Wireless".
With a high probability, if the problem was in the drivers, Bluetooth will earn after their successful installation.
Additional Information
It happens that no manipulations help include Bluetooth and it does not work as well, with this scenario, the following items may be useful:
- If earlier it worked correctly, it is possible to try to roll back the Bluetooth module driver (you can make the Driver tab in the device properties in the device manager, provided that the button is active).
- Sometimes it happens that the official driver installer reports that the driver is not suitable for this system. You can try to unpack the installer using the Universal Extractor program and then install the driver manually (Device Manager - Right click on the adapter - update the driver - perform driver search on this computer - specify a folder with driver files (usually contains inf, sys, dll).

- If the Bluetooth modules are not displayed, but in the USB Controllers list, there is a disabled or hidden device (in the "View" menu, turn on the display of hidden devices) for which the "device crash failure failure" error is specified, then try action from the relevant instruction - The device descriptor failure failure (code 43), there is a possibility that this is your Bluetooth module that cannot be initialized.
- For some laptops for Bluetooth, you need not only the original wireless module drivers, but also the driver of the chipset and power management. Install them from the manufacturer's official website for your model.
Perhaps this is all that I can offer on the topic of restoring Bluetooth performance on a laptop. If nothing of the specified one helped, I don't even know if I could add something, but in any case - write comments, just try to describe the problem as in detail as possible with the exact model of the laptop and your operating system.
