
Според спецификацията на провала на ЕВРОВОК устройство или нулиране порт и 43 Кодът за грешка, се предполага, че не всичко е наред с връзката (физически) на USB устройството, обаче, в действителност, това не винаги е причината, тя се превръща , за да бъде в този (но ако нещо е направено с пристанищата на устройства, или има възможност от замърсяване или окисляване, проверете този фактор, подобно - ако свържете нещо чрез USB-хъб, опитайте се да се свърже директно към USB порт) , По-често е случаят в инсталират Windows драйвери или неправилното работа, но помисли за всичко и други опции. Тя също може да бъде полезна статия: USB устройство не е идентифициран в Windows
Актуализиране на драйвера на съставно USB устройство и кореноплодни USB хъбове
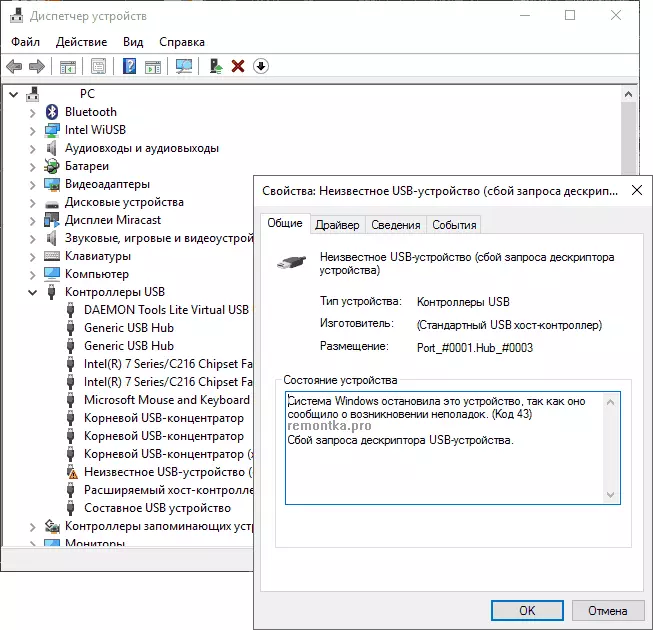
Ако не е имало такива проблеми досега, и устройството започва да се определи като "неизвестен USB устройство" за нищо с това, аз препоръчвам да се започне решаване на проблема, тъй като от най-простите, а обикновено и най-ефективна.
- Отидете на Windows Device Manager. Можете да направите това чрез натискане на клавишите със Windows + R и въвеждане devmgmt.msc (или чрез десен бутон върху бутона "Старт").
- Отворете раздела за USB контролери.
- За всеки един от общите USB хъб, коренът USB хъб и съставната USB устройството, следвайте тези стъпки.
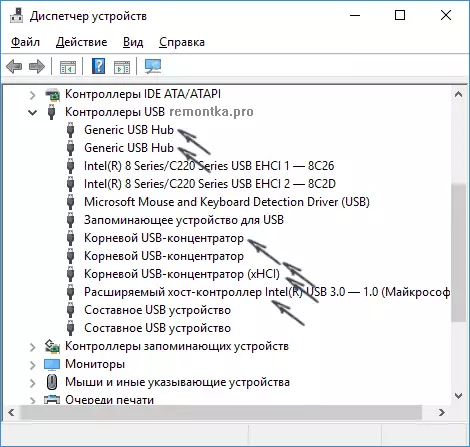
- Кликнете на устройство щракнете с десния бутон изберете "Update Drivers".
- Изберете "Изпълнете търсенето на драйвера на този компютър."
- Изберете "Изберете от списъка на вече инсталираните драйвери."
- В списъка (там, най-вероятно има само един съвместим драйвер), изберете го и натиснете бутона "Next".
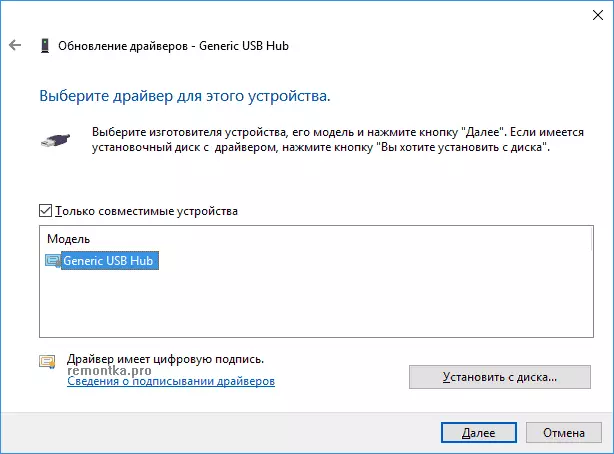
И така, за всеки един от посочените устройства. Какво трябва да се случи (ако е успешно): при обновяване (или по-скоро - преинсталиране) една от тези шофьори, вашият "непознато устройство" ще изчезне и ще се появи отново, вече като идентифициран. След това, с останалата част от шофьорите да продължи тази опция.
По желание: Ако съобщението, че USB устройството не идентифицира ви се появи в ви в Windows 10 и само когато се свързвате с USB 3.0 (проблемът е типично за лаптопи актуализирани към новата операционна система), ето това обикновено помага замяната на стандарта инсталирана самата шофьор разширяема домакин Intel USB 3.0 контролер на водача, който е на разположение на официалния сайт на производителя на лаптопа или дънната платка. Също така за това устройство в диспечера на устройства, можете да използвате и метода, описан по-рано (шофьор актуализация).
USB параметри за спестяване на енергия
Ако предишният начин е работил, и след известно време, вашият Windows 10 или 8 отново започнах да пиша за провала на ЕВРОВОК устройство и код 43, допълнително действие може да помогне тук - изключване на функции за икономия на USB портове власт.
За да направите това, както и в предишния метод, отидете на диспечера на устройствата и за всички основни USB хъб устройства, главната USB хъб и композитен USB устройство Открийте чрез десен бутон "Properties", а след това върху "Управление на захранването" раздела, забранете могат настройките раздела Изключване на това устройство за пестене на енергия. " Прилагайте направените настройки.
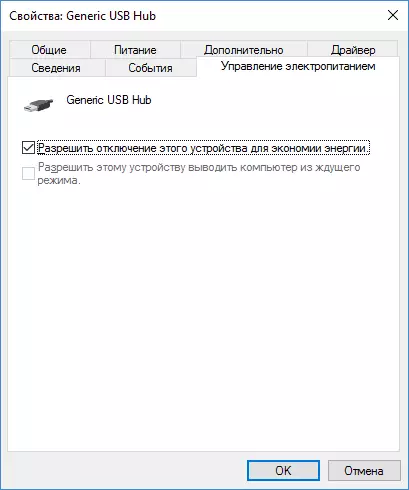
Неправилно USB устройства, дължащи се на хранителни или статични проблеми електроенергия
Доста често, проблеми с работата на свързаните USB устройства и провала на устройството ЕВРОВОК могат да бъдат решени само чрез де-енергизиране на компютъра или лаптопа. Как да го направя за PC:- Премахване проблем с USB устройства, изключете компютъра (чрез завършване на работата, по-добре е да държите SHIFT, когато изключите "изключване").
- Изключете го от контакта.
- Натиснете и задръжте натиснат бутона за захранване секунди 5-10 (Да, на компютъра, на разстояние от контакта), освобождаване.
- Включете компютъра към мрежата и просто да го включите, както обикновено.
- Свържете USB устройството отново.
За лаптопи, батерията се извади всички действия, ще бъдат същите, само че в параграф 2, ще се добави "Извадете батерията от лаптопа". По същия начин може да ви помогне, когато компютърът не вижда флаш памет (в определената инструкция има допълнителни методи, за да се поправи).
Водачите на чипсет
И още един въпрос, който може да доведе до USB ЕВРОВОК провал искане или порт нулиране провал - не е инсталирано официални драйвери за чипсети (които трябва да бъдат взети от официалния сайт на производителя на лаптопа за вашия модел или от уебсайта на производителя на производителя на дънната платка на компютъра). Тези, които се инсталира Windows 10 или 8, както и на водача от водача, не винаги да се окаже напълно работници (въпреки че в диспечера на устройство, което най-вероятно да се види, че всички устройства работят нормално, с изключение на неидентифициран USB).
За такива водачи могат да се отнасят
- Intel Chipset Driver.
- INTEL MANAGENE ДВИГАТЕЛ интерфейс
- Разни Firmware Utilities специфични за лаптопи
- ACPI Driver.
- Понякога отделни USB драйвери за трети страни, контролери на дънната платка.
Не бъдете мързеливи, за да въведете уеб сайта на производителя в раздела за поддръжка и проверка за наличието на такива водачи. Ако те са изчезнали за вашата версия на Windows, можете да опитате инсталирането на предишни версии в режим на съвместимост (най-важното е да съвпадне бита).
В момента това е всичко, което мога да предложа. Смятате ли, че вашите собствени решения или не нещо от описаните един е работил? - Аз ще се радвам, ако споделите в коментарите.
