
Защо да го бъде необходима за? Има различни ситуации: един от най-често срещаните - ако има име характер папка на кирилица, някои програми, които поставят, необходими за работа в тази папка компоненти може да не работят правилно; Вторият е причината - просто не прилича на сегашното си име (освен, когато се използва сметка на Microsoft, тя се намалява и не винаги е удобно).
Предупреждение: Потенциално, подобни действия, особено направени с грешки, може да доведе до неправилна работа на системата, в доклада, който сте въвели при използване на временен профил или невъзможността за сеч в операционната система. Най-доброто нещо - Не го преименувате, и да се създаде нова и да я даде администраторски права. Също така, не се опитвайте просто да преименувате папката по някакъв начин, без да се извършват други процедури. Горещо препоръчвам създаването на точка за възстановяване, преди да извършвате описаните действия.
Преименувайте папката на потребителя в Windows 10 Pro и Enterprise
Описаният метод При проверка успешно работи както за местната сметка на Windows 10 и за сметка на Microsoft. Първата стъпка е да добавите нов администраторски акаунт (не тази, за която името на папката ще се промени) в системата.
Най-лесният начин за нашите цели да направите това, без да си създадете нов профил, и дава възможност на вградената скрита сметка. За да направите това, стартирайте командния ред от името на администратора (чрез контекстното меню, наречено с десен клик върху началото) и въведете Net User команда администратор / Active: YES и натиснете ENTER (в случай, че не разполагате с руски -speaking Windows 10 или е била Russified чрез създаване език пакет, въведете името на профила на латински - администратор).
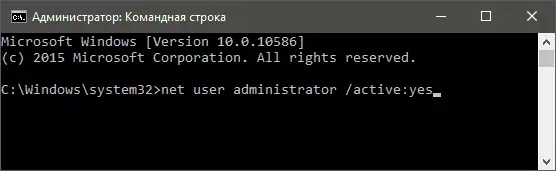
Следващата стъпка е да излезете от системата (в менюто Старт, щракнете върху потребителското име - изход), и след това при заключен екран, изберете нов администраторски акаунт и влезте (ако не се появи, за да изберете, рестартирайте компютъра) , На пръв вход, известно време ще отнеме подготовката на системата.
Отивате в него, следвайте тези стъпки, за да:
- Кликнете с десния бутон върху бутона Старт и изберете опцията в менюто за управление на компютъра.
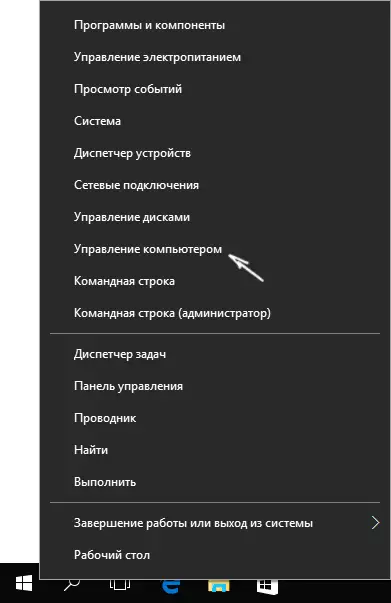
- В управлението на компютъра, изберете "Местни потребители" - "Потребители". След това, от дясната страна на прозореца, щракнете върху потребителското име, папката, за която искате да преименувате, щракнете с десния бутон и изберете точката за преименуване. Посочете новото име и затворете прозореца Компютър за управление.
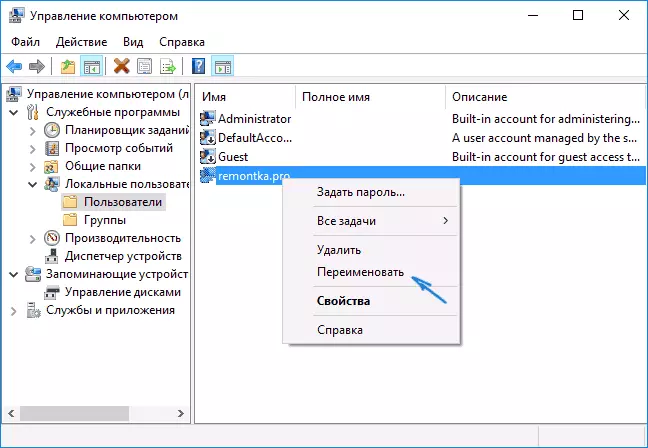
- Отиди в C: \ Users (C: \ Users) и преименуване на папката на потребителя чрез контекстното меню на проводника (тоест, по обичайния начин).
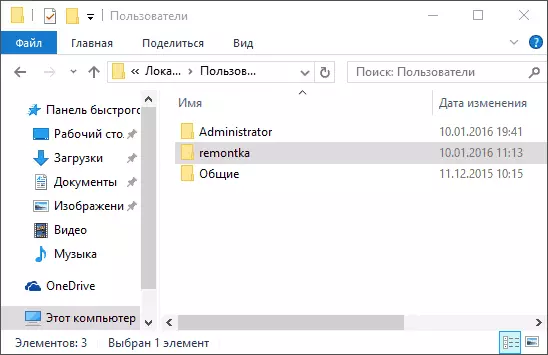
- Натиснете клавишите Win + R на клавиатурата и въведете Regedit в прозореца Run, натиснете ОК. Отваря се редакторът на регистъра.
- В редактора на системния регистър, отидете на раздела HKEY_LOCAL_MACHINE \ Software \ Microsoft \ Windows NT \ CurrentVersion \ PROFILELIST и да намерят подраздел, който съвпада с вашето потребителско име (можете да разберете от стойностите в дясната част на прозореца и в снимката по-долу) ,

- Кликнете на параметъра ProfileImagePath и промените стойността на името на новата папка.
Затворете редактора на системния регистър, излезте администраторския акаунт и да преминете към обичайния си сметка - преименуваната потребителското папката трябва да работи без повреди. За да изключите преди това активиран администраторски акаунт, стартирайте командния Net User администратор / Active: НЕ на командния ред.
Как да промените името на потребителя папка в Windows 10 начало
Методът, описан по-горе не е подходяща за началната версия на Windows 10, обаче, има начин да преименувате папката на потребителя. Вярно е, че аз не го препоръчвам много.Забележка: Този метод е тестван върху напълно чиста система. В някои случаи, след използването му, може да има проблеми с работата на програмите, инсталирани от потребителя.
Така че, за да преименувате папка на потребителя в Windows 10 дома, изпълнете следните стъпки:
- Създаване на акаунт на администратор, или да активирате вградения, както е описано по-горе. Излез от текущата сметка и влезте в рамките на новата администраторски акаунт.
- Преименувайте папката на потребителя (чрез проводник или командния ред).
- Също така, както е описано по-горе, променете стойността на параметъра ProfileImagePath в HKEY_LOCAL_MACHINE \ Software \ Microsoft \ Windows NT \ Software \ Microsoft \ Windows NT \ CurrentVersion \ PROFILELIS (в подраздел, съответстваща на профила си).
- В редактора на системния регистър, изберете основната папка (компютъра, от лявата страна по-горе) след това в менюто изберете Edit - Търсене и търсене на C: \ Users \ Old_In
- Когато го намерите, да го смените с нов и натиснете Редактиране - Търсене допълнително (или F3) за търсене на места в системния регистър, където остава на стария път.
- След приключване, затворете редактора на системния регистър.
В края на всички тези стъпки - излезте от профила, който сте използвали и отидете на потребителския акаунт, за който се е променило името на папката. Всичко трябва да работи без неуспехи (но в този случай може да има изключения).
Видео - Как да преименувате потребителската папка
И в заключение, както е обещано, видеоустройството, което показва всички стъпки, за да промени името на папката на вашия потребител в Windows 10.
