
В тази инструкция, на "аудио устройство изход не е инсталиран" и "слушалки или високоговорители не са свързани" не са намерени в подробности за най-често срещаните причини за грешки и "слушалки или високоговорители" в Windows и как да се коригира ситуацията и връщане нормалното възпроизводство на звук. Ако проблемът не е настъпила след Windows 10 актуализация на новата версия, препоръчвам първо да се опита методите от инструкцията, не работи на Windows 10, а след това се върнете към текущата ръководството.
Проверка на свързването на изходни аудио устройства
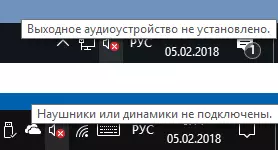
На първо място, когато се появи грешка, тя е на стойност да се провери действително свързване на високоговорители или слушалки, дори и да сте сигурни, че те са свързани и е свързан правилно.
Първо се уверете, че те наистина са свързани (както това се случва, че някой или нещо случайно дърпа кабела и да не знаете за него), а след това обърнете внимание на следните точки
- Ако първоначалното свързване на слушалки или говорители на предния панел на компютъра, опитайте се да се свърже към изхода на звуковата карта на задния панел - проблемът може да се състои в това, че конекторите на предния панел не са свързани към дънната платка (виж как да се свържете конекторите на предния панел на дънната платка).
- Уверете се, че устройството за възпроизвеждане е свързан с желания конектора (обикновено зелен, ако всички конектори на един и същи цвят, на изхода за слушалки / стандартни говорители обикновено се изтъкват, например, кръг).

- Повредените кабели, съединители за слушалки или колони, повреден конектор (включително в резултат на изхвърлянето на статично електричество) може да доведе до проблем. Ако има съмнение за това - опитайте да се свържете всякакви други слушалки, включително и от телефона си.
Проверете аудио входове и аудио изходи в диспечера на устройствата
Може би тази позиция може да се постави и на първо място в темата "Устройството за аудио изход не е инсталиран"
- Натиснете Win + R ключове, въведете devmgmt.msc до прозореца "Run" и натиснете Enter - тя ще се отвори диспечера на устройствата в Windows 10, 8 и Windows.
- Обикновено, когато се появят проблеми със звук, потребителят разглежда секцията "Звук, игри и видео устройства" и търси наличието на звукова карта - аудио с висока разделителна способност, Realtek HD, AUDTEK AUDIO и др. Въпреки това, в контекста на проблема "устройството за аудио изход не е инсталиран" по-важното е разделът "аудио входове и аудио изходи". Проверете дали този дял е в наличност и има ли някакви изходи на говорители и дали те са изключени (за инвалиди устройството показва стрелката надолу).
- Ако имате прекъснати устройства, щракнете с десния бутон на мишката върху такова устройство и изберете "Активиране на устройството".
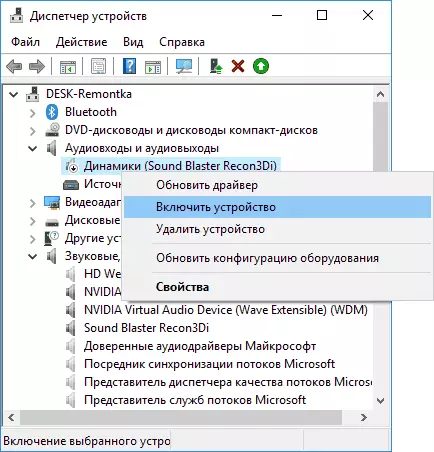
- Ако в списъка в диспечера на устройството има някакви непознати устройства или устройства за грешки (маркиран с жълта икона) - опитайте да ги изтриете (десен бутон на мишката - изтриване), а след това в менюто Device Manager, изберете "Действие" - "Актуализация на оборудване Конфигурация ".
Водачите звукова карта
Следващата стъпка за да се опита е да се уверите, че са инсталирани необходимите драйвери звукова карта и те работят, докато потребителят начинаещия трябва да обмислят такива моменти:
- Ако виждате само елементите, като NVIDIA High Definition Audio, AMD HD Audio, Audio Intel за дисплеи - Очевидно е, че звуковата карта или деактивирани на BIOS (на някои дънни платки и преносими компютри на някои дънни платки и преносими компютри Възможно е) или на необходимите драйвери не са инсталирани на него, и това, което виждате, е устройства за извеждане на звука на HDMI или Display Port, т.е. Работа с видео карти.
- Ако сте десен бутон върху звукова карта в диспечера на устройствата, която сте избрали "Update на водача" и след търси автоматично актуализирани драйвери ви съобщава, че "най-подходящите драйвери за това устройство вече са инсталирани" - тя не прави полезна информация за това, че правилните драйвери: Само в Updates център на Windows не са намерили друг подходящ.
- Стандартните драйвери за аудио Realtek и други могат да бъдат успешно инсталирани от различни пакетни драйвери, но не винаги работят адекватно - трябва да използвате драйверите на производителя (лаптоп или дънната платка).
По принцип, ако звуковата карта се показва в диспечера на устройствата, най-правилните стъпки, за да инсталирате правилния драйвер за това ще изглежда така:
- Отиди на официалната страница на дънната ви платка (как да разберете модела на дънната платка) или вашия модел лаптоп и в раздела за поддръжка, намиране и изтегляне на наличните звукови драйвери, обикновено маркирани като Audio, може - Realtek, звук и т.н. Ако, например, имате Windows 10 се инсталира, и в офиса. водачите на сайта само за Windows 7 или 8, смело ги изтеглите.
- Отиди на диспечера на устройствата и да изтриете аудио карта в "Sound, игри и видеоклипове уважение" раздел (Кликнете с десния бутон - Delete - да "Изтрий Шофьор програми за това устройство", ако това изглежда).

- След изтриването започнете инсталирането на драйвера, който бе изтеглен в първата стъпка.
След приключване на инсталацията, проверете дали проблемът е решен.
Допълнително, понякога метод задействане (при условие, че "вчера" всичко работи) - поглед към качествата на звуковата карта на "Driver" в раздела, а ако има активен бутона "Run", натиснете го (понякога Windows консерва автоматично актуализиране на драйвери не за тези, какво имате нужда).
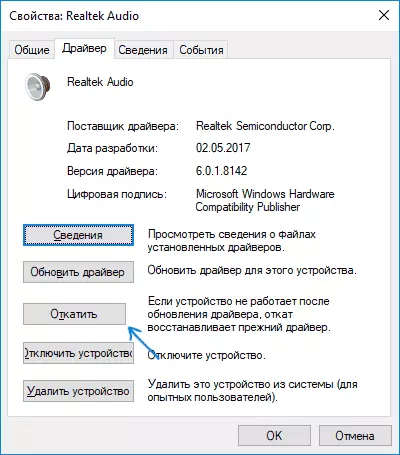
Забележка: Ако няма звукова карта, нито неизвестни устройства в диспечера на устройства, има шанс, че звуковата карта е забранено на BIOS на компютъра или лаптопа. Поглед към BIOS (UEFI) в напреднал / Периферия / Onboard Devices секции, нещо, свързано с Onboard Audio и се уверете, че той е разрешен (включен).
Създаване на устройства за възпроизвеждане
Настройка на устройства за възпроизвеждане може да помогне, особено често, ако имате монитор (или TV) към компютър (или TV) са свързани чрез HDMI или Посочете Port, особено ако чрез адаптер.
Update: в Windows 10 версии 1903, 1809 и 1803 За да се отвори устройства за запис и възпроизвеждане (първа стъпка в инструкциите по-долу), отидете в контролния панел (можете да отворите чрез лентата на задачите) в полето ViewPlate, инсталирайте "Икони "и открита Point" Звук ". Вторият начин е кликнете с десния бутон върху иконата с говорителя - "отваряне на звуковите параметри", а след това на елемента "Sound Control Panel" в горния десен ъгъл (или в долната част на списъка с настройки, когато прозорците ширина промяна) звукови параметри ,
- Щракнете с десния бутон върху иконата на високоговорителите в областта за уведомяване на Windows и отворете Device елемента Playl.
- В списъка с устройства за възпроизвеждане, щракнете с десния бутон и да се провери "Покажи устройства с увреждания" и "Покажи несвързани устройства" предмети.
- Уверете се, че необходимите високоговорителите са избрани като изход подразбиране устройството (не HDMI изход и т.н.) на. Ако е необходимо да се промени устройството по подразбиране - кликнете върху него и изберете "се използва по подразбиране" (също разумно да се даде възможност на "Използване на комуникационно устройство по подразбиране").
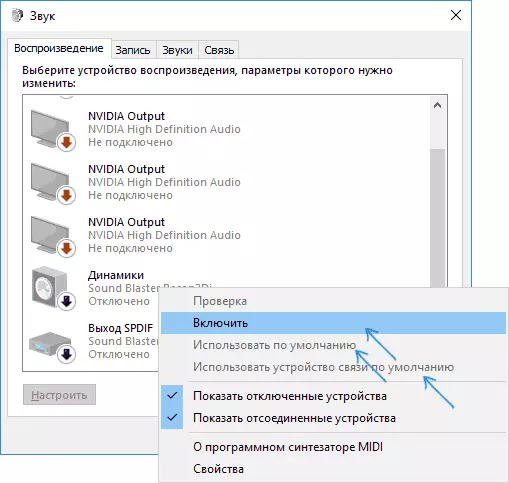
- Ако е необходимо устройството е изключено, кликнете върху него десния бутон на мишката и изберете "Активиране" елемент от контекстното меню.
Допълнителни начини за отстраняване на проблема "Устройството за аудио изход не е инсталиран"
В заключение, няколко допълнителни, понякога се задействат, методи за коригиране на ситуацията със звук, ако предишните методи не ми помогна.
- Ако изход аудио устройствата, са показани в диспечера на устройствата в "аудио изходи", опитайте се да ги изтриете, и след това в менюто Изберете действие - актуализация конфигурацията на оборудването.
- Ако имате Realtek звукова карта, погледнете в секцията "Високоговорители" на заявлението за Realtek HD. Активиране на правилната конфигурация (например, стерео), както и в "Разширени настройки на устройството", изложени на марката на "Disable определението на жаковете на предния панел" (дори и да възникнат проблеми при свързване към задния панел).
- Ако имате някаква специална звукова карта със свой собствен софтуер за контрол, проверка ако няма параметри, които могат да причинят проблеми.

- Ако имате повече от една звукова карта, опитайте се да забраните неизползван в диспечера на устройства
- Ако проблемът не се появи, след като Windows 10 актуализация, и възможностите за шофьорите не помогне, опитайте се да се възстанови целостта на системни файлове, използвайки Dism.exe / Online / за почистване-изображение / RestoreHealth (виж как да се провери целостта на Windows 10 система файлове).
- Опитайте се да използвате точки за възстановяване на системата, ако звукът е по-рано е работил правилно.
Забележка: Обучението не описва метод за автоматично отстраняване на проблеми със звук, тъй като най-вероятно сте го опитвали (ако не е, опитайте да го, че може да работи).
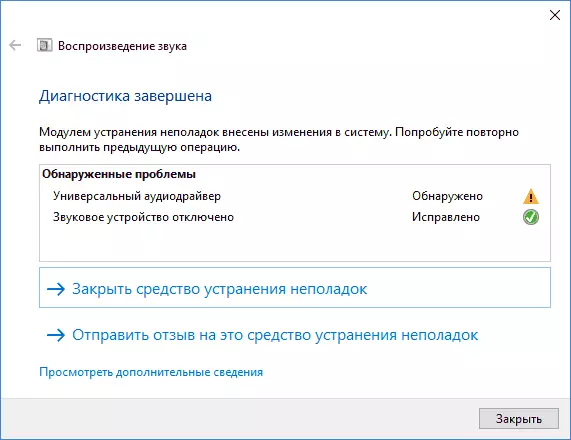
Отстраняване автоматично стартира двойно щракване върху иконата с говорителя crosslined с червен кръст, можете да го стартирате и ръчно, вижте, например, за отстраняване на неизправности на Windows 10.
