
Потребителите начинаещ, просто пишка с операционната система Ubuntu, често се сблъскват с появата на голямо разнообразие от трудности, решаването на които никога не са чули. Един от тях е положението, когато не е въведена паролата в терминала. Като част от днешния материал, ние ще анализираме тази тема в детайли и да обясни защо този проблем е само в липсата на внимание от потребители.
Ние се реши проблемът с въвеждане на паролата в Терминал Ubuntu
Цялата същност на този проблем е, че при въвеждане на ключа за достъп, за да активирате супер потребител в областта на правата, знаци или звездички не се показват на екрана, което за много от тях са на индикатора, че героите са наистина спечелили. Той предизвиква недоумение и прави достъп до интернет, за да намерите отговор на този въпрос.Веднага се изясни, че по подразбиране в Ubuntu и други дистрибуции, настройките за сигурност са създадени, които са отговорни за факта, че когато е зададена парола, се въвеждат героите, но тя не се показва на екрана. Това означава, че потребителят трябва да спечелят само една комбинация и кликнете върху Inter. Чрез игнориране празнотата в реда. След това, ние ще покажем пример за този начин, както и разкажа за полезни нюанси.
SUDO влизане парола например в Ubuntu терминал
Нека започнем анализа на днешния проблем с доказването на банални примера на въвеждане на паролата в конзолата при извършване на определени действия. Ще имате възможност да се запознаете с представените инструкции и снимки на екрани за да сте сигурни, че това състояние на нещата е нормална операционна система операционната система.
- Всичко започва с пускането на терминала. Можете да направите това, например, чрез менюто на приложението, като кликнете върху левия бутон на мишката върху съответната икона.
- Команда, обикновено се въвежда тук, в началото на който е опцията Sudo. Тя е тази, която отговаря, че тази команда ще се извършва от името на суперпотребител, и затова ще трябва да се потвърди автентичността чрез въвеждане на парола. След написването на командата, щракнете върху бутона ENTER.
- Новата линия показва формата, където паролата е написана по сметката. Започнете да пишете символи, и ще видите, че нито един от тях ще се появи. След приключване, щракнете върху бутона за въвеждане.
- Ако паролата е въведен правилно, ще се появи допълнителна информация, например, при инсталиране на софтуера, който ще видите предупреждение за дисково пространство.
- В случай на неправилно въвеждане на парола, съобщението "Опитай отново", а подобен низ ще се появи за комплекта. В тази ситуация, по-добре е да се провери на оформлението, дали клавиша CapsLock се активира и като цяло, ключът за достъп е въведен правилно.


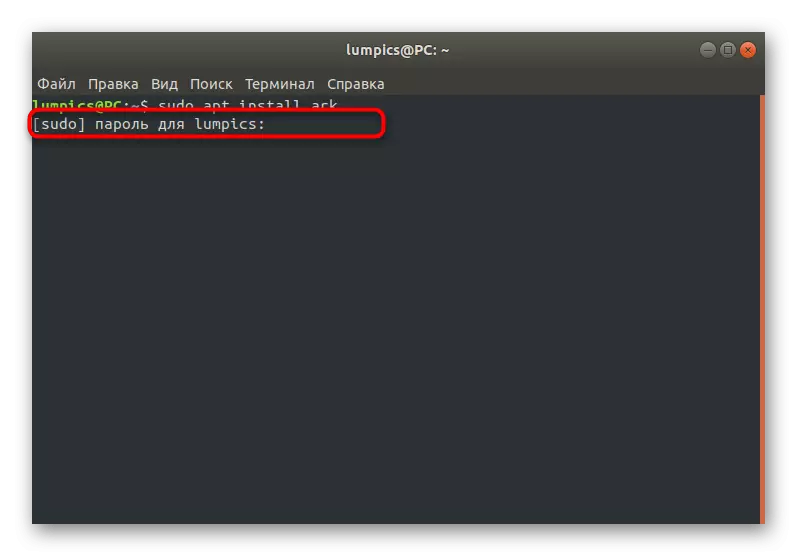


Както можете да видите, липсата на показване на символи или звезди е стандартното положение на нещата, че не е проблем, но е разработен от създателите за целите на сигурността. Ако се сблъскате с друг проблем или искате да промените ситуацията, принуждавайки символите във формата на звезди, научете се следните два раздела на днешния материал.
Добавянето на сметка за основната група
Някои потребители, когато се опитват да се изпълни командата SUDO атрибут получат известие, че те не могат да използват сметката на суперпотребител. Това означава, че администратора, при създаване на нов профил, не се вземат под внимание това, или специално не направи сметка в групата на корен. Можете да коригирате тази ситуация, но това ще изисква от вас да отиде от името на потребителя, със съответните привилегии.
- Отворете списъка с приложения и да преминете към "Параметри".
- Тук се интересувате от последния ред "Информация за системата".
- Използвайте лявата част на прозореца, за да изберете секцията "Потребители".
- Сега можете бързо да проучи списъка на всички добавени сметки да се справят с които се изисква от тях да бъдат направени към групата на корен.
- След стартирате конзолата и въведете Sudo usermod -а -g корен, USER_NAME, където user_name е името на предварително дефиниран сметка.
- Потвърдете вашите намерения, като посочите парола от профила на суперпотребител.

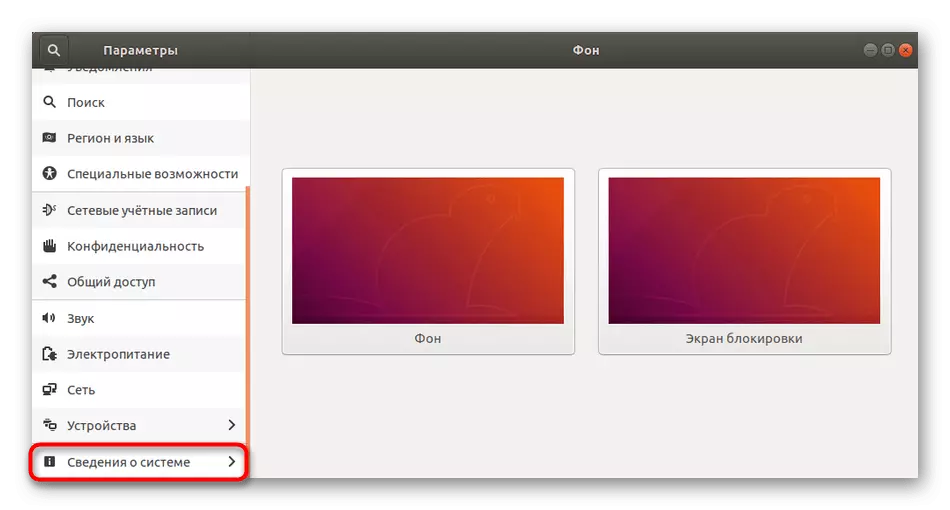
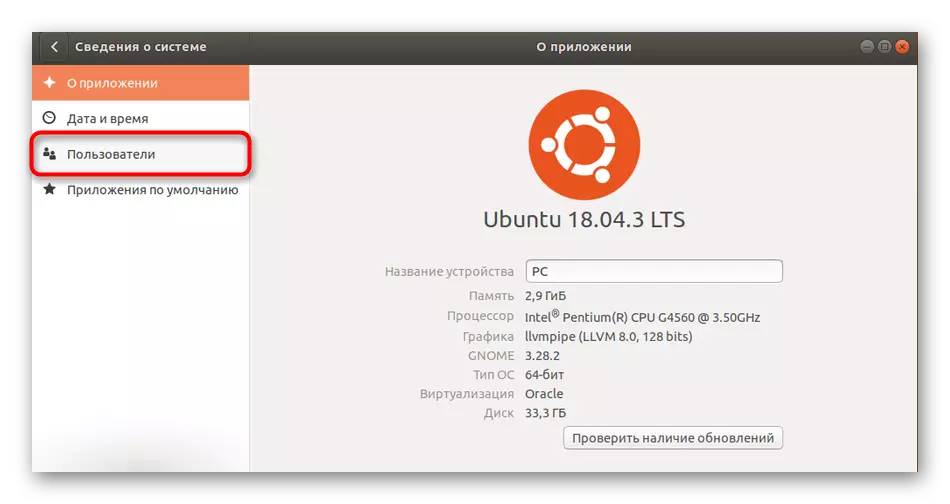
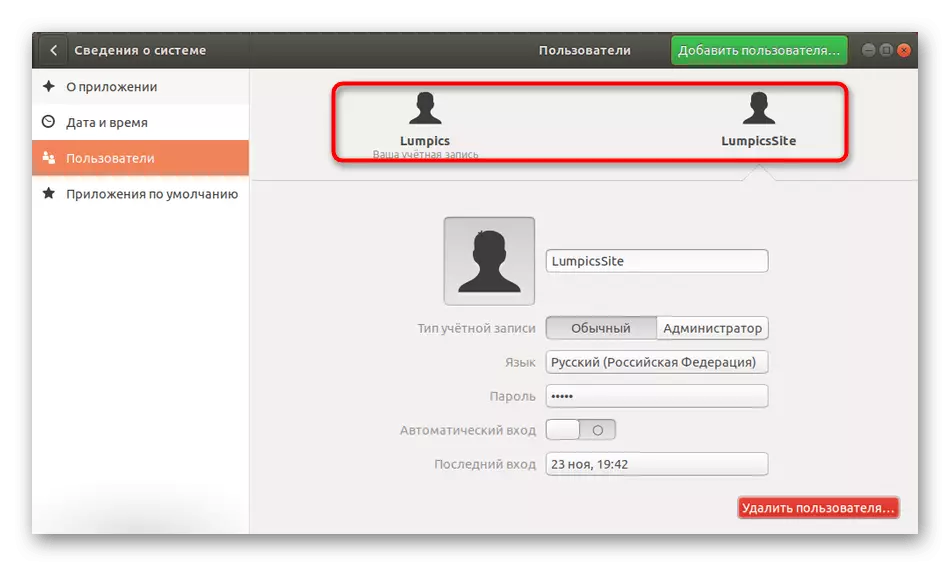

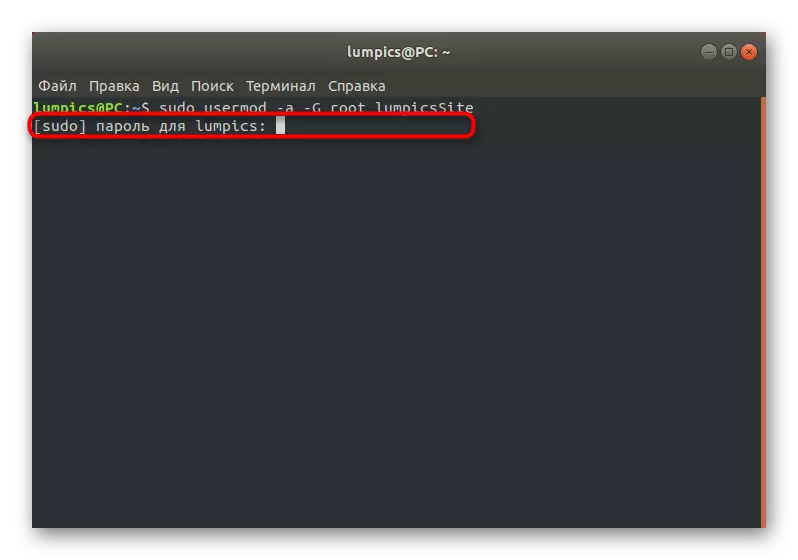
След това, всички промени ще бъдат приложени, което означава, че можете да превключвате на потребителския акаунт по всяко време и смело използват команди, които се нуждаят от корен парола, за да потвърдите.
Промяна на настройките на дисплея парола в терминал
И накрая, нека да поговорим за това, как да се направи така, че при въвеждане на паролата в конзолата, се появява звездичка. Това ще позволи да бъде по-спокоен начинаещите потребители, като се уверите, че героите са назначени. За изпълнение на тези промени, вие също ще трябва да има правата на привилегирован сметка.
- Отворете "Терминал" и пише там Sudo visudo там.
- Когато се появи нов ред, ви молете да въведете паролата, направете го и кликнете върху Въведете.
- В показва документ, намерете по подразбиране Env_reset и слизат в този ред.
- Изтриване на съдържанието на линията или да направите коментар от него, който прати решетка знак в началото, а след това добавете по подразбиране Env_reset, PWFeEdBack.
- Запазете промените с помощта на горещ клавиш Ctrl + O.
- Не е необходимо да променяте името на файла, просто натиснете ENTER, за да потвърдите.
- След приключване, можете да излезете от текстовия редактор, като затворите Ctrl + X.
- Сега се уверете, че низът се появява звездисани, изпълнявайки всяка операция с аргумента Sudo.



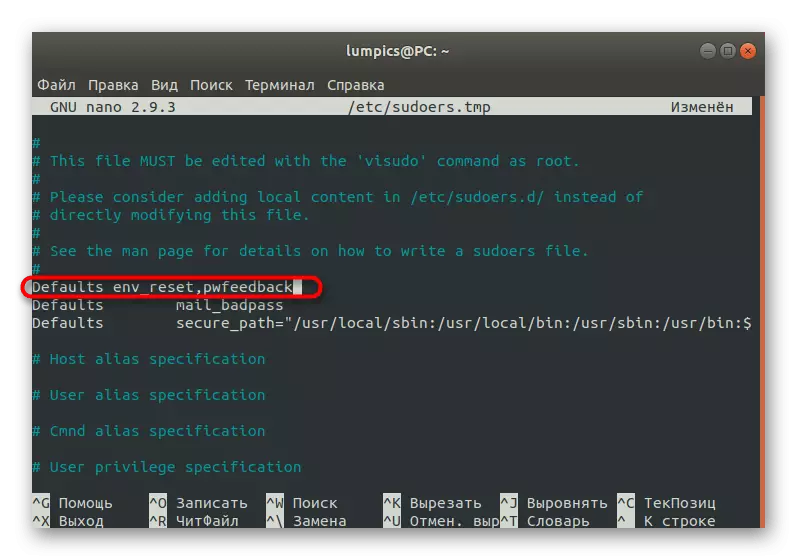

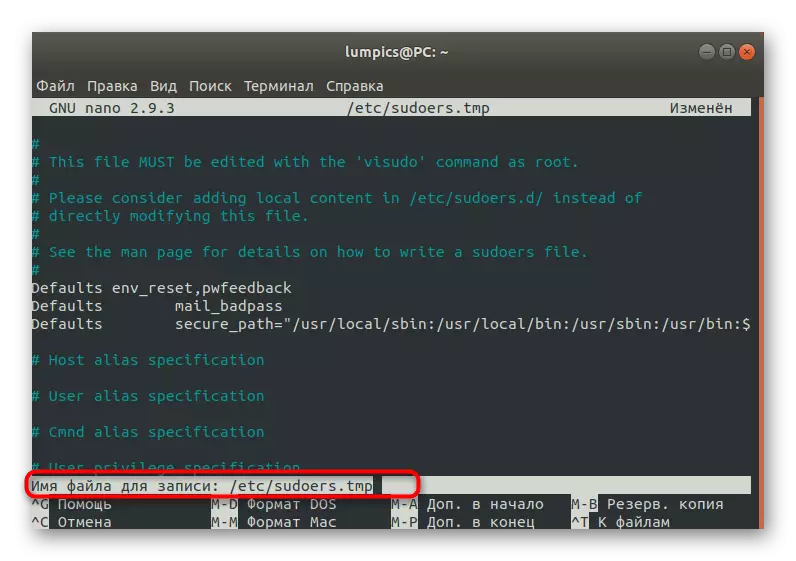

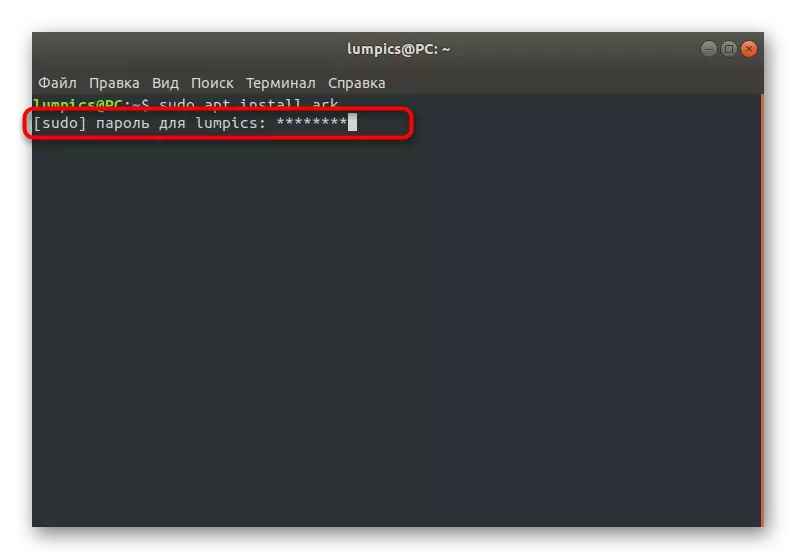
Това е всичко, което искахме да разкажем за трудностите при въвеждането на паролата в терминала Ubuntu. Както можете да видите, това не е проблем и възможните проблеми се решават с банална промяна в конфигурационните файлове. Използвайте инструкциите, дадени за създаване на оптимална конфигурация и добавяне на всички необходими отчети в основната група.
