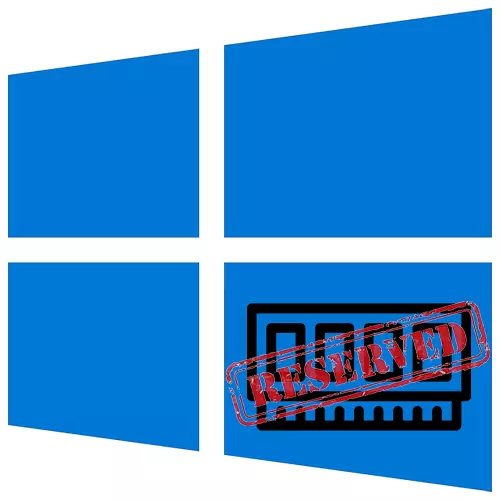
Когато Windows 10 загуби достъп до част от RAM (RAM), той пряко засяга работата на компютъра. Неговата производителност пада или не се увеличава при инсталирането на допълнителни модули. Липсващите мегабайти и дори гигабайтите понякога са излишни хардуер, но системата може да не ги вижда по други причини.
Върнете недостъпна система за памет
Информация за общия RAM, инсталиран на компютъра, както и размера на Windows 10 налични могат да бъдат намерени в прозореца на параметрите на системата.
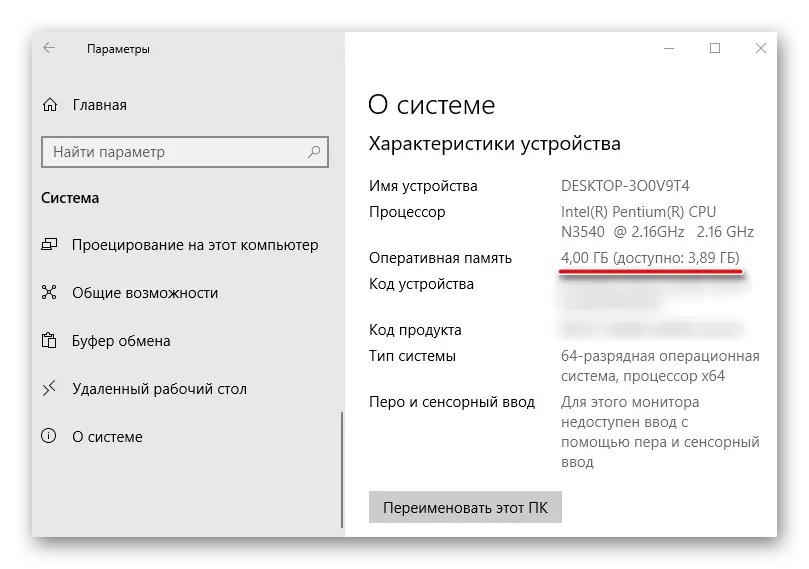
Прочетете повече за: Как да разберете характеристиките на компютъра за Windows 10
Данните за това колко памет е запазена от хардуер, може да бъде намерен в "Dead Manager", в раздела "Производителност".
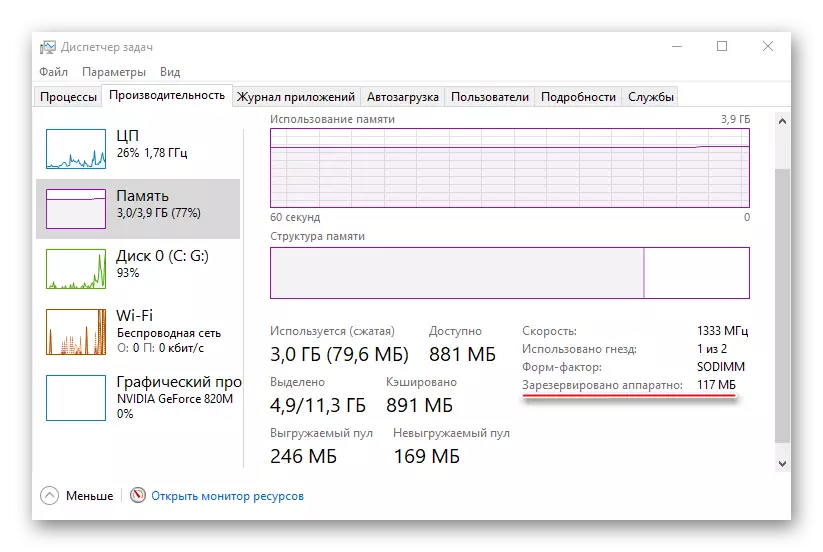
Прочетете повече: Изпълни методи "Мениджър на задачите" в Windows 10
На първо място, да научат ръководството на дънната платка. Той трябва да поддържа обема на инсталиран в него RAM. Уверете се, че компютърът има 64-битова система, тъй като, за разлика от 32-битова, тя може да идентифицира повече от 4 GB системна памет. Ако тези условия са завършени, преминете към методите за решаване на проблема.
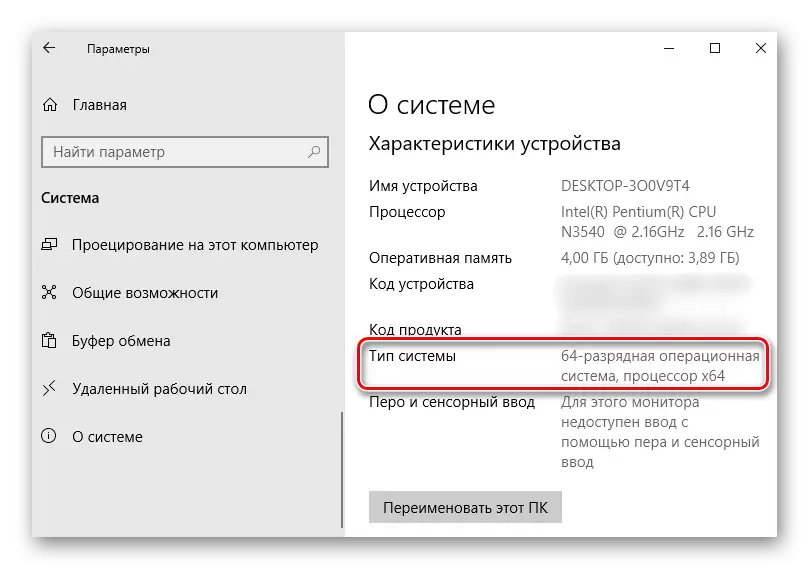
Прочетете повече: как да се определи освобождаването на Windows 10
Метод 1: Изключване на Memory Limit
Има настройка в Windows 10, благодарение на която можете самостоятелно да инсталирате максималната RAM система. За да премахнете ограничението:
- Ние наричаме диалоговия прозорец "Run" с WIN + R Keys, въведете командата msconfig и кликнете върху "OK".
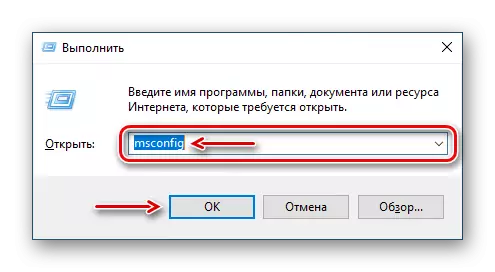
Метод 2: Актуализация на BIOS (UEFI)
Ако на дънната платка е остаряла версия на фърмуера на BIOS или по-модерен интерфейс UEFI, системата може да няма достъп до цялата инсталация "RAM". За да проверите наличността на свеж софтуер, посетете уебсайта на главния борд. Можете да актуализирате фърмуера по няколко начина, по който сме написали подробно.
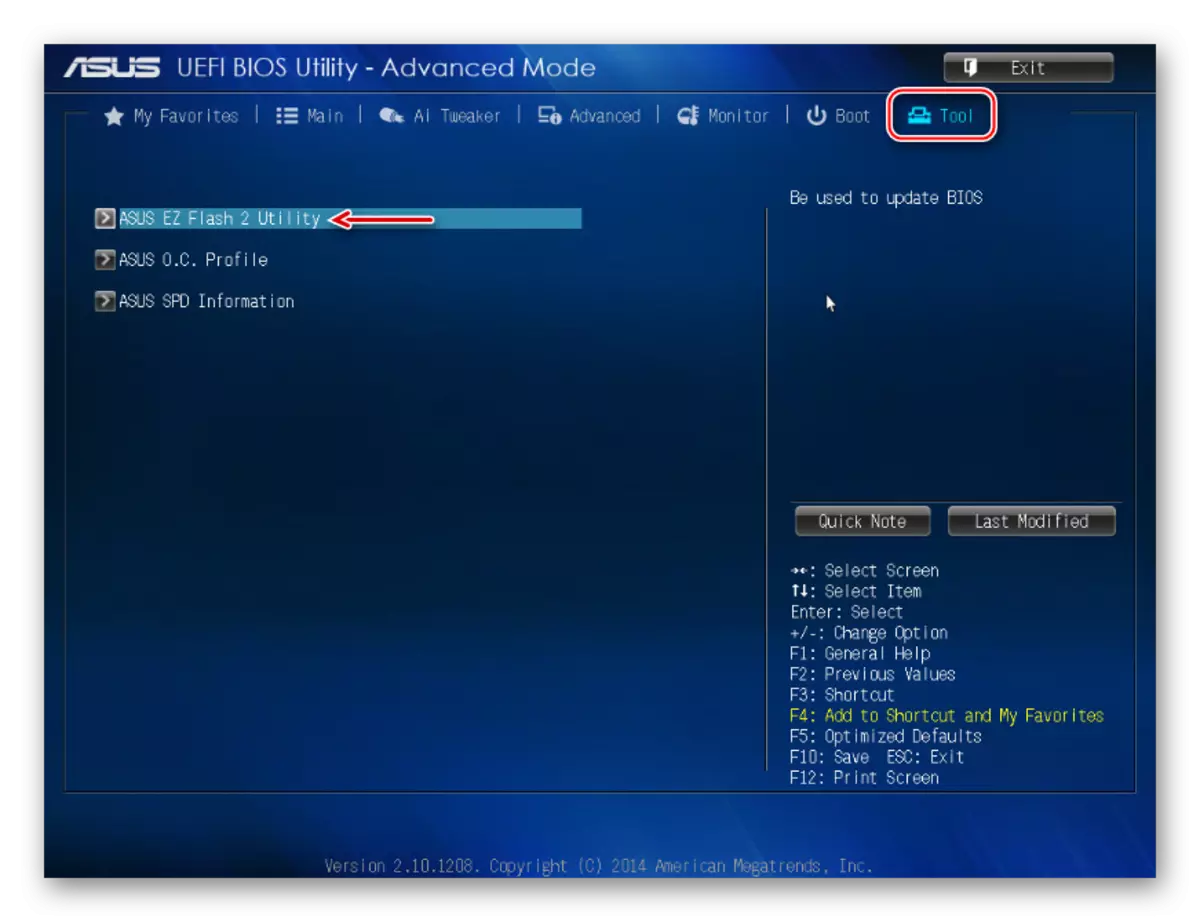
Прочетете още:
Как да актуализирате BIOS на компютъра
Как да актуализирате BIOS от флаш устройството
Метод 3: Освобождаване на паметта в BIOS (UEFI)
Много дънни платки се развиват на базата на чипсет с интегрирана видеорамка. В BIOS такива дъски понякога вграждат опциите, които ви позволяват да подчертаете определено количество RAM, например, за да започнете взискателни игри. Вградените графични ядки, използващи унифицирана архитектура на паметта (UMA) или технология за динамична видео памет (DVMT), могат самостоятелно да намалят себе си. В този случай той незабавно не е достъпен за системата. Ето защо, ако такава опция в BIOS (UEFI) е, трябва да го намерите и да поставите минималната стойност или, ако е възможно, да деактивирате (инвалиди или няма).
- Рестартирайте компютъра си и да отидете на BIOS. В самото начало на рестартиране, обикновено кликнете един или повече бутони. Най-често - изтриване или Функционални бутони F.
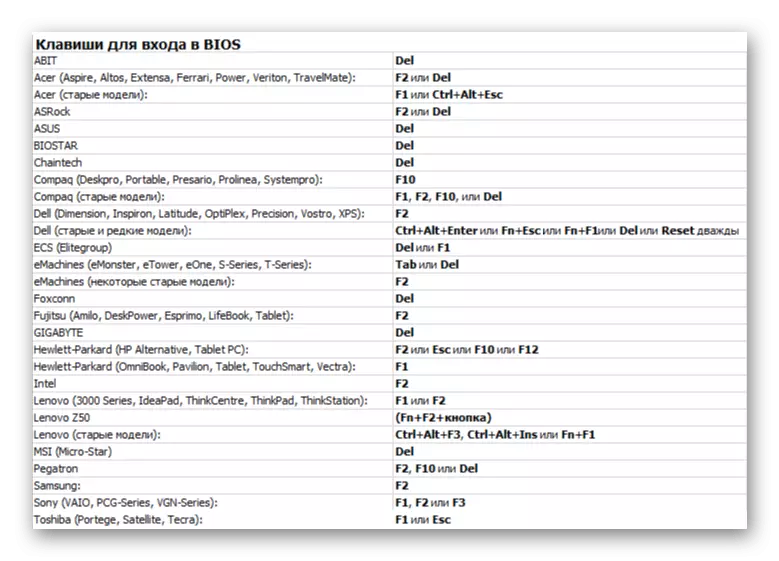
На компютър с отделна графична карта, можете напълно да деактивирате интегриран видео адаптера. Взехме под внимание тази тема по-подробно в друга статия.
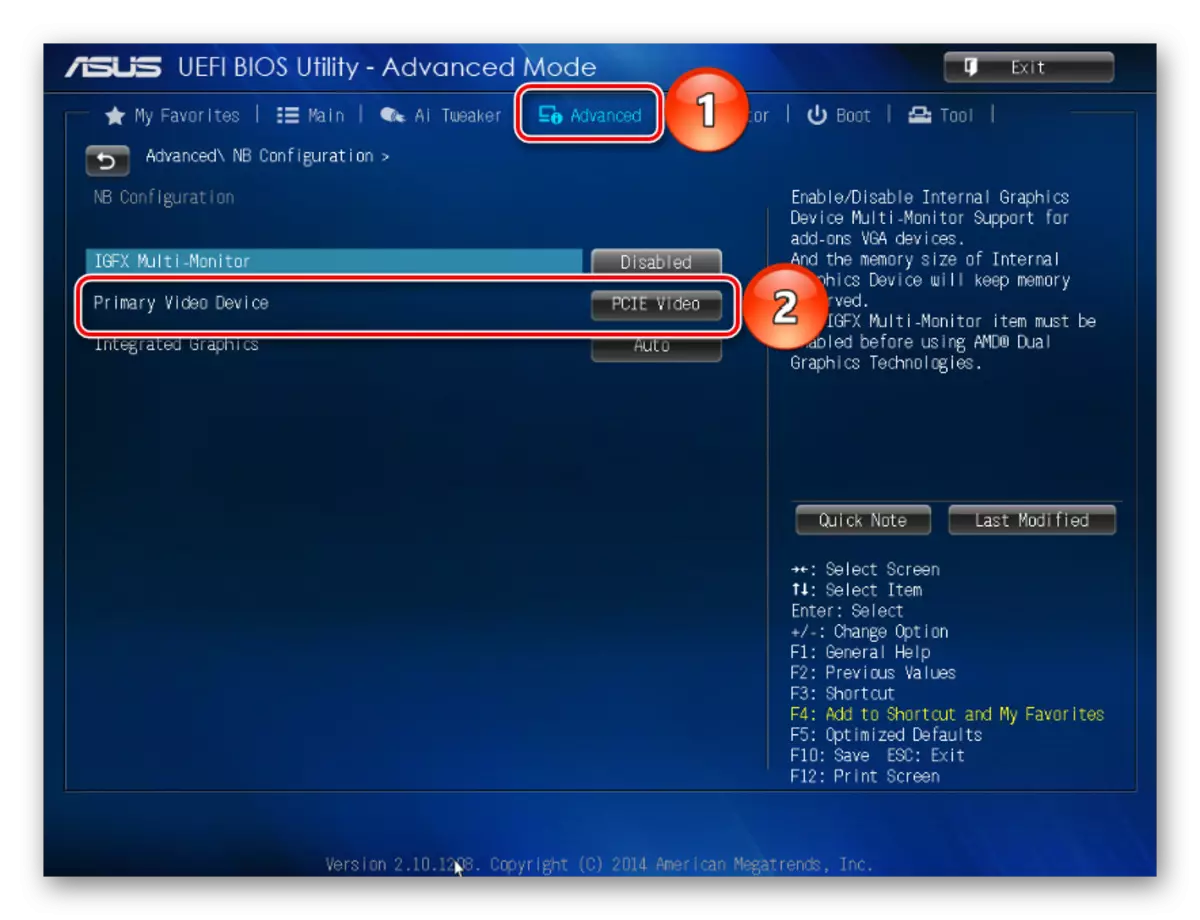
Прочетете още: Как да изключите вградената видео карта на компютъра
Понякога BIOS е вградена с допълнителни настройки, благодарение на които системата може да максимизират RAM. Ако 4 GB е инсталирана на компютъра или повече "RAM", активирането на съответната опция ще ви позволи да разпространявате адресните блокове, които разширение използвате Карти за адресното пространство отвъд 4 GB. Това увеличава наличната система памет. За да активирате функцията, идете в BIOS отново, отидете на раздела Разширени, ние търсим за настройката на функция памет оставам (или подобни по име) и го включите (включен).
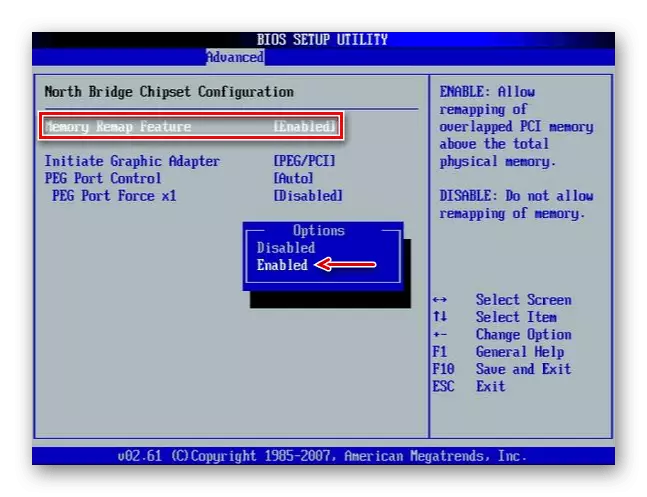
В BIOS дънни платки от различни производители, опциите, описани по-горе, ако има такива, може да се нарече по различен начин. Информация за тяхната наличност, местоположение и име следва да бъде подписан в инструкциите за оборудване.
Метод 4: Проверка на компонентите
Липсата на част от паметта не е непременно свързано с хардуер резервация, проблемът може да е в "хардуер". За да започнете да го проверите. Може би модула памет не е или е спрял да работи слота на дънната платка. Диагностика могат да бъдат провеждани от Windows 10 инструменти, но това ще направят специален софтуер, по-ефективно.
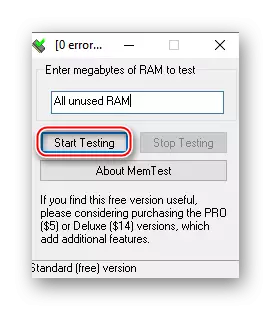
Прочетете още:
Как да проверите RAM за Windows 10
Как да проверите вашата дънна платка за изпълнение
Диагностика на дънната платка на компютъра
Променете RAM бар плочи, преди да изключите компютъра от мрежата. За системата и BIOS, тези действия са идентични с промяната на оборудване, и по тази причина те могат да определят състоянието на RAM по нов начин. Погледнете в указанията за правилната инсталация реда на дъските в гнездото. Може би, ако са само две от тях, както и четири гнезда са четири, като някои от тях трябва да се активира. Освен това, избършете контактите с алкохол модули или внимателно почистване на гумата, а след това поставете обратно.
Използването на нелицензиран операционната система често води до подобен проблем, тъй като неоригинални версии на Windows 10 (монтаж), първоначално може да е повреден.
Предложихме най-често срещаните начини за освобождаване на RAM, недостъпната система, но дори и в случай на отрицателен резултат, не бързайте да преинсталирате Windows 10, особено след като не винаги помага. Ако използвате лиценз, опитайте да се свържете с поддръжката на Microsoft или напишете производителя на дънната платка. Може би те знаят и други методи за решаване на проблема.
- Рестартирайте компютъра си и да отидете на BIOS. В самото начало на рестартиране, обикновено кликнете един или повече бутони. Най-често - изтриване или Функционални бутони F.
