Аз препоръчвам да използвате новите и най-подходящите инструкции за промяна на фърмуера и настройка на рутера за задължителна работа с Доставчика Beeline
Отивам
Вижте също: Конфигуриране на DIR-300 Routher видео
Така че, днес аз ще ви кажа как да конфигурирате D-Link DIR-300 REV. В6 да работят с Интернет доставчик Beeline. Вчера написах инструкции за настройване на Wi-Fi маршрутизатори D-Link, която по принцип подходящи за историята на доставчиците на интернет достъп, но, за анализ на течности ме накара да се обърне на въпроса за писане на инструкции за настройване на рутера - Аз ще действа от принципа: един рутер - един фърмуера е един доставчик.
1. Свържете нашия рутер

Пристанища Wi-Fi рутер D-Link DIR-300 NRU
Предполагам, че вече сте отстранили DIR 300 NRU N 150 от опаковката. Свържете мрежовия кабел Beeline (този, който преди да бъде свързан към конектора мрежова карта на компютъра или който току-що е проведено монтажници) към порта на гърба на устройството, определено "Интернет" - обикновено, тя има сив кант. С помощта на кабел свързан към рутера, го свържете към компютъра - единия край на конектора на компютъра мрежова карта, а другият - във всеки от четирите LAN портовете на D-Link рутер. Ние свързали адаптера, включете рутера към мрежата.
2. Настройка на PPTP или L2TP Beeline Връзка за D-Link DIR-300 NRU B6
2.1 На първо място, за да се избегнат по-нататъшни смущава за "защо рутера не работи", е препоръчително да се уверите, че статичните IP адрес и DNS адресите на сървърите не са в настройките на местните мрежова връзка. За да направите това, в Windows XP отидете на Start -> Control Panel -> Network Connections; В Windows 7 - Start -> Control Panel -> Център за управление на мрежата и споделяне -> От ляво, изберете "адаптер Параметри". На следващо място, той е еднакво за двете операционни системи - щракнете с десния бутон на мишката върху активната връзка в локалната мрежа, щракнете върху "Properties" и проверете свойствата на IPv4 протокол, те трябва да изглежда така:
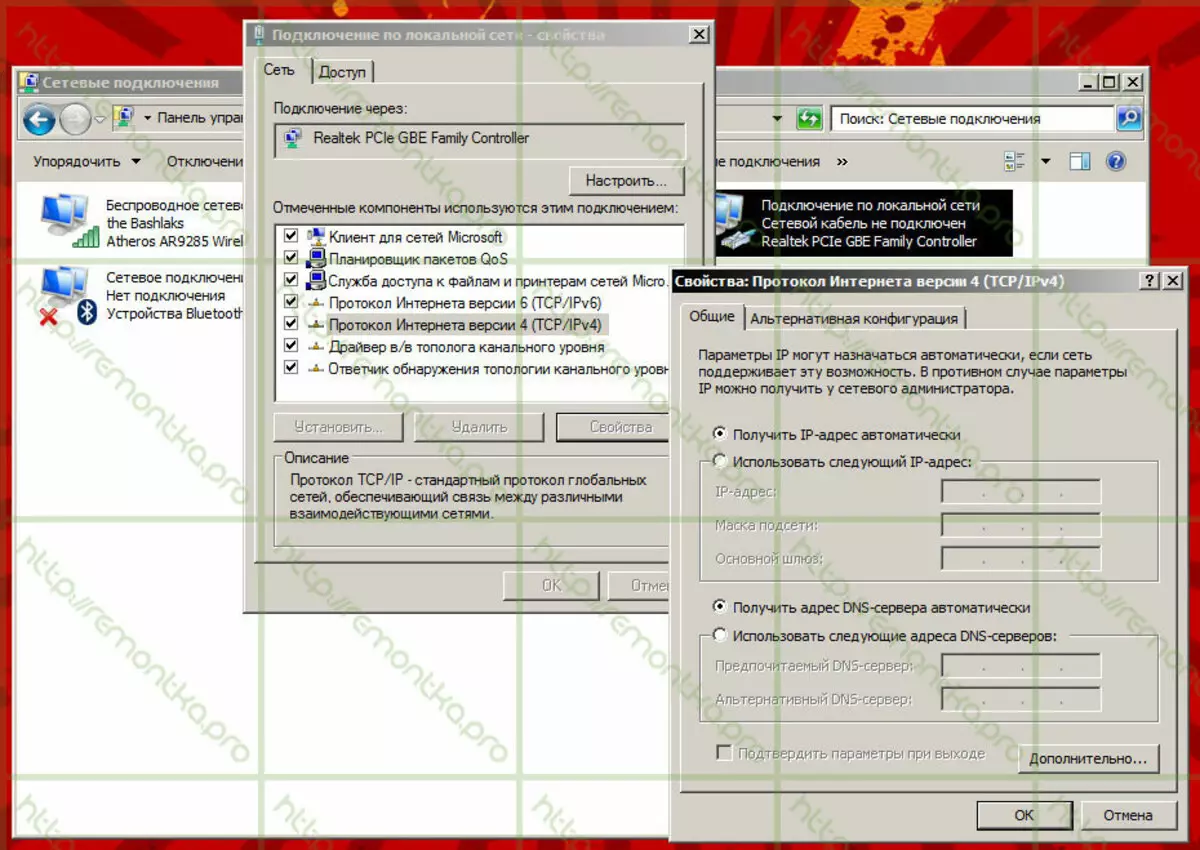
IPv4 имоти (кликнете за уголемяване)
2.2. Ако всичко това е начина на снимката, след това преминете директно към администрацията на нашия рутер. За да направите това, стартирайте всеки Интернет браузър (програма, с която сте разгледали страницата Интернет) и въведете: в адресната лента: 192.168.0.1. Натиснете ENTER. Трябва да стигнем до страницата с дадена заявка за потребителско име и парола, в горната част на формата, за да въведете тези данни също е посочено версията на фърмуера на вашия рутер - това ръководство за DIR-300NRU Rev.b6, за да работите с доставчика Beeline ,
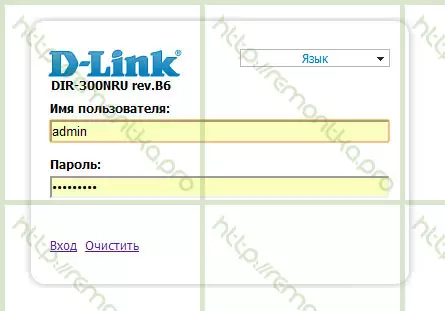
Искане за потребителско име и парола DIR-300NRU
И в двете области, ние въведете: Admin. (Това е стандартна потребителско име и парола за този WiFi рутер, те са посочени на стикера на дъното си. Ако по някаква причина те не излезе, можете да опитате пароли 1234, Pass и празно поле парола. Ако това не помогне, тогава може би те са били променени от някого. в този случай, нулиране на рутера към фабричните настройки, за да направите това, натиснете и задръжте бутона RESET за 5-10 секунди на задния панел DIR-300, той се освободи и изчакайте около минута докато има рестартирания на устройството. След това отново Преминаване към 192.168.0.1 и влизат стандартно потребителско име и парола).
2.3 Ако всичко е направено правилно, трябва да видим следната Whack:
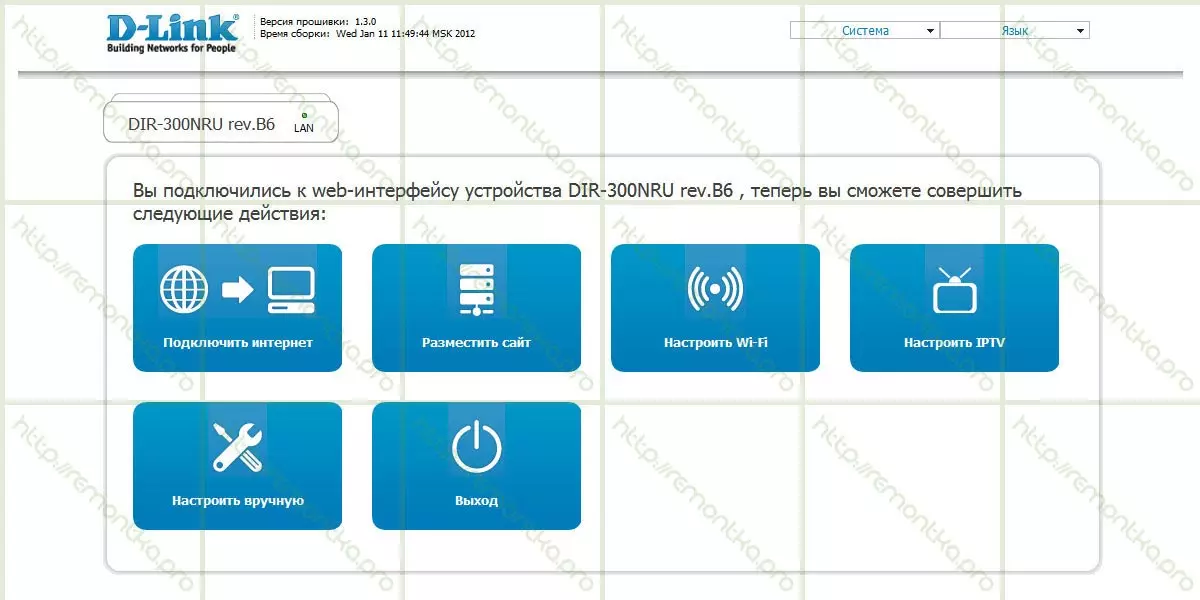
Първоначален екран за настройка (кликнете, ако трябва да увеличите)
На този екран изберете "Настройка ръчно". И стигаме до следващата страница, определяща Dir-300nru Rev.B6: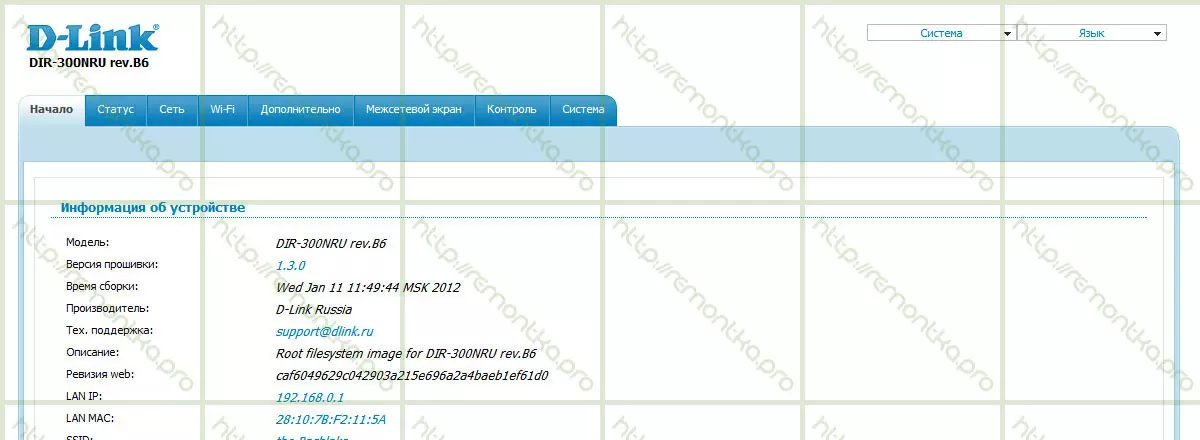
Стартирайте настройката (кликнете, за да увеличите)
Нагоре Изберете раздела "Мрежа" и вижте следното: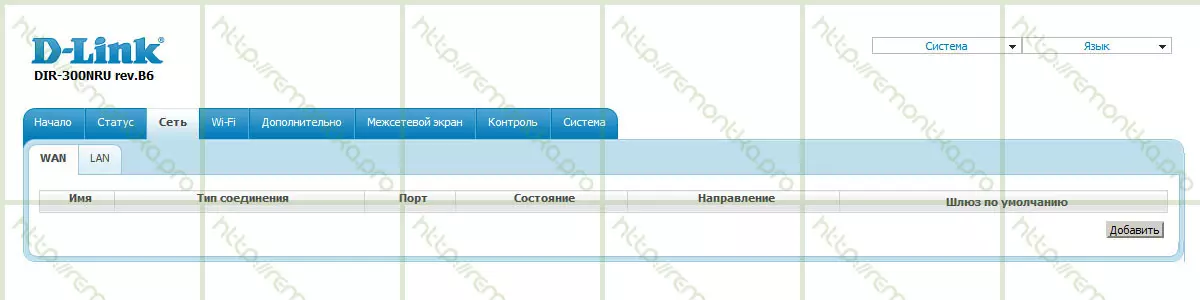
Връзките Wi-Fi Routher
Смело Zhmaakaz "Добавяне" и отидете на един от основните етапи: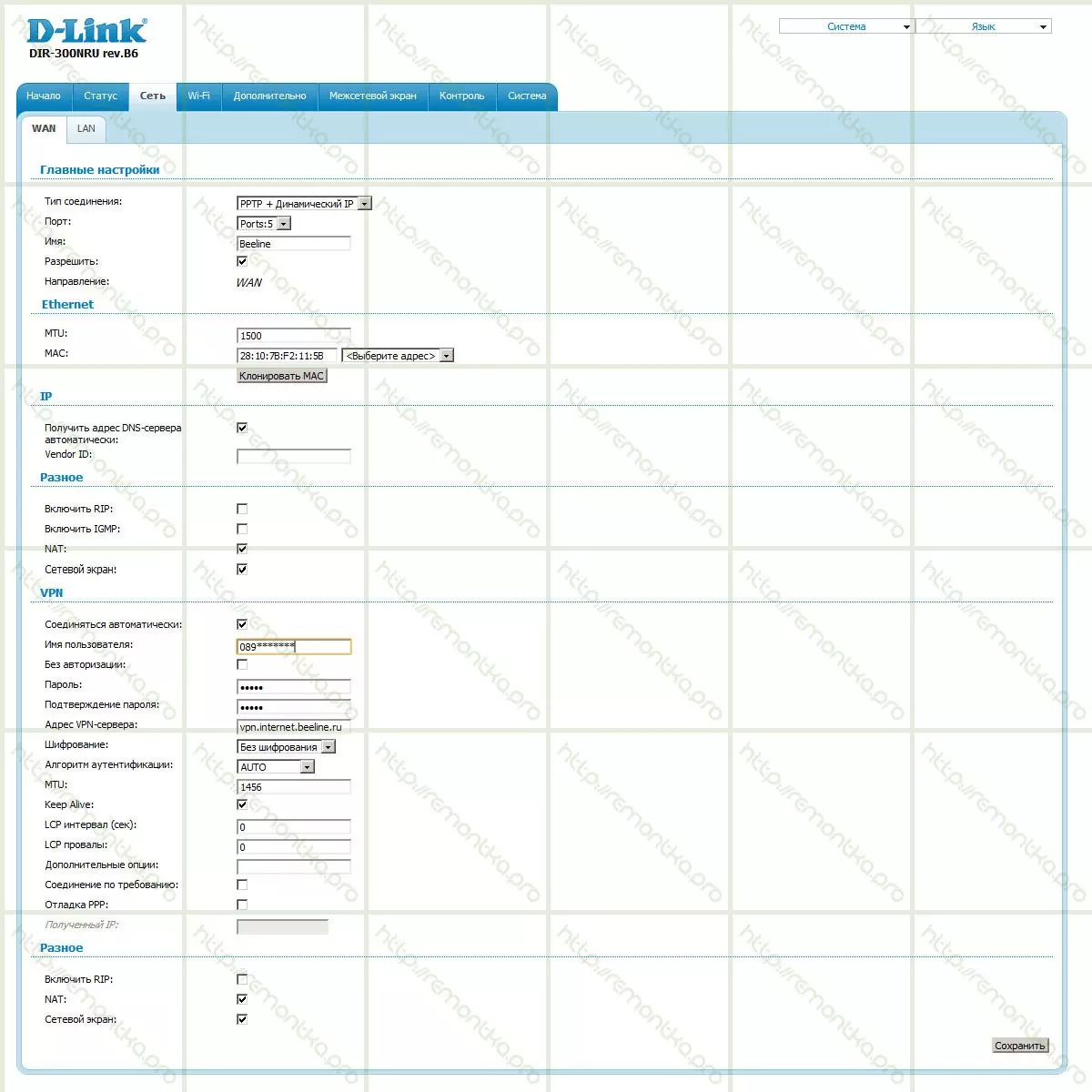
Настройка на WAN за Beeline (кликнете, за да видите в пълен размер)
В този прозорец изберете вида на WAN връзката. Налични са два вида за Beeline: PPTP + Dynamic IP, L2TP + Dynamic IP. Можете да изберете всеки. UPD: No. Не всички, в някои градове работи само L2TP принципната разлика между тях. Въпреки това, настройките ще бъдат различни: за PPTP, VPN адресът на сървъра ще бъде vpn.internet.beeline.ru (както на снимката), за l2tp - tp.internet.beline.ru. Въведете потребителското име и паролата в съответните полета, издадени от Beeline за достъп до интернет, както и потвърждението на паролата. Маркираме квадратчетата "Свързване автоматично" и "запазете живи". Останалите параметри не трябва да се промени. Кликнете върху "Запазване".
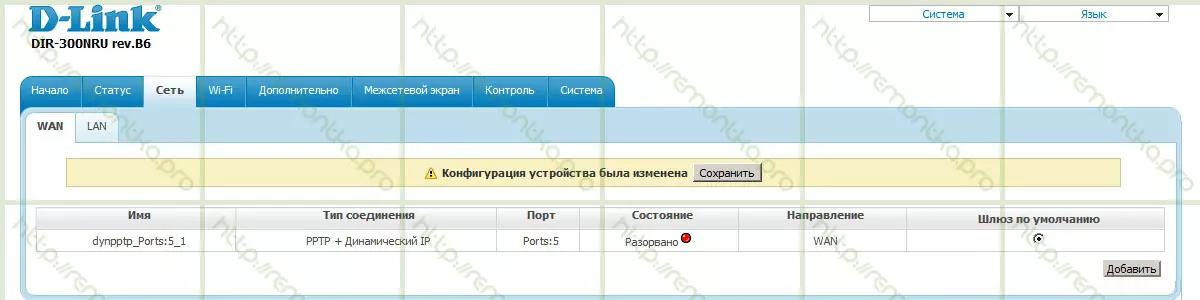
Спестяване на ново съединение
Още веднъж кликнете върху "Запазване", след което връзката автоматично ще се случи и, като отидете в раздела "Статус" на рутера WiFi, трябва да видим следната снимка:
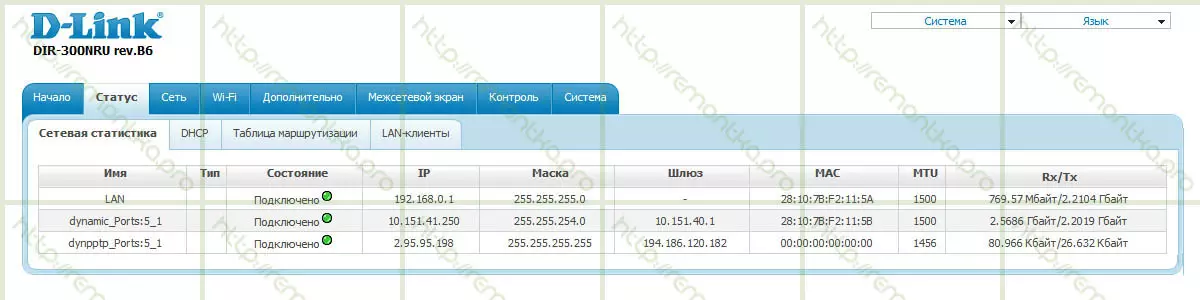
Всички връзки са активни
Ако имате всичко, както в изображението, тогава трябва да имате достъп до интернет. За всеки случай, за тези, които за пръв път лицето на Wi-Fi маршрутизатори - когато го използвате, вече не е необходимо да използвате някаква връзка (Beeline, VPN връзка) на вашия компютър, рутер сега са ангажирани в това свързване.
3. Конфигурирайте безжичната WiFi мрежа
Отиваме в Wi-Fi раздела и вижте: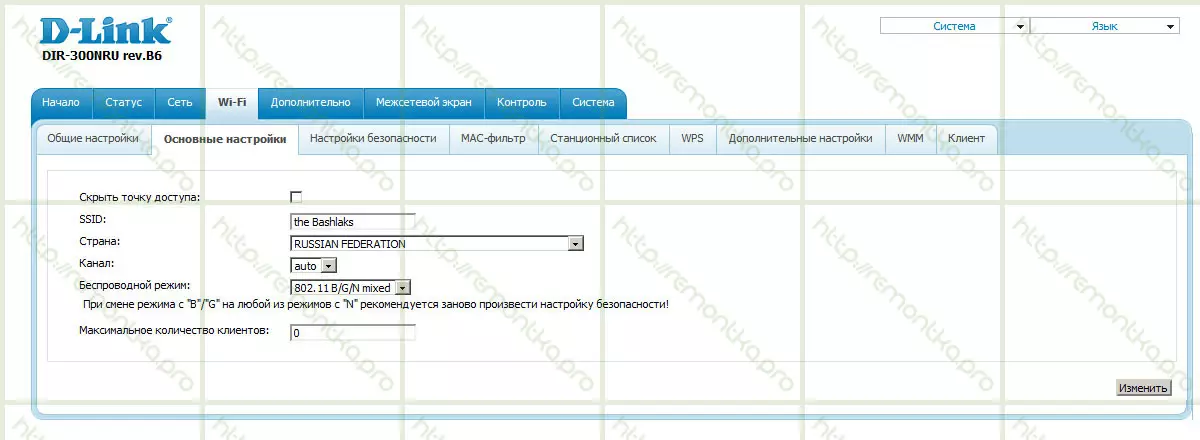
SSID настройки
Тук можем да поиска от името на точката за достъп (SSID). Това може да бъде всеки по ваша преценка. Можете също така да зададете други параметри, но в повечето случаи настройките по подразбиране са подходящи. След като зададем SSID и кликнете върху "Промяна", отидете в раздела "Security Settings".
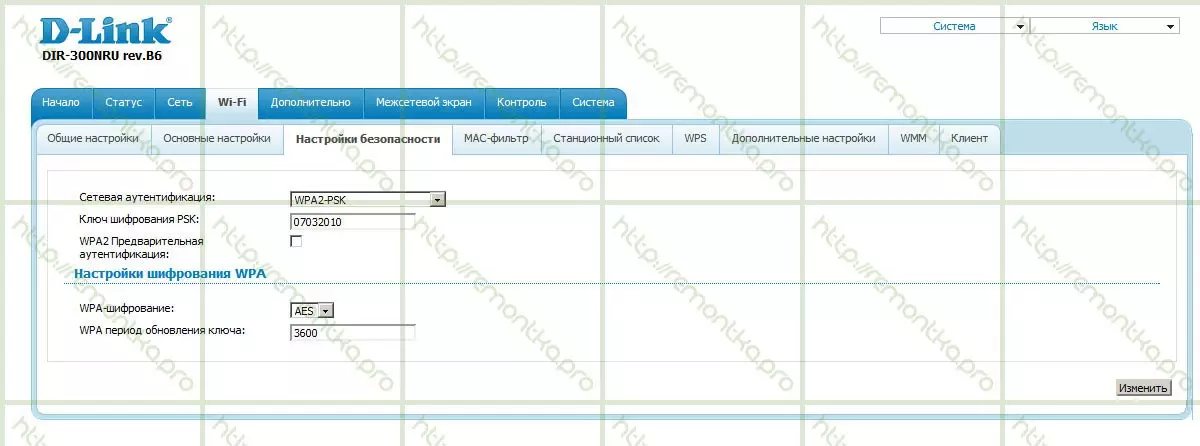
Настройки за сигурност на Wi-Fi
Изберете режима на WPA2-PSK автентификация (оптимален, ако вашата задача не е позволено да се използва интернет, но искате да имате сравнително кратко и запомнящо парола) и въведете парола, състояща се от поне 8 знака, и които ще трябва да се използва когато е свързан компютри и мобилни устройства с безжична мрежа. Запазване на настройките.
Готов. Можете да се свържете създадената точка за достъп от всяко от устройствата си, оборудвани с Wi-Fi и да използват Интернет. UPD: Ако не работи, опитайте да промените LAN адреса на рутера към 192.168.1.1 в Settings - мрежа - LAN
Ако имате някакви въпроси, свързани с конфигурацията на вашия безжичен рутер (маршрутизатор) - можете да ги зададете в коментарите.
