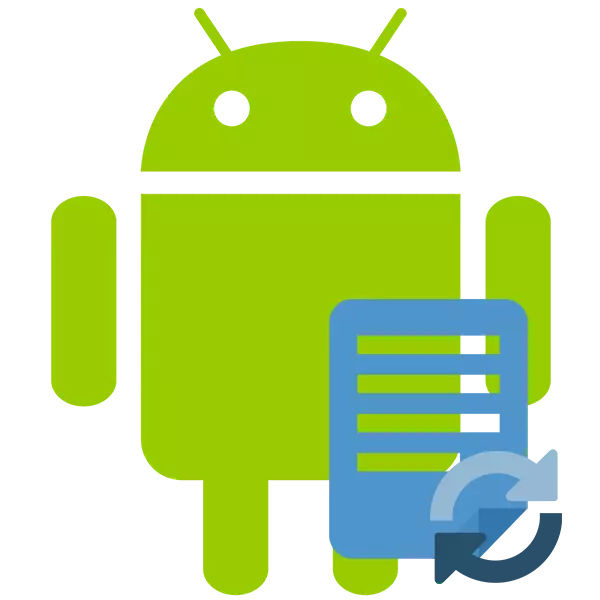
Понякога това се случва, че потребителят случайно изтриване на важни данни от Android OS / таблет. Данните могат да бъдат отстранени /, претърпени по време на акцията в системата за вирус или повреда в системата. За щастие, много от тях могат да бъдат възстановени.
Ако пусна Android към фабричните настройки и сега се опитва да се възстанови информацията, която преди това е била на него, тогава няма да успеят, тъй като в този случай информацията се изтрива окончателно.
Налични методи за възстановяване
Повечето от опциите, ще трябва да използвате специални програми за възстановяване на данни, тъй като оперативните функции не са положени в операционната система. Желателно е, че имате компютър и USB адаптер на ръка, тъй като можете да най-ефективно възстановяване на Android данни само чрез стационарен компютър или лаптоп.Метод 1: Заявленията за възстановяване на файлове на Android
За Android устройства, специални програми са разработени, за да се възстанови дистанционно данни. Някои от тях изискват от коренни права, а други не са. Всички тези програми могат да бъдат изтеглени от пазара възпроизвеждане.
Неопределеност.
Това е условно безплатно приложение, което има ограничен безплатна версия и продължителен платен. В първия случай, можете да възстановите само снимки, а във втория случай, всякакви видове данни. Не е необходимо да използвате приложението корен.
Изтегляне undeleter
Инструкции за работа с приложението:
- Изтеглете го с възпроизвеждане на пазара и отворен. В първия прозорец ще трябва да зададете някои настройки. Например, задайте формата на файла за да бъде възстановено в типовете файлове и директорията, в която тези файлове трябва да се възстанови "съхранение". Струва си да се има предвид, че в безплатна версия, някои от тези параметри може да не е на разположение.
- След установяване на всички настройки, кликнете върху "Scan".
- Изчакайте края на сканирането. Сега изберете файловете, които искате да възстановите. За удобство на върха има разделяне на снимки, видео и други файлове.
- След като изберете, използвайте бутона "Възстановяване". Тя ще се появи, ако за известно време да забрави името на желания файл за известно време.
- Изчакайте до края на възстановяване и проверете файловете за почтеност.
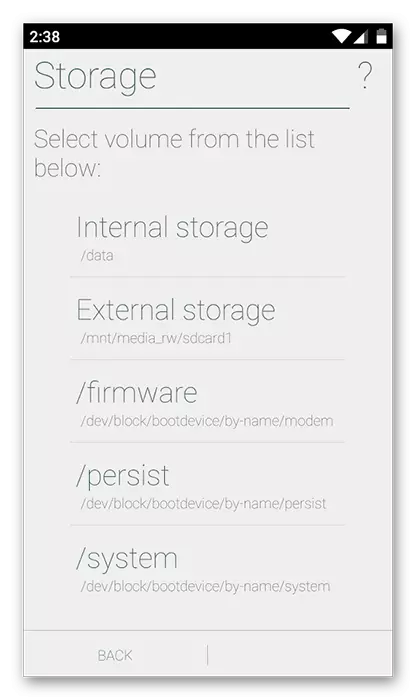
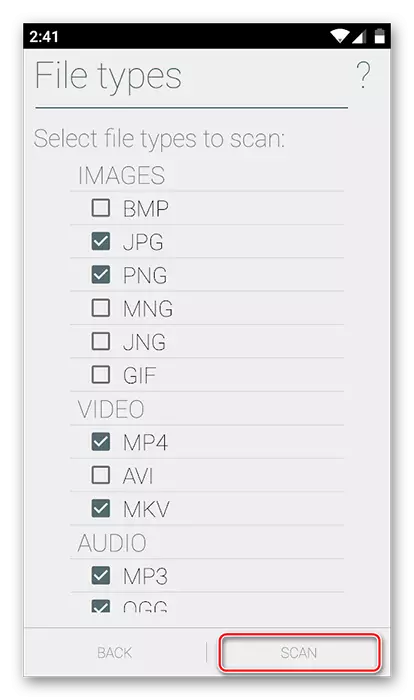
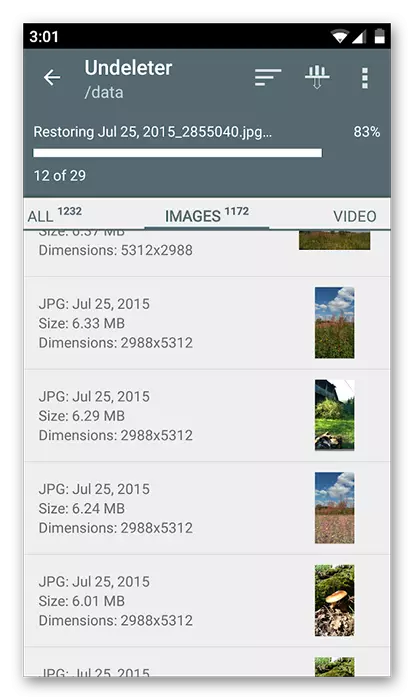
Titanium Backup.
Това приложение не изисква права корена, а напълно безплатна. В действителност, тя е само една "кошница" с разширени функции. Тук, в допълнение към възстановяване на файлове, можете да направите резервни копия. С това приложение, също така е възможно да се възстанови SMS.
данни за кандидатстване се съхранява в паметта Backup Titanium и могат да бъдат прехвърлени на друго устройство и реставрирана по него. Изключение прави само някои настройки на операционната система.
Изтеглете Titanium Backup.
поглед Нека да разгледаме как да възстановите данните за Android с помощта на това приложение:
- Инсталирайте и стартирайте приложението. Отидете на "резервни копия". Ако желания файл ще бъде в този раздел, а след това ще бъде много по-лесно да го възстановите.
- Намерете името или иконата на желания файл / програма и го задръжте.
- Меню трябва да бъдат помолени да изберете няколко опции за действие с този елемент. Използвайте опцията "Възстановяване".
- Може би програмата отново ще поиска потвърждение на действията. Потвърждаване.
- Изчакайте до края на възстановяването.
- Ако не е имало нужда от файл в "архиви", на второто стъпало, отидете на раздела "Общ преглед".
- Изчакайте, докато Titanium Backup държи сканиране.
- Ако по време на сканирането желаната опция е открил, направете стъпки 3-5.
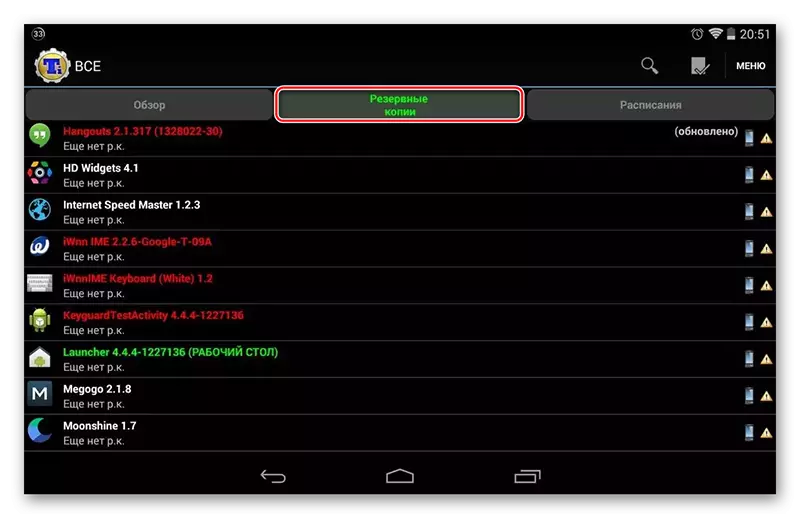
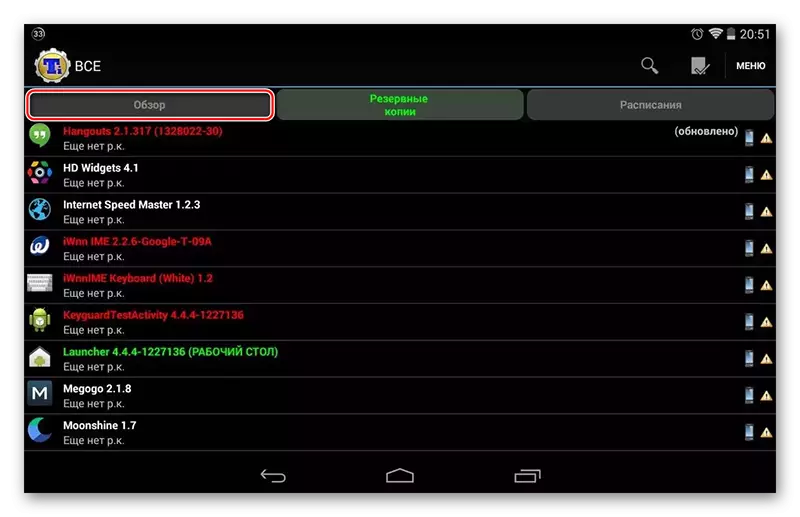
Метод 2: Програми за възстановяване на файлове от PC
Този метод е най-надеждният и се изпълнява в следните стъпки:
- Свързване на Android устройство към компютър;
- Възстановяване на данни с помощта на специален софтуер на компютър.
Прочетете повече за: Как да се свържете таблет или телефон с компютър
Трябва да се отбележи, че връзката за този метод е най-добре само с помощта на USB кабел. Ако използвате Wi-Fi или Bluetooth, няма да бъде в състояние да работи за възстановяване на данни.
Сега изберете програмата, с която данните ще бъдат възстановени. Инструкцията за този метод ще бъде прегледан от примера с Recuva. Тази програма е една от най-надеждни от гледна точка на изпълнението на такива функции.
- В прозореца за добре дошли, изберете типовете файлове, които искате да възстановите. Ако не знаете какво точно тип или други файлове, свързани с какъв тип файлове, а след това сложи маркер срещу позицията "Всички файлове". За да продължите, натиснете "Next".
- На този етап, трябва да се уточни мястото, където се намират файловете, които трябва да се възстанови. Поставете маркер обратното "на определено място". Кликнете върху бутона "Преглед".
- "Explorer" ще се отвори, където трябва да изберете устройството си от свързаните устройства. Ако знаете, в която папка на устройството има файлове, които са били заличени, след това изберете само на устройството. За да продължите, кликнете върху "Напред".
- Се прозорец, че докладите, че програмата е готова да открие остатъчните файлове на превозвача. Тук можете да поставите отметка срещу "Enable Deep Scan", което означава, провеждащи дълбоко сканиране. В този случай, Recuva ще отнеме повече време, за да търсите файлове за възстановяване, но шансовете за възстановяване на необходимата информация, ще бъдат много по-големи.
- За да стартирате сканирането, кликнете върху "Старт".
- След завършване на сканирането можете да видите всички открити файлове. Те ще имат специални белези под формата на кръгове. Зеленото означава, че файлът може да бъде възстановен напълно без загуба. Жълт - файлът ще възстанови, но не напълно. Red - Файлът за възстановяване не подлежи. Проверете отметка срещу тези файлове, които трябва да се възстановите и кликнете върху "Възстановяване".
- "Explorer" ще се отвори, където трябва да изберете папката, в която ще бъдат изпратени възстановените данни. Тази папка може да бъде поставена на устройството Android.
- Очаквайте изпълнението на процеса на възстановяване на файлове. В зависимост от техния обем и степента на почтеност, времето ще варира, което ще прекара програмата за възстановяване.
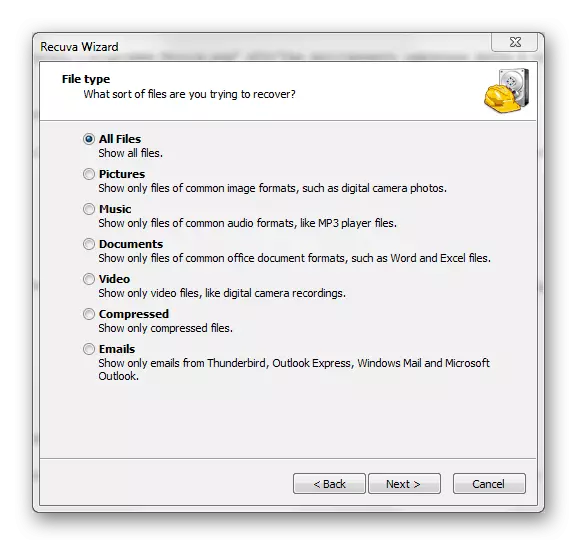
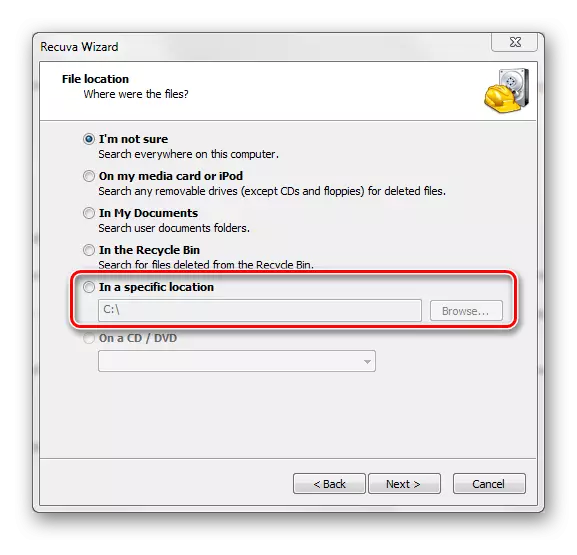
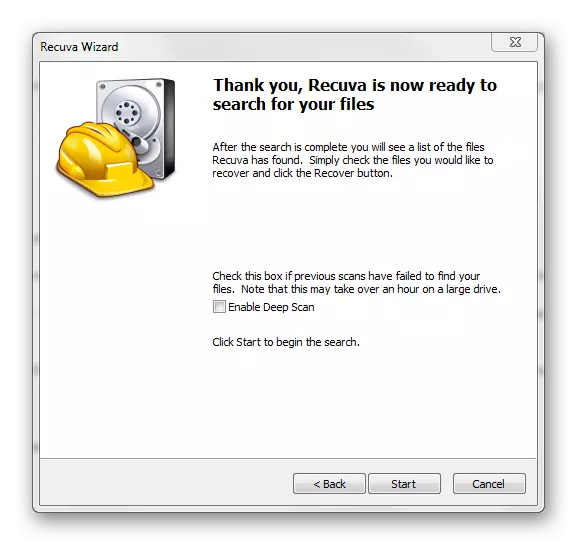
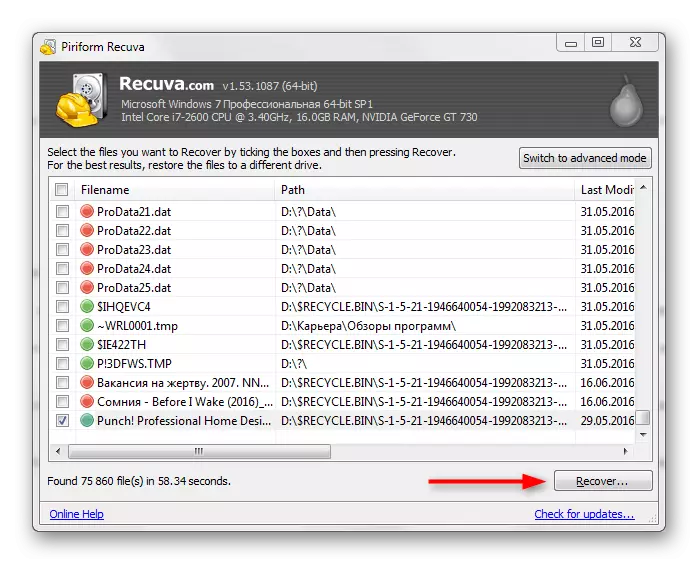
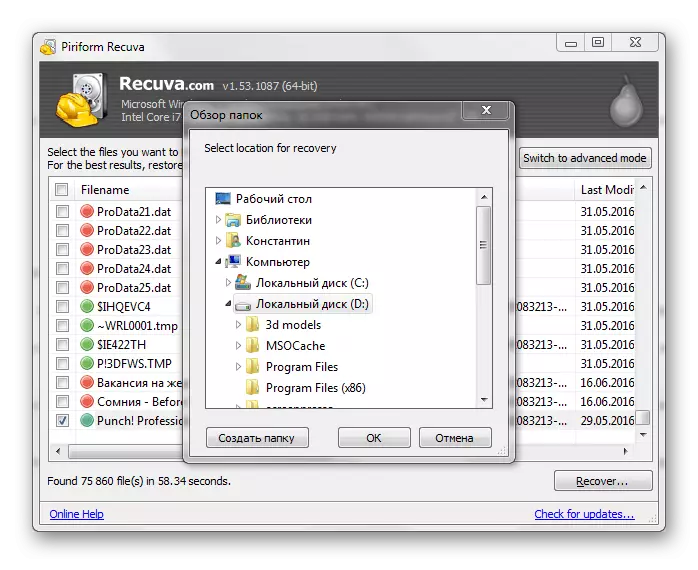
Метод 3: Възстановяване от кошницата
Първоначално няма "кошници" OS Android смартфони и таблети, както на компютър, но може да стане чрез определяне на специално приложение от Play Market. Данните, които попадат в такава "кошница" с течение на времето, се изтриват автоматично, но ако наскоро са били там, можете да ги върнете бързо на мястото.
За да функционирате такава "кошница", не е необходимо да добавяте коректни права за вашето устройство. Инструкциите за възстановяване на файлове са следните (разгледани при примера на приложението за контейнери):
- Отворете приложението. Веднага ще видите списък с файлове, поставени в "кошницата". Проверете квадратчето срещу тези, които искате да възстановите.
- В долното меню изберете елемента, отговорен за възстановяването на данни.
- Изчакайте завършването на процеса на прехвърляне на файлове на старото му местоположение.
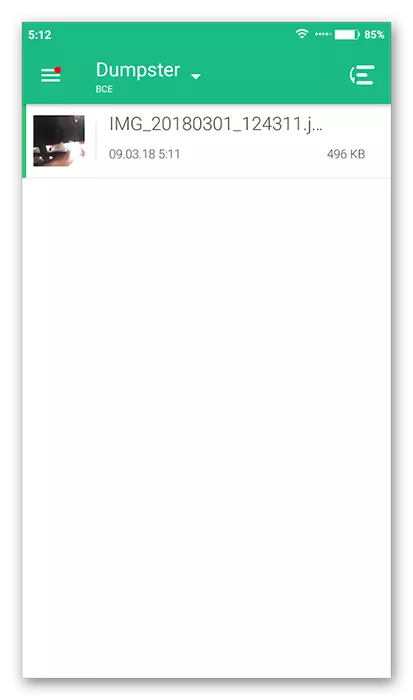
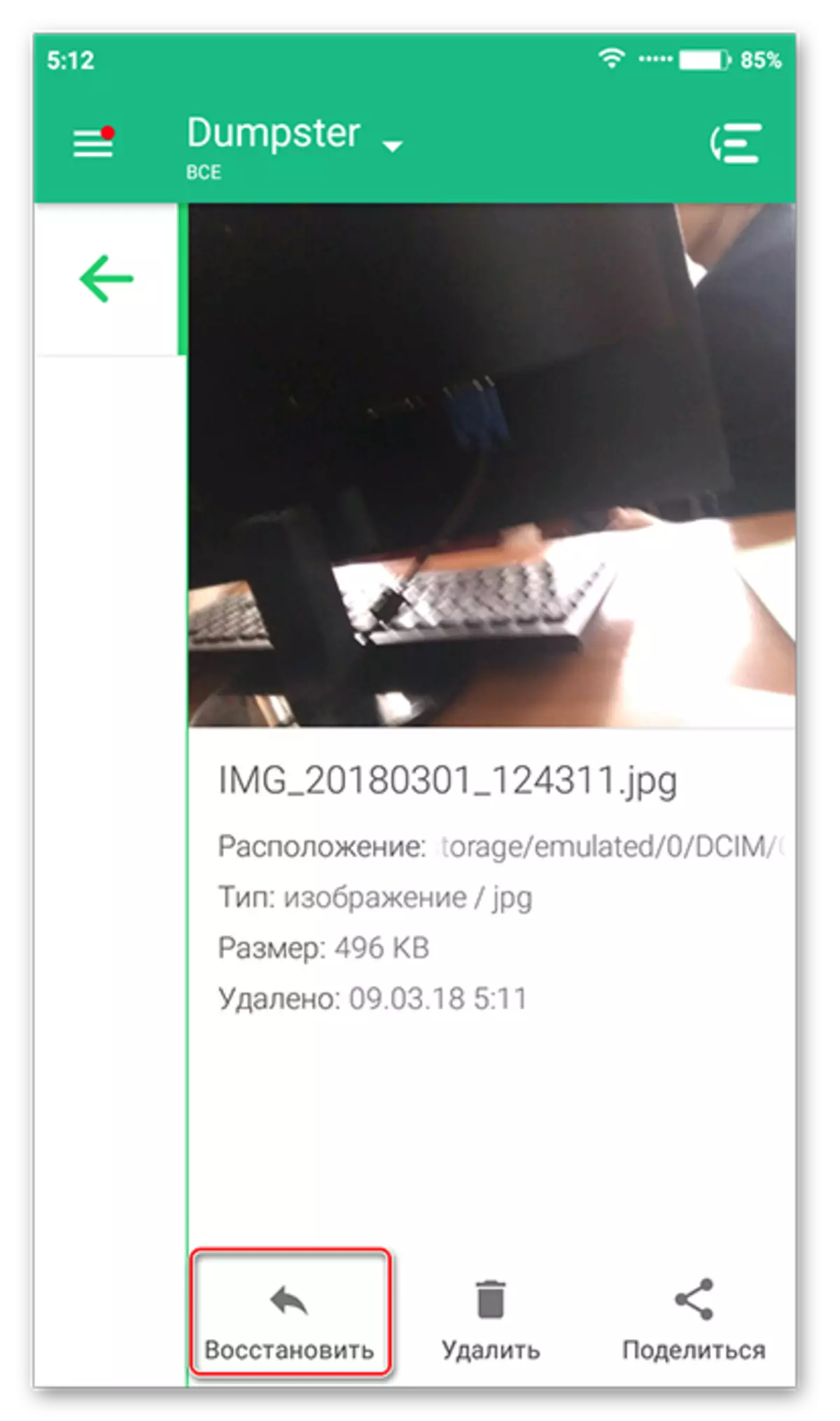
Както виждате, нищо не се усложнява при възстановяването на файлове по телефона. Във всеки случай има няколко начина за всеки потребител на смартфона.
