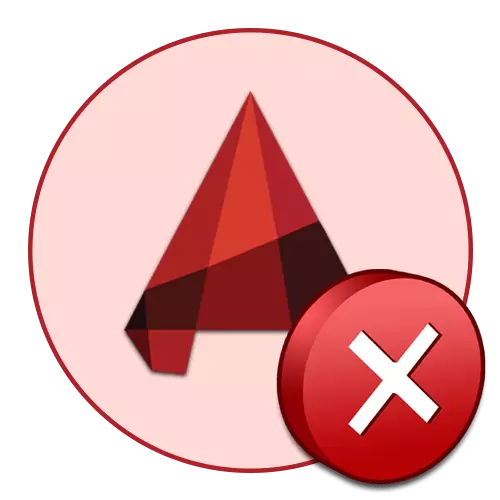
Всяка програма може понякога да unforesend да завърши своята работа, показване на неуведомяване на проблема. AutoCAD не е превишен, затова понякога потребителите се сблъскват с появата на фатални грешки, които се случват, когато се извършват определени действия. В действителност, има много подобни грешки, като всеки от тях има свой собствен код. Днес ние искаме да говорим за решаване на най-популярните от тях, представяне на най-известните и ефективни методи за корекция.
Ние се реши проблемът с фатална грешка в AutoCAD
Както бе споменато по-рано, има много ситуации, в които се появява фатална грешка. Почти винаги, това води до приключване на софтуер работи, и се появява, когато се опитва да започне автоматично канал, запазване, редактиране на чертежа или да го изпратите за печат. Ето защо, ние предлагаме да се запознаете с всяка секция поотделно, за да се намери подходящо решение за себе си.Фатална грешка при стартиране на AutoCAD
Най-често трудността на разглежданото се проявява в началото на колата. Това може да се случи в първия старт след инсталацията и след продължителна употреба на софтуер. Има различни стимули, които водят до подобни проблеми. Всички те изискват различни методи за корекция. Да започнем с най-простия път да се спести време, прекарано в борбата с този проблем.
Метод 1: Проверка на системните изисквания
На първо място, ние ви съветваме да се провери спазването на изискванията за минимална система за AutoCAD за тези потребители, които са срещнали фатална грешка, когато за първи път започнете софтуера. Основно внимание трябва да се обърне на броя на RAM, производство и мощност на процесора, както и видео карта. Тези компоненти на системата се използват активно по време на целия процес на взаимодействие с autocadam, така несъвместимост веднага води до проблеми. Научете на минималните системни изисквания на най-новата версия на софтуера на официалния сайт, като кликнете на линка по-долу.
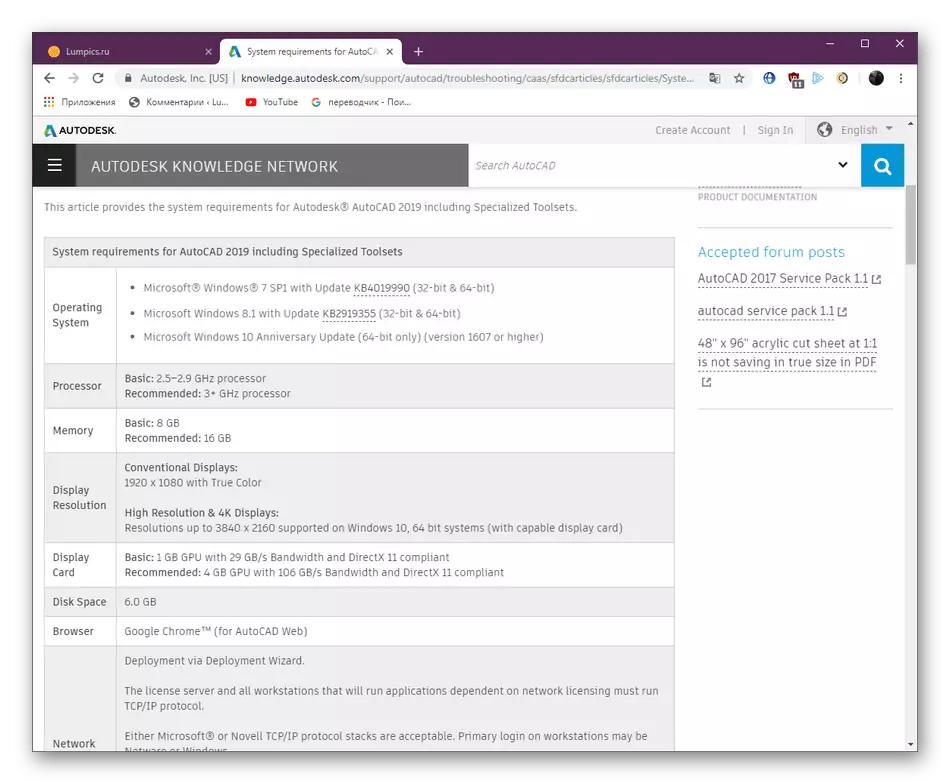
AutoCAD 2019 системни изисквания
Ако изведнъж не знаеш характеристиките на компютъра си, трябва първо да ги определи и сравни с показателите, посочени в сайта. Използвайте сравнителни таблици в интернет, за да се определи колко мощен един или друг компонент на вашия компютър е. инструкции за поддръжка на тази тема могат да бъдат намерени и в други наши материали допълнително.
Прочетете още:
Как да разберете характеристиките на компютъра си
Научете Компютърни функции на Windows 10
В случаите, когато се оказа, че компютърът не наистина отговаря на изискванията на софтуера на най-новата версия, то остава само да видите информация за по-старите версии и инсталиране на най-подходящи или външния вид на аналози, които не налагат такава сериозна бар към компютър жлеза.
Метод 2: Актуализиране на видеоадаптер Драйвери
Плавно се движи още един проблем, свързан с PC аксесоари. Сега тя се отнася до програмата частта от компонента. Факт е, че разработчиците на графични адаптери редовно освобождават актуализации за поддържани модели продукти. Това се отразява и при работа с различни софтуер, включително с autocadam. Ако не сте актуализирали предоставянето на вашия компонент за дълго време, а след това реши да инсталирате AutoCAD, срещнали с разглеждания проблем, ще бъде необходимо да се актуализират драйвери за неговото решаване. Всички необходими инструкции за изпълнение на този процес могат да бъдат намерени в отделна статия, както следва следния линк.
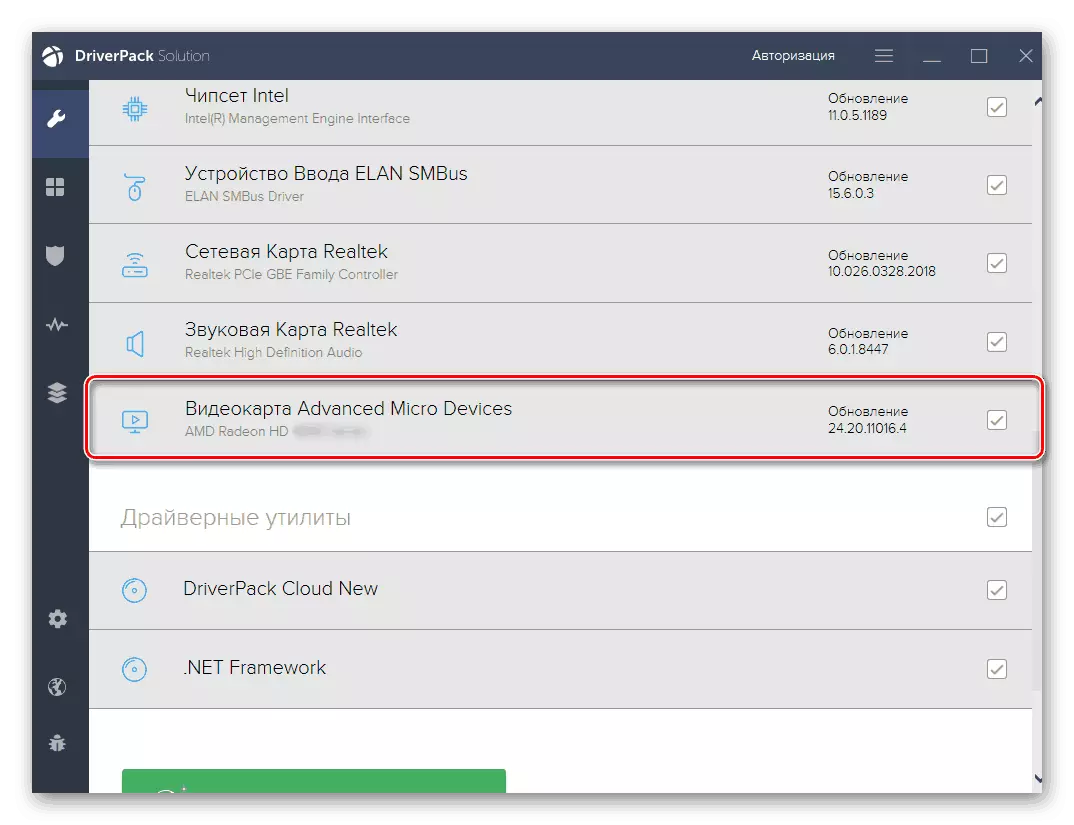
Прочетете повече за: Как да се актуализират NVIDIA / AMD Radeon драйверите
Метод 3: Проверка на Anti-Virus борси и защитната стена на Windows
Често, проблеми със стартирането на различен софтуер са причинени от конфликти с анти-вирусна защита и стандартен Windows защитна стена. Това е дори написан от самите разработчици от официалния сайт, като същевременно се гарантира и се представят доказателства, че софтуерът не са злонамерени заплахи и не прави никакви подозрителни действия. Разберете, ако фаталната грешка всъщност е предизвикан заради това, че е достатъчно прост - ще трябва да изключите защитната стена и инсталирана антивирусна програма.
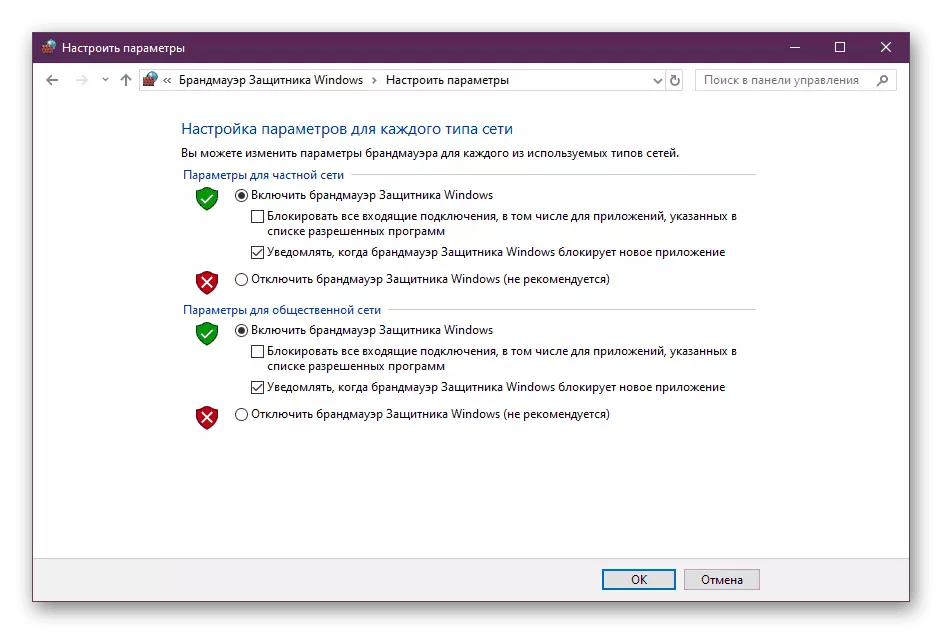
Прочетете още:
Изключване на защитната стена в Windows 10
Деактивиране на антивирус
Ако проблемът наистина се крие в тези компоненти, ще трябва ръчно да добавите AutoCAD за изключение, което вече се извършва директно в инструменти на конфликти. Можете да се справят с това и себе си, но много по-лесно да се използва специално създадени насоки.
Прочетете още:
Ръководство Wirewall настройка в Windows 10
Добавяне на програма за изключване на антивирус
Метод 4: Допълнителни действия
Вие вече сте публикувана отделна статия по темата за решаване на проблеми, свързани с пускането на AutoCAD. Първоначално той е предназначен за тези ситуации, при които, когато се опитвате да стартирате софтуера, той просто не се случи, обаче, и в случая с фатални грешки, трябва да се опитате методите, дадени там. Основната характеристика на материала е да се провери системата и програмните файлове, както и в инсталирането на допълнителни компоненти, които влияят на работата на целия софтуер.Прочетете повече: Разрешаване на проблеми със стартирането на програмата AutoCAD
Метод 5: Възстановяване на настройките по подразбиране
Това решение ще бъде оптимално за тези, които са се сблъскали появата на фатални грешки, след като вече работа със софтуера. Понякога потребителите на случаен принцип или възнамеряват да направят промени в световната автомобилна програми, които провокират появата на конфликти. Сега това няма да бъде възможно да се коригира настройките, тъй като тя не се стартира изобщо. Остава само да се прибегне до използването на предварително инсталираните средства за възстановяване на стандартната конфигурация, и това се прави по следния начин:
- Отворете "Старт" и отидете в папката, AutoCAD.
- Сред списъка на всички инструменти, намерете "възстанови параметрите по подразбиране" и кликнете върху тази икона с левия бутон на мишката.
- Можете незабавно да нулирате настройките на потребителя, или първо да създадете своя архив. В същото време, всички AutoCAD процеси трябва да бъдат затворени.
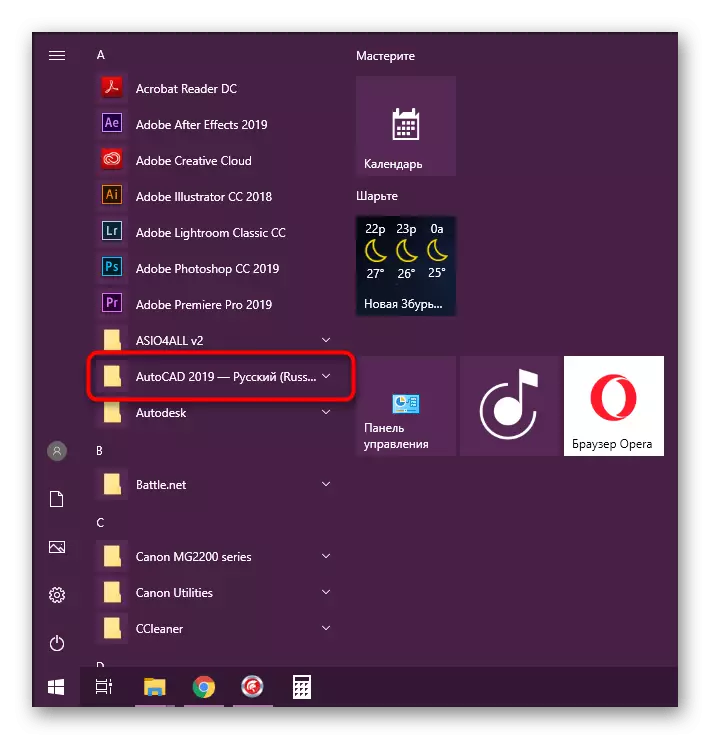
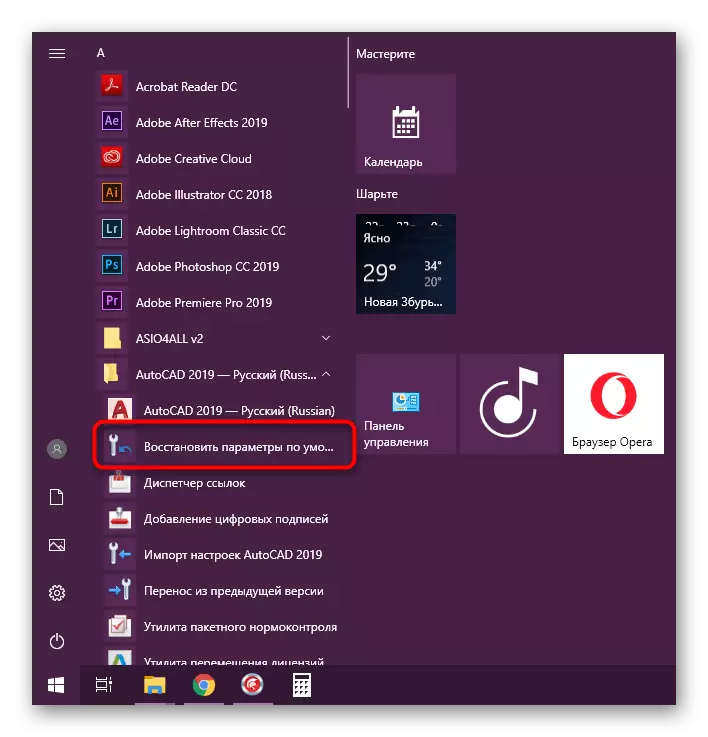
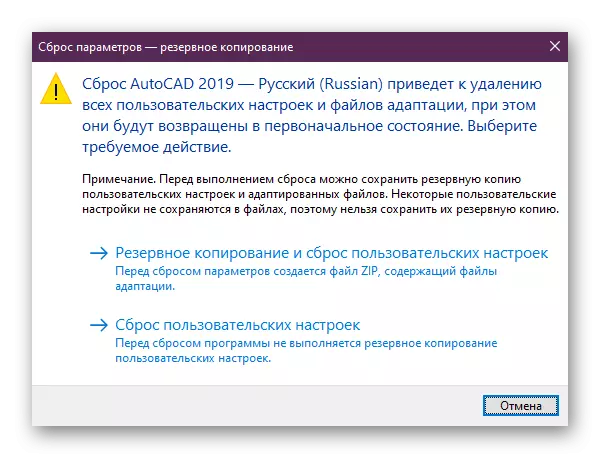
Ако тази опция не ви помогнат или просто имате никакви основания за някаква причина, трябва да се изпълняват едни и същи действия ръчно. Алгоритъмът ще бъде малко по-различен.
- Отворете "Старт" и в същата папка с autocard. Натиснете върху приложението Settings износ на това, ако искате да запазите потребителски настройки.
- След това отидете на следните пътища и изтриване на съответните папки.
C: \ Users \ APPDATA \ Roaming \ Autodesk \ AutoCAD 20XX
C: \ Users \ APPDATA \ Local \ AUTODESK \ AutoCAD 20XX
Ако няма папка "APPDATA", дават възможност за видимост му в операционната система.
Прочетете още: Как да покажем скритите файлове и папки в Windows 7 / Windows 10
- Стартирайте редактора на системния регистър чрез "Run" команда (Win + R), като въведете Regedit.
- Върви по пътя HKEY_CURRENT_USER \ Software \ Autodesk \ AutoCAD \ RXX.X \ ACAD-XXXX: 40X, кликнете върху тази PCM папка и изберете опция за износ.
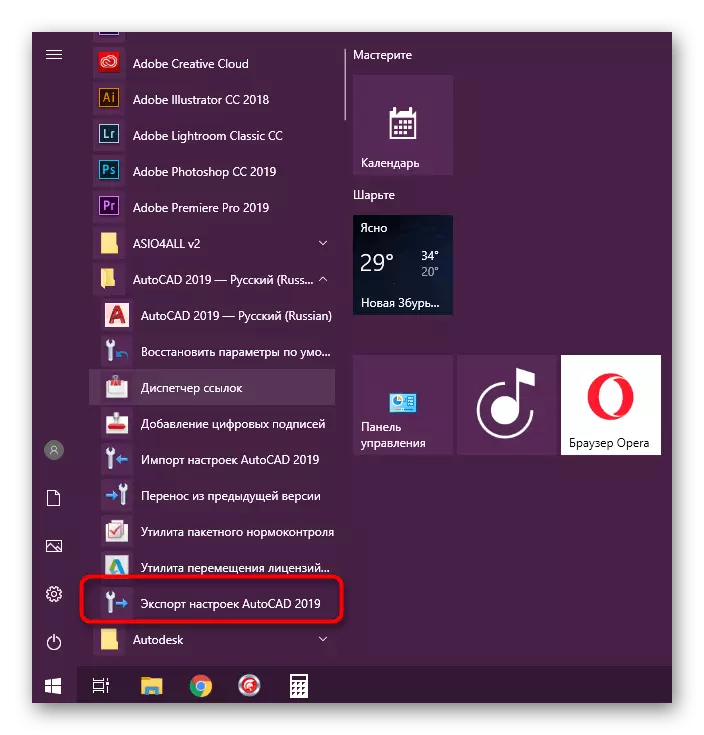
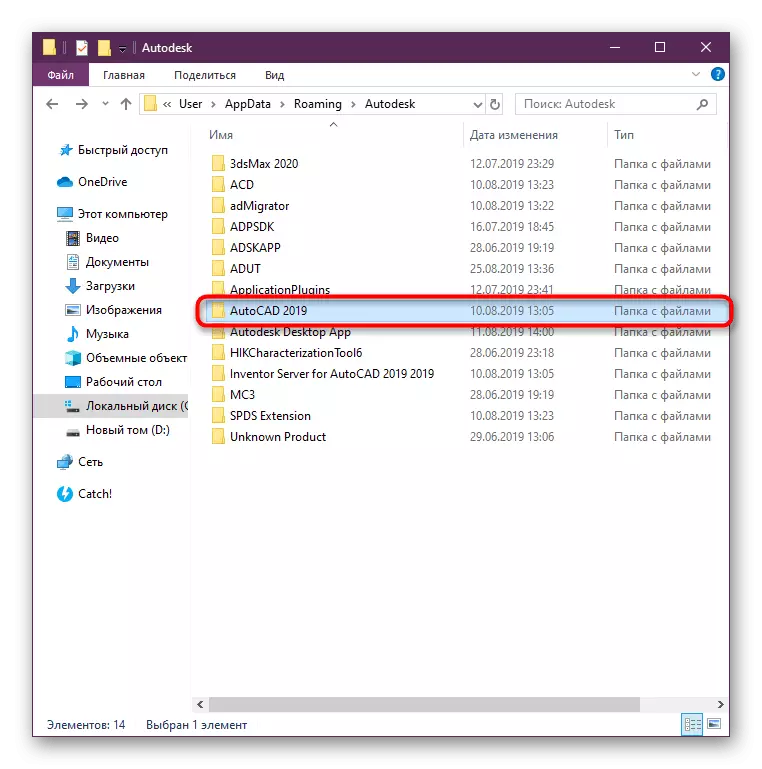
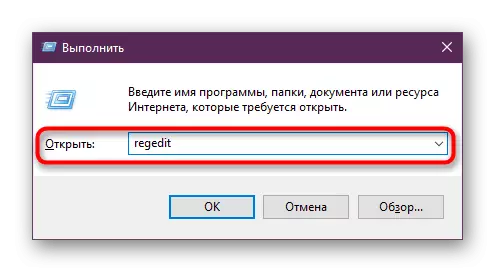
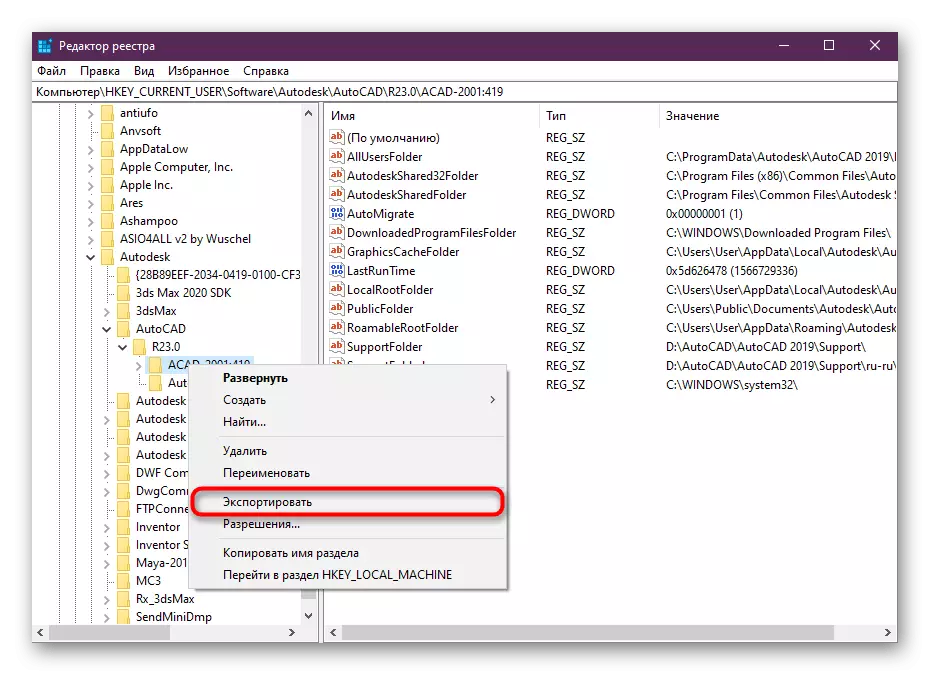
След това, в задължителна, рестартирайте компютъра и едва след това се провери ефективността на метода се извършва.
Метод 6: Преинсталиране на AutoCAD
Последният метод - преинсталиране на софтуера - е най-радикална и е необходимо да я използват само при предишните методи обаче не доведоха до резултат. Освен това, трябва да се почисти и всички "тура", останали след стандартната AUTOCAD деинсталирането. Прочетете повече за това в друг материал по-нататък.Прочетете повече за: Как да премахнете AutoCAD от компютър
С повторно инсталиране, дори потребителят начинаещия ще разпознае, но ако не сте сигурни за вашите способности, ние ви съветваме да проучи специален урок по тази тема, като кликнете на следния линк.
Прочетете повече: Инсталирайте AutoCAD на компютъра
Фатална грешка при изпращане, за да отпечатате
Някои по-рядко, фатални грешки с различни кодове се появяват, когато се опитате да изпратите документ за печат чрез използването на виртуална или физическа принтер. В такава ситуация, всички тези методи няма да помогне на никого, и потребителят ще трябва да изберете други опции оптимални. Подготвили сме четирите най-популярни решения. Нанесете всеки един от тях, за да разкрие подходящ.
Метод 1: Свързване на PMP файл
Файлът PMP в свойствата на принтера определя нестандартни настройки за печат. По подразбиране, той не е свързан с конвенционалните устройства, обаче, препоръчваме бързо да го свържете чрез проверка на ефективността на текущия метод. При действителност, нестандартни параметри, които не са приложими, обаче, те позволяват да изпрати рисунка, за да отпечатате, без да получават фатални грешки. Цялата процедура на връзка изглежда така:
- Отиди на AutoCAD и да отидете в секцията "Печат" чрез панел за бърз достъп. Можете да направите това е възможно и чрез натискане на бутона Ctrl + P.
- Разширете списъка с всички принтери, за да избере най-подходящите.
- Отиди на неговите свойства, като кликнете върху съответния бутон.
- В долната част на имотите, кликнете върху раздела "PMP името на файла".
- Кликнете върху бутона "Connect" за изпълнение на целта.
- Менюто ще се отвори със стандартни РМР файлове. Тук изберете някоя опция, тъй като на този етап тя не трябва абсолютно никаква стойност.
- Потвърждаване на промените, като кликнете върху "OK", а след това се опита да изпрати повторно проекта за печат.
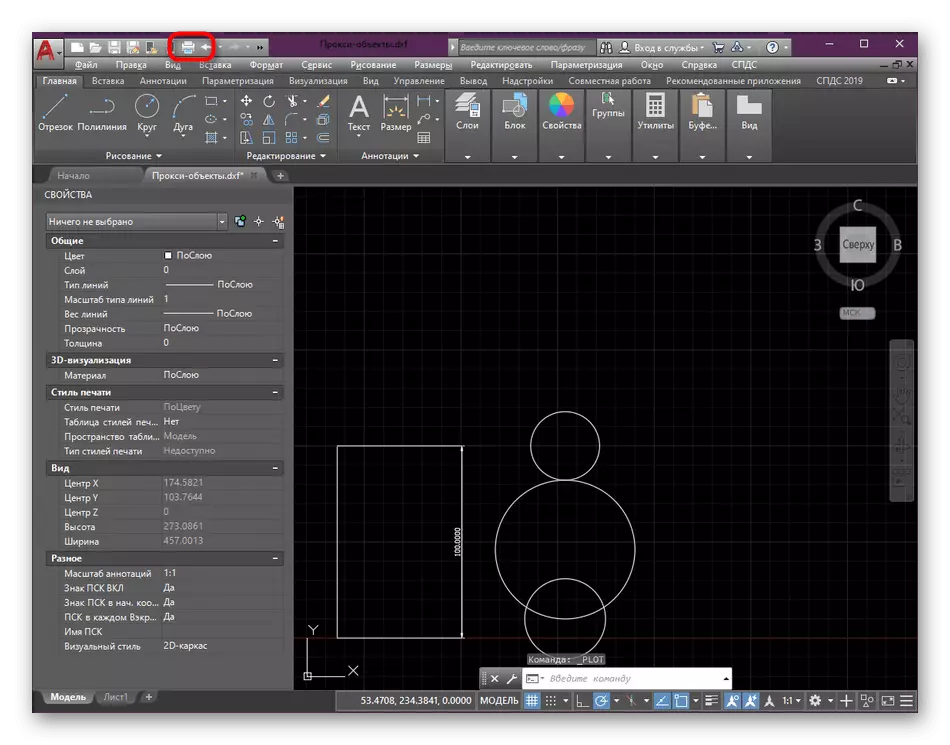
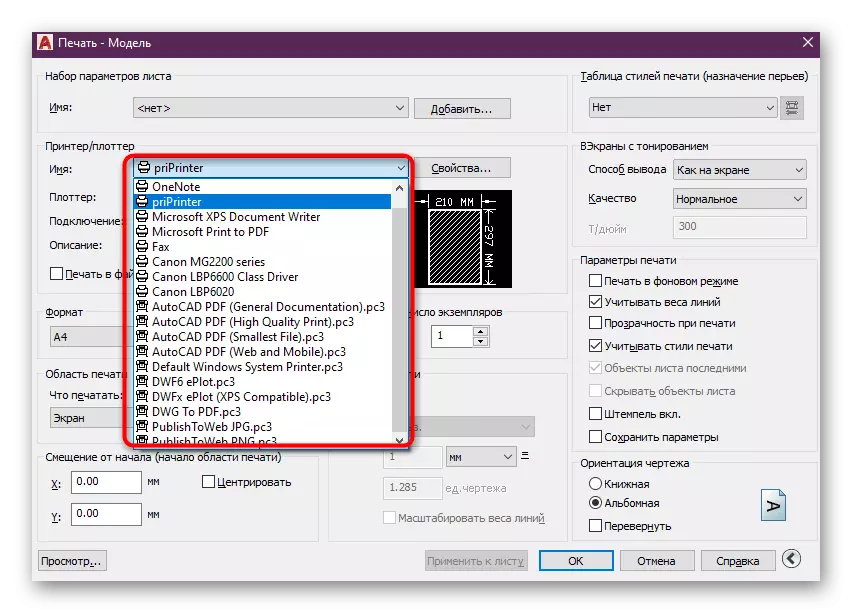
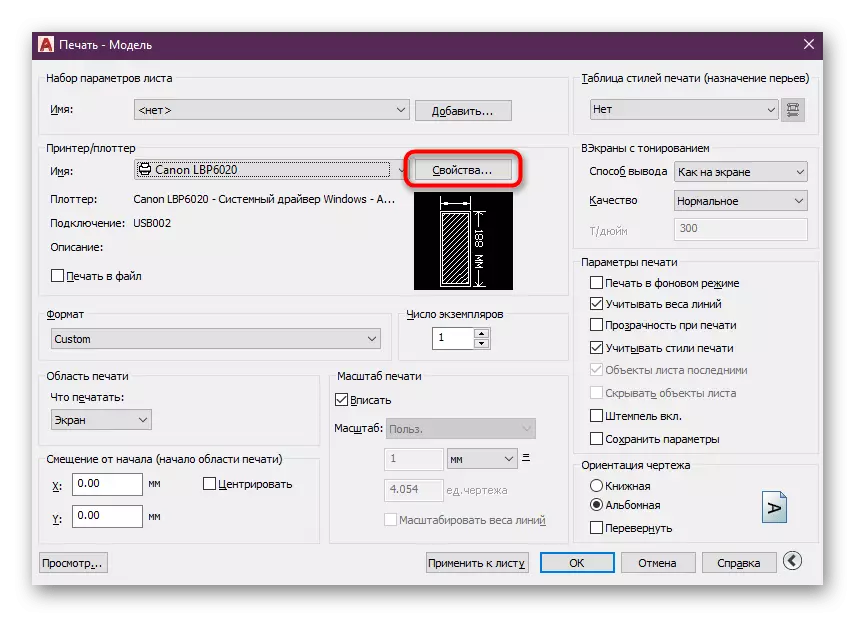
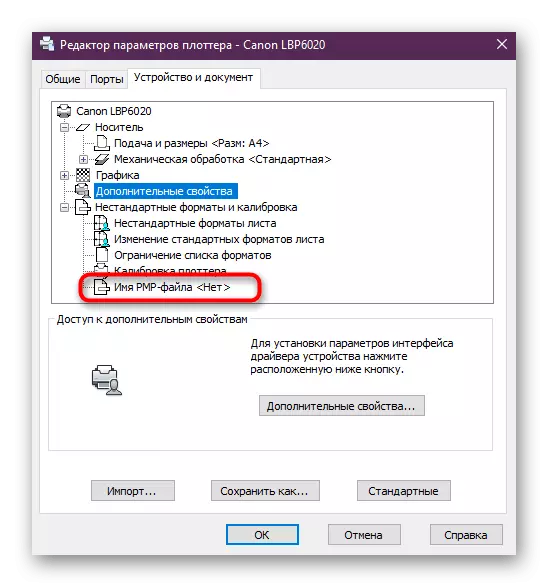
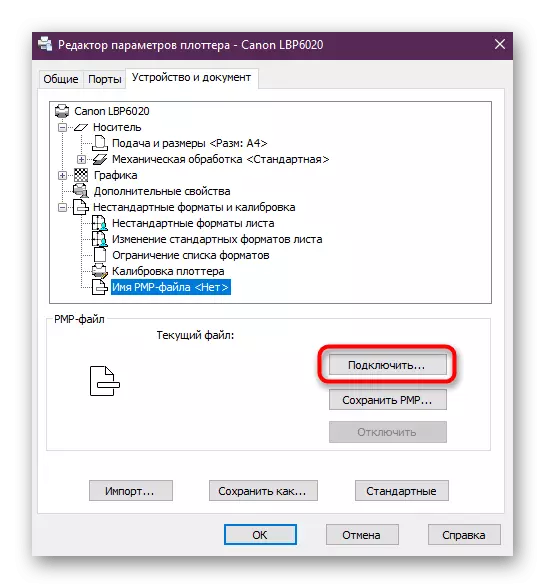
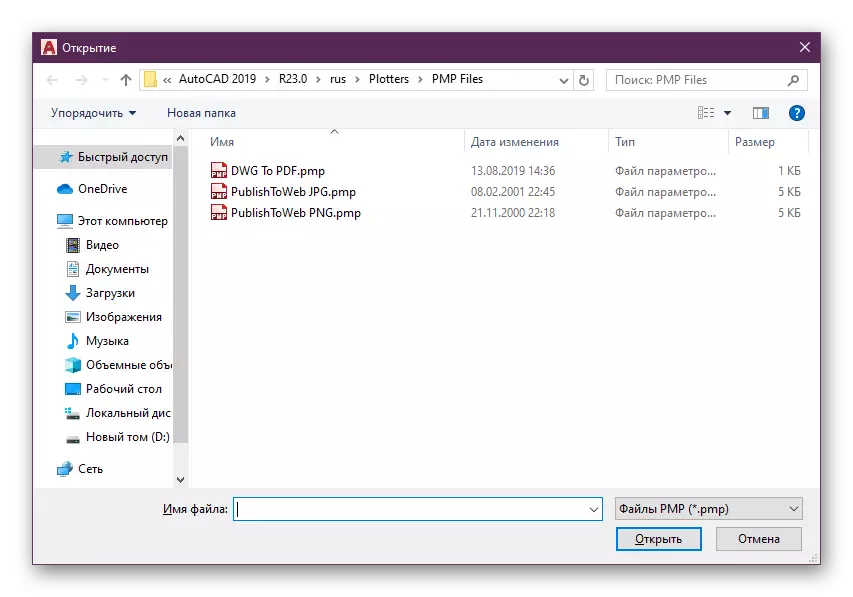
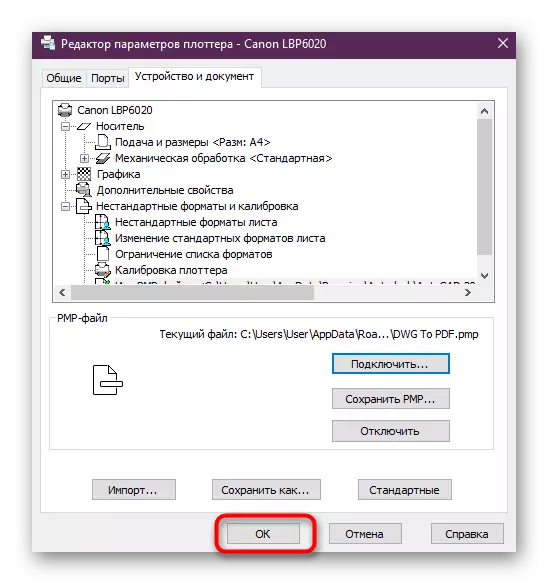
Ако методът наистина се оказа един работник, просто оставете настройките и да продължи комфортно с софтуер. В противен случай, ще трябва да изключите PMP файл, за да се покажат следните методи.
Метод 2: Отпечатване Буфер Setup
Изпращане на рисуване, за да се осъществява чрез печат на специално определено буфер. По подразбиране, на целия проект е изпратен, за да го по принцип, което понякога предизвиква появата на конфликтни ситуации. Трябва да се опитате да промените стойността на променливата, така че само името рисуване се изпраща на буфера, и да разберете дали тя ще ви помогне да се отървете от фаталната грешка.
- Активиране на командния ред, като кликнете върху него с левия бутон на мишката.
- Въведете командата _FullPlotPath и натиснете клавиша.
- Промяна на стойността на променливата на 0 и натиснете ENTER отново.
- Уверете се, че промените са преминали успешно и след това изпраща документа за печат.
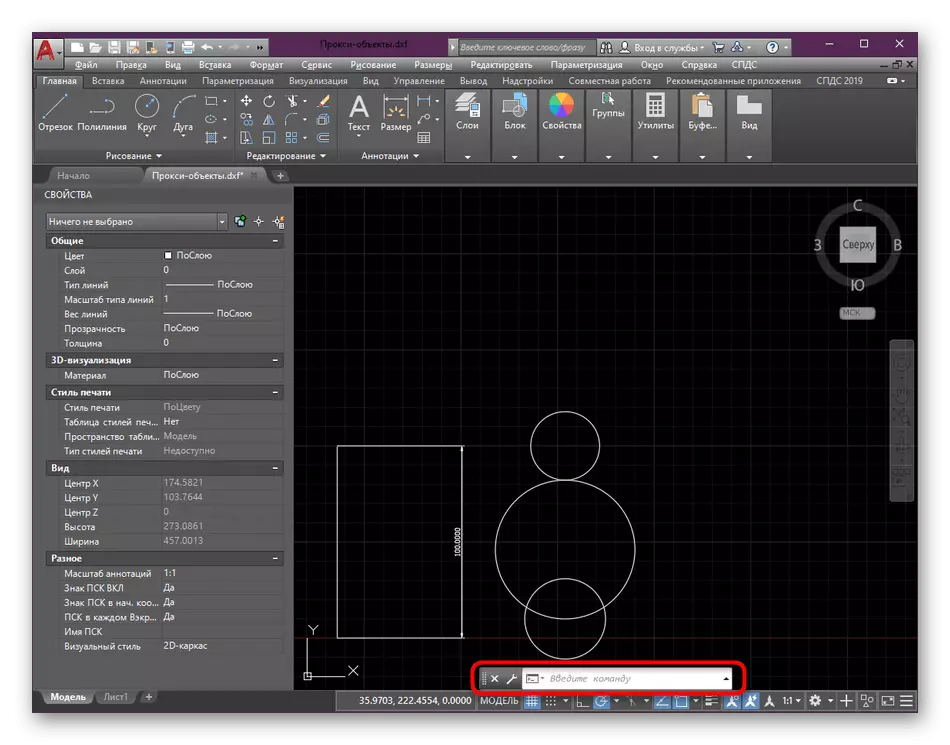
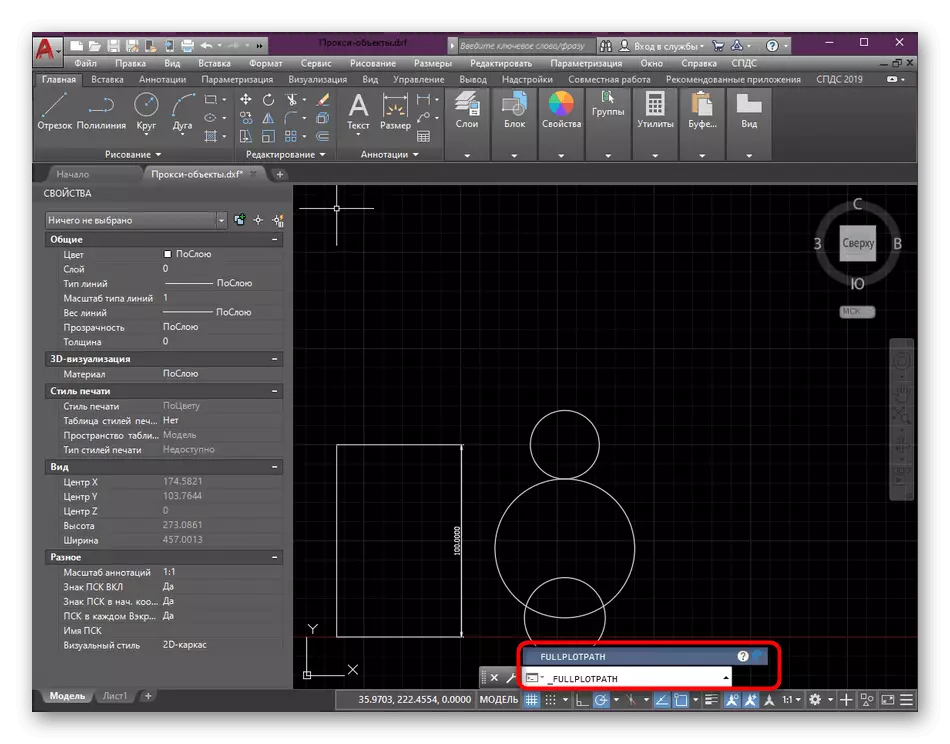
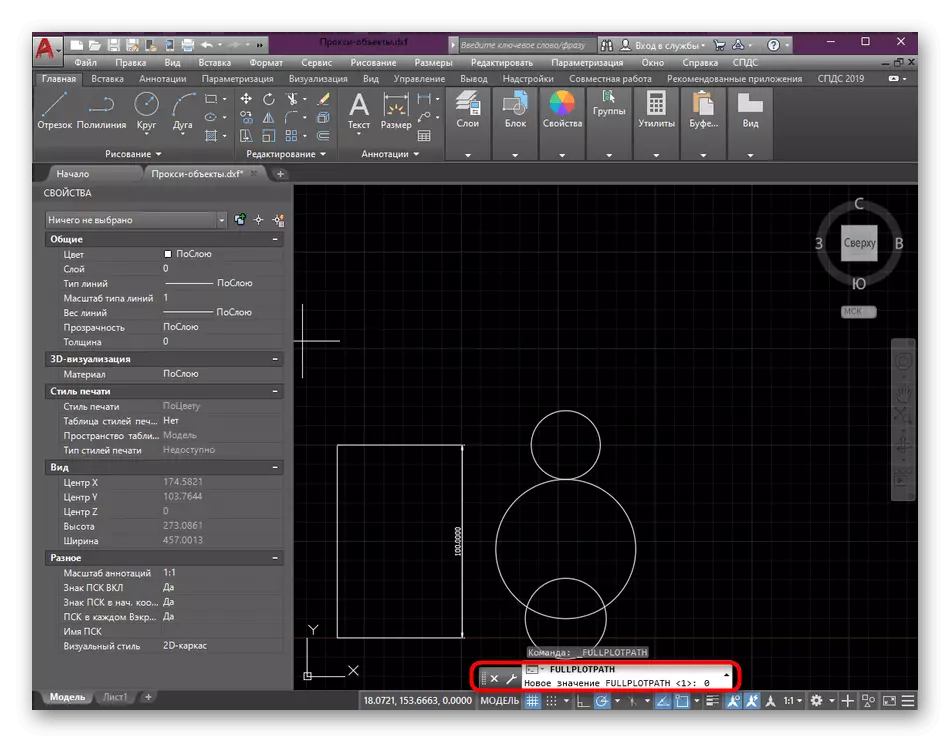
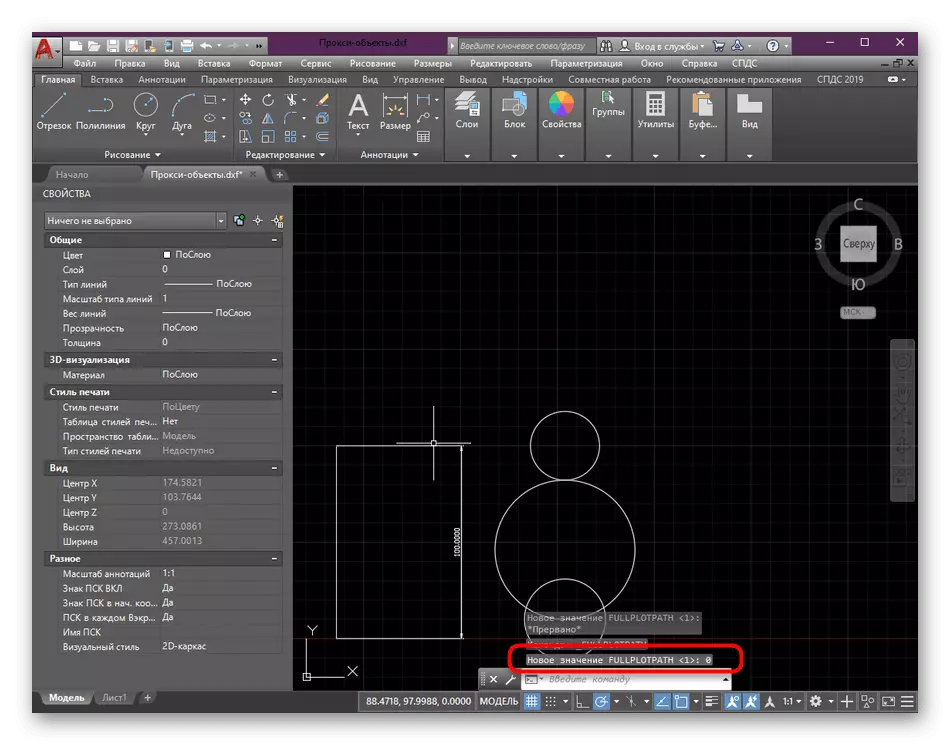
В тази ситуация, което трябва да направите същото, както в предишната версия - ако резултатът се появи, оставете стойността на променливата на 0, в противен случай се променя на гърба на 1.
Метод 3: Поставяне на Графичния Активира
Веднага ще отбележим, че е необходимо да използвате този метод само при условията, когато сте сигурни, че има обекти, създадени в модула SPDS в чертежа, но той липсва във вашата версия на програмата. След това ще ви помогне да изтеглите специална програма, която ви позволява да се разпознае обекти и правилно да ги изпращате за печат. монтаж му се извършва по следния начин:
Отидете на официалния сайт на SPDS ГРАФИКИ Enabler
- Отидете на официалния сайт на SPDS и изтеглите версия на помощната програма в процес на разглеждане, извадите от събранието и батерията на AutoCAD.
- След изтеглянето, отворете получения архив.
- Стартирайте изпълним файл, който е вътре.
- Следвайте прости инструкциите за инсталиране, и след това се рестартира AutoCAD и изпращане на документа, за да отпечатате отново.
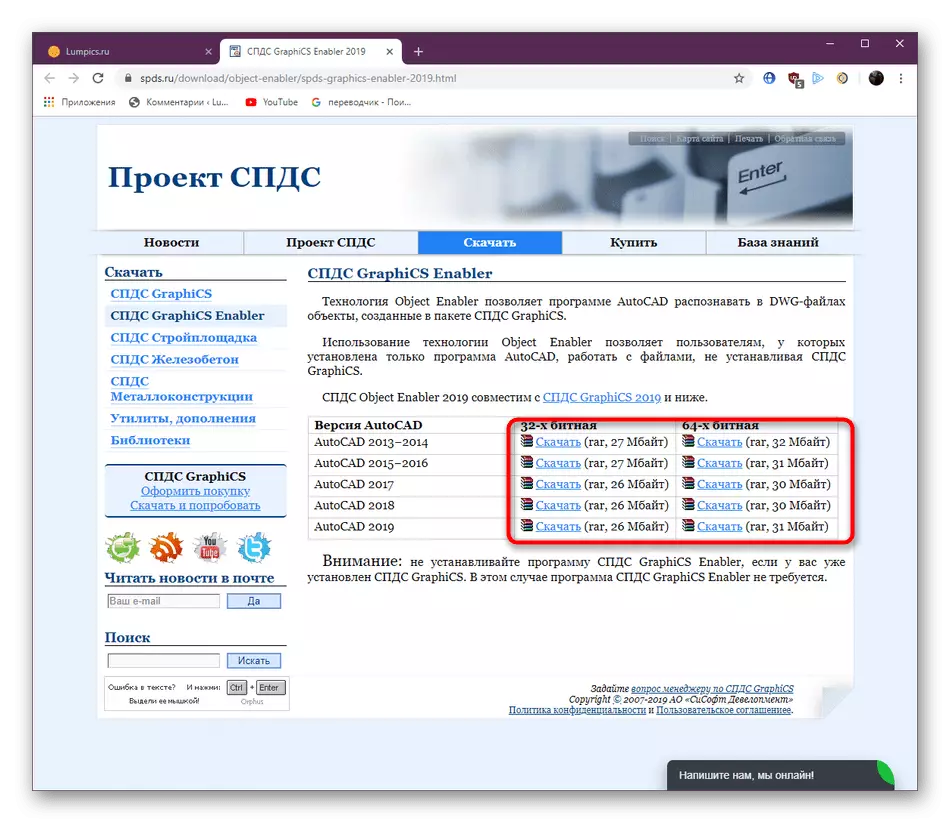
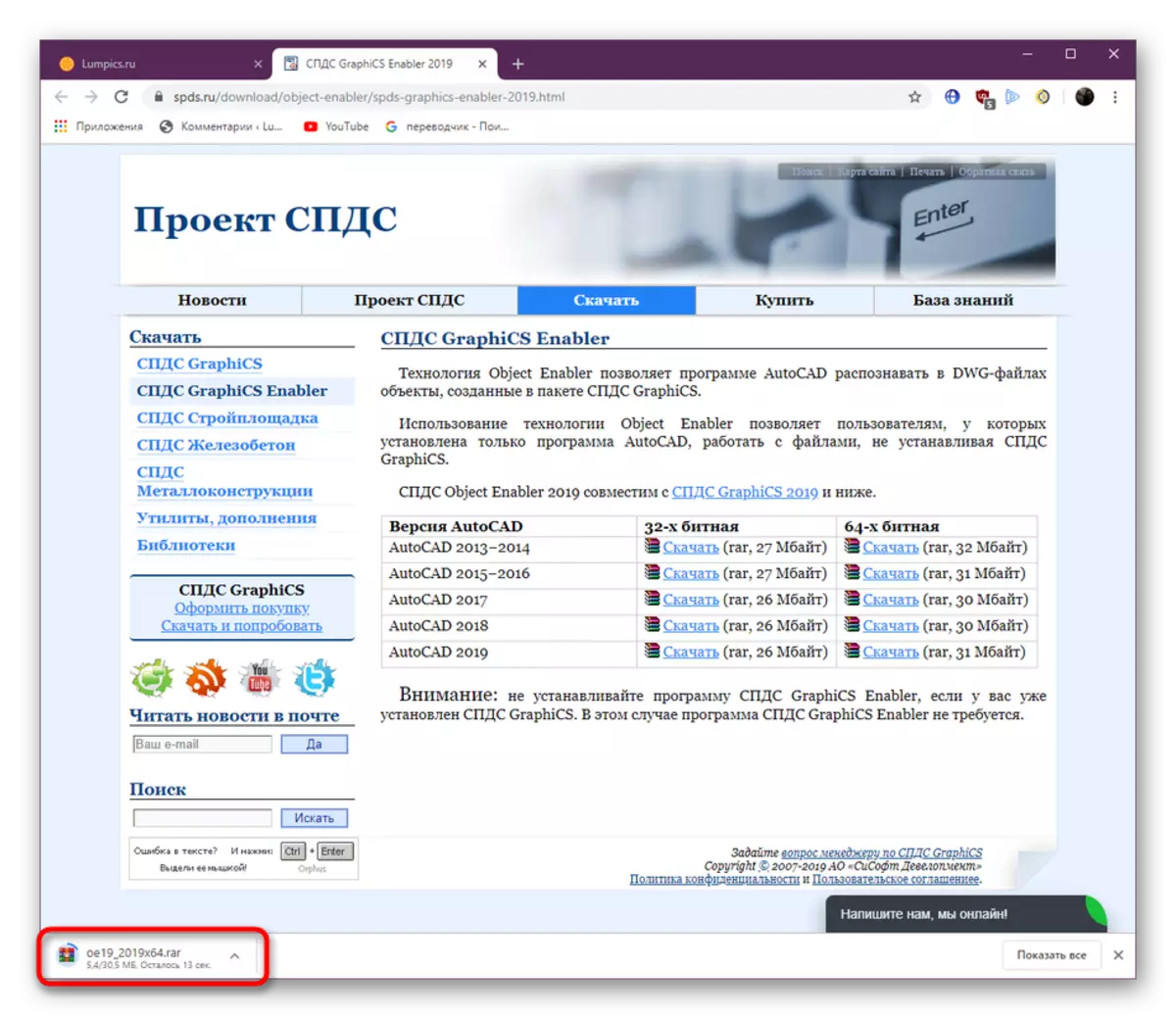
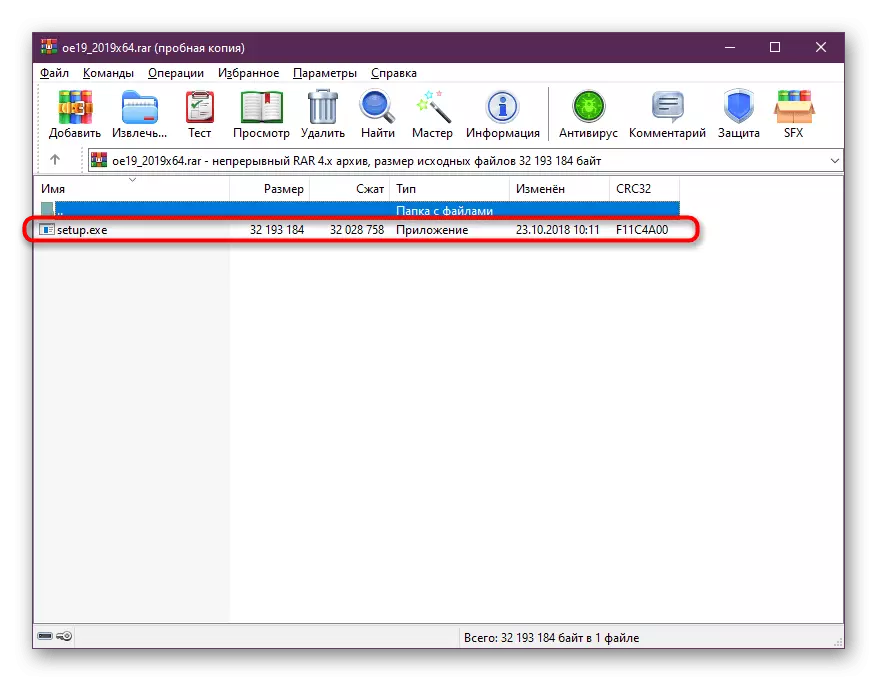
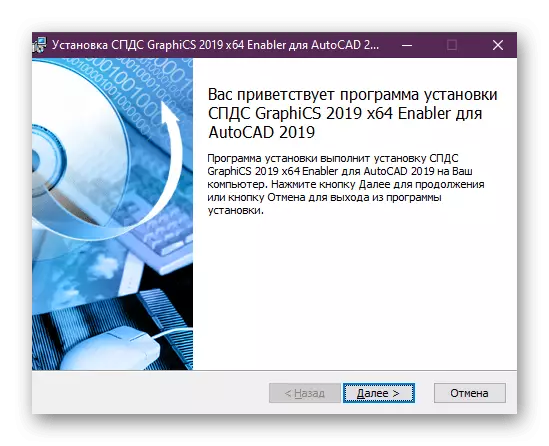
Метод 4: Scale Корекция
Понякога неопитни потребители по време на изготвянето на проекта позволяват редица грешки, някои от тях са свързани с незачитането на мащаба на чертежа. Работното пространство може да се мащабира, колкото искате, а не на всеки потребител се придържа към сегашния мащаб и да го регулира правилно. Ето защо, поради огромните отклонения от нормата, там понякога са фатални грешки, когато се опитват да отпечатате. Това се решава с един банален стабилизиране на мащаба на чертежа в "Лист" модул.
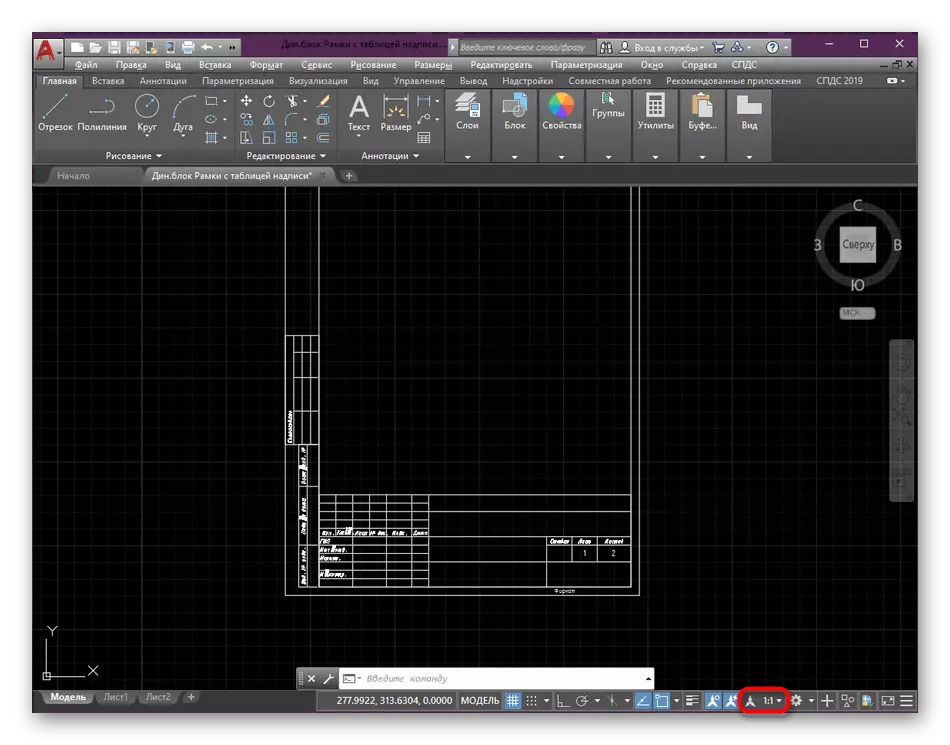
Прочетете повече: промяна Scale в AutoCAD
Освен това, трябва да се отбележи, че трябва да бъдат много внимателни, когато работи на файлове в AutoCAD, които са създадени в други подобни програми. Преди да отпечатате, да разгледа внимателно съдържанието на чертежа и се уверете, че те не разполагат с части, които не поддържат софтуер. В допълнение, можете да се опитате да се запази проекта в друг формат, и едва след това печат.
Едва след успешното изпълнение на тази инструкция трябва отново да спаси проекта с помощта на бутона бърз достъп или Ctrl + S. горещи клавиши на.
Метод 3: Инсталиране на най-новите актуализации
Не винаги е възможно да се работи по актуални версии на AutoCAD или потребителят получава рисунки, които са създадени в остарели възли. Във всеки случай, винаги трябва да следват освобождаването на актуализации и да ги инсталира, защото иновациите са заведени не само допълнителни функции, те елиминират добре известни грешки, включително и тези, дадени при запазен. Следвайте връзката към официалния сайт на Autodesk по-долу, където ще получите подробна информация за цялата процедура по обновяване.
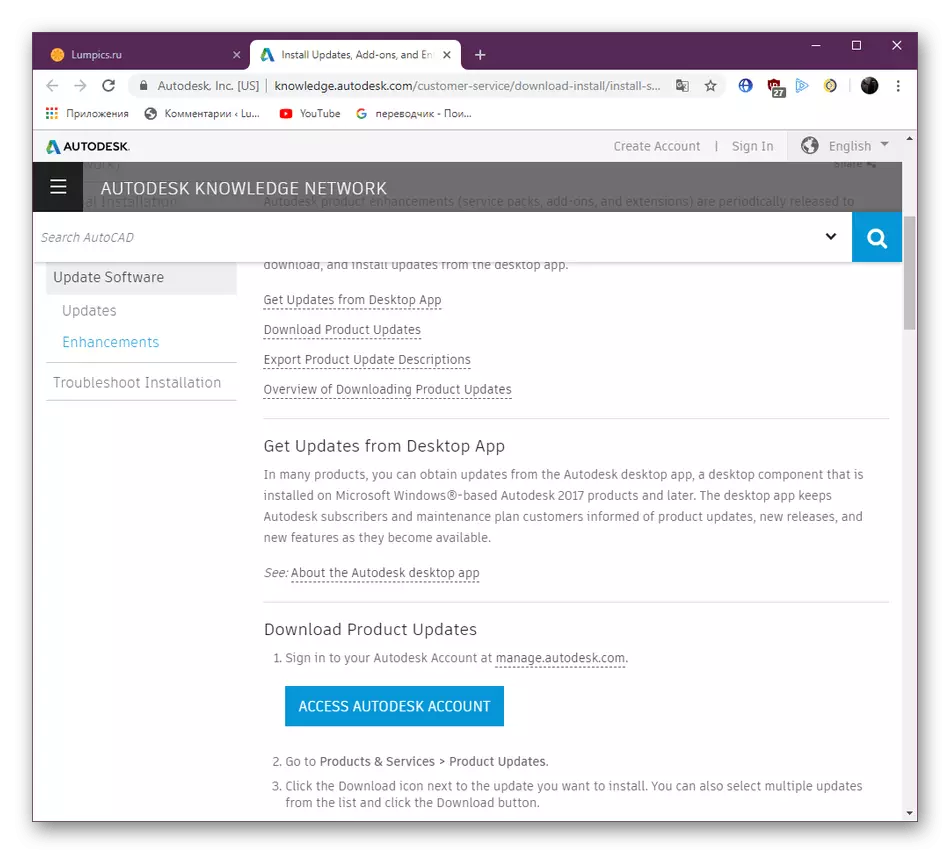
Отиди на AutoCAD Актуализация страница чрез официалния сайт
В допълнение, обърнете внимание на последния параграф от предишния раздел за печат грешки. Той описва подробно ситуациите на проблеми с файлове, които първоначално са били създадени в други CAD.
Над сте били запознати с начините за решаване на фатална грешка, която се появява в различни условия. Остава само да изберете свой собствен вариант и намери най-добрия начин за решаване от груба сила на ръководствата.
