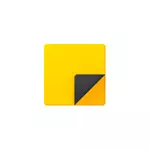
В този преглед подробности относно функциите на приложението Бележки, работа с бележки на работния плот и допълнителни нюанси, които могат да бъдат полезни в контекста на разглежданата тема.
Както беше отбелязано по-горе, приложението Бележки е вграден в Windows 10, но ако не можете да го намерите в менюто Старт или чрез търсенето на лентата на задачите, той може да е бил премахнат. За да изтеглите Бележки за Windows 10 Desktop от Microsoft, използвайте официалния магазин Microsoft Store, приложението се нарича Microsoft Sticky Notes.
Използването на бележки на работния плот с помощта на приложението Notes
За да започнете да използвате вградените в Windows 10 бележки, няма да се изисква някакви специални умения, то ще бъде достатъчно, за да се направи едно от следните:
- Стартирайте приложението за бележки и да създадете нова бележка на работния плот: Можете да използвате прост форматиране на текста, да добавяте изображения.

- Щракнете с десния бутон върху иконата на приложението "Лексикон" в менюто Start или, например, в лентата на задачите, ако решите да се фиксира върху иконата там (чрез секцията "Разширени" в контекстното меню) и изберете една от точките " Създаване на бележка "," Списък на бележки "(Показва един прозорец, в който са събрани всички ваши бележки)," показване на всички бележки "(всички бележки се показват отделно на работния плот).
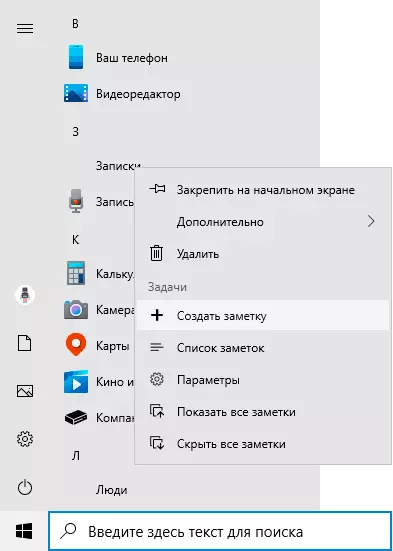
Сега за някои основни функции и характеристики на работни бележки:
- При затваряне на бележките, той не се изтрива, а просто премахва от работния плот и остава на разположение в списъка на бележки.
- Премахване на бележка може да се извърши в менюто си. Там можете да отворите списък с всички бележки или да промените цвета на бележките със стандартен жълт една от още 6 цвята.
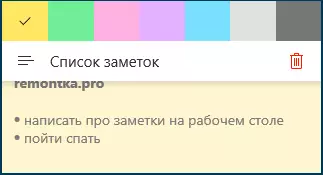
- При редактиране на бележки, стандартни комбинации, които работят: вмъкване и копиране (включително за изображения), промяна на стил на текста (например, Ctrl + Б. за смели), премахване на последното действие ( Ctrl + Z. ). И за да се отстранят активна бележка, можете да използвате Ctrl + D..
- При намаляване на размера на бележките на работния плот (с помощта на мишката), дребни елементи, като например снимки, са скрити, тъй като на снимката по-долу.

- Ако имате много бележки, а след отваряне на списък с бележки (например чрез контекстното меню на етикета приложение за бележки), лесно можете да ги търсите.
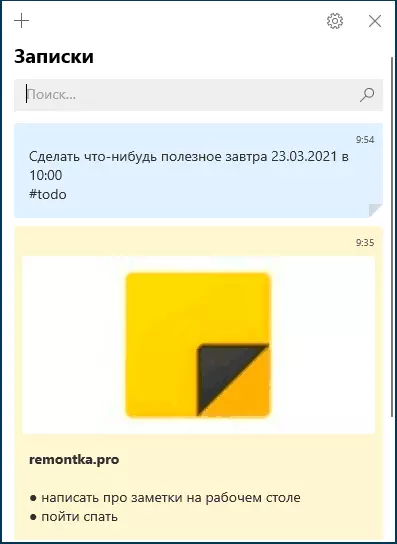
В резултат на това в случаите, когато трябва бързо да запишете нещо бързо и да не губят: телефонния номер или изведнъж идва мисълта, или друга информация, вградени Windows 10 записа - може да е отлично решение за тази цел.
Синхронизация и работа с Windows 10 бележки на други устройства
Ако имате нужда от достъп до бележки за Windows 10 десктопа не на един компютър или лаптоп, но и на други устройства, включително Android и iPhone, на първо място се уверите, че вашата сметка Microsoft се използва в настройките на приложението Бележки - това е е необходимо за синхронизация.
Достъп до книжници от други устройства е възможно по следните начини:
- За други компютри с Windows 10 с една и съща сметка Microsoft, бележки ще бъдат синхронизирани автоматично, а вие ще ги намерите в един вграден заявлението.
- В приложението Microsoft OneNote за Android и iPhone в менюто, в допълнение към бележниците, е налице "бележки" от дневния ред, в който можете да видите всичките си бележки от работния плот и работата с тях.
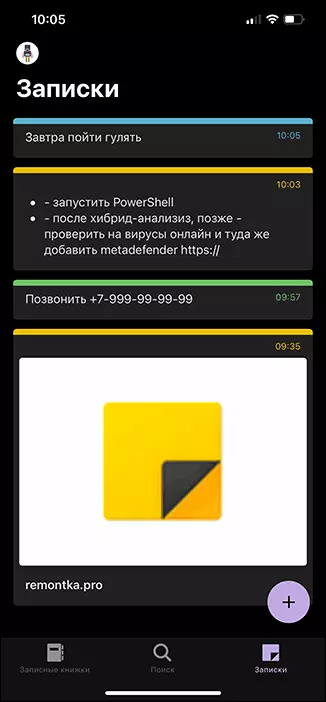
- Приложението Служба за Android и iPhone на началната страница е и "бележки" елемент с възможност за работа с тях.
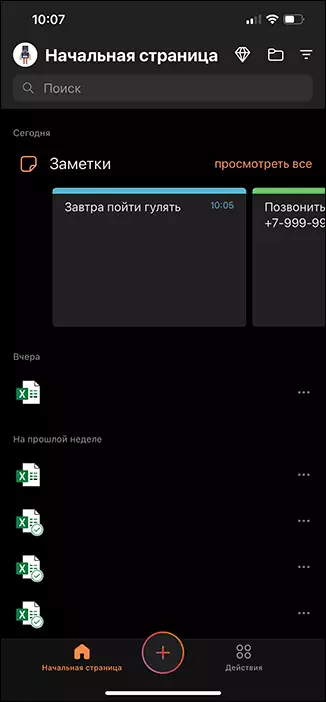
- В OneNote заявлението за Windows 10 и Mac също има възможност за достъп до Windows 10 бележки.
- Можете да отидете чрез браузъра в онлайн версията на OneNote на сайта OneNote.com. Къде бележки ще бъдат на разположение също така (който се намира в раздела "Емисия").
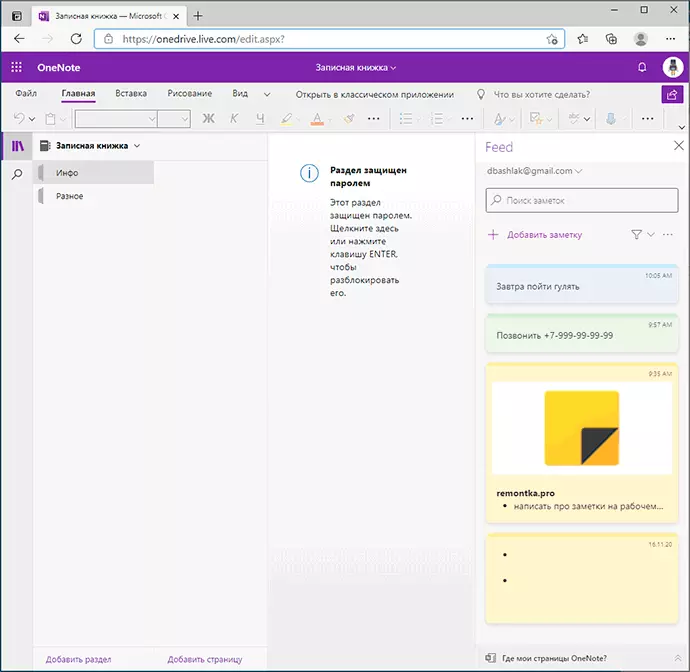
- Microsoft Outlook за Windows и Mac също така има способността да работи с Windows 10 бележки.
Това означава, че почти всички продукти на Microsoft, свързани с изпълнението и организации имат и достъп до бележки за Windows 10 десктопа, от изключения - с изключение на Microsoft, за да ми направиш, когато не може да бъде намерена такава възможност.
Възможно е, ако вече редовно използване на приложението за бележки в Windows 10, ще бъде в състояние да добавите списък с възможностите си или методи за използване в коментарите - тя също ще бъде полезно за мен и други читатели.
