
В тази инструкция е описано подробно как да се свържете с Bluetooth слушалки, за да преносим или настолен компютър с Windows 10, 8.1 или Windows 7, какви проблеми могат да възникнат, тъй като вземането на решение и допълнителни нюанси, които могат да бъдат от значение. Отделни Apple слушалки инструкции: Как да се свържете Airpods за лаптоп.
- Слушалки Bluetooth Connection Процес
- Видео обучение
- Възможни проблеми и решения
Слушалка Bluetooth Connection Процес на лаптоп или компютър
За възможността да се свърже безжично устройства чрез Bluetooth, включително слушалки, подходящ адаптер трябва да бъде включен в лаптопа: ако няма Bluetooth икона в областта за уведомяване, това е червен кръст, не е изключено, че това е забранено, защото например, с помощта на функционалните бутони в горния ред на клавиатурата, в областта за уведомяване на Windows 10 или в секцията на параметрите: устройства - Bluetooth и други устройства. Ако Bluetooth не се включва следният материал може да помогне за решаването на проблема: какво да правя, ако Bluetooth не работи на лаптоп.
За да се свържете с Bluetooth слушалки, за да лаптоп с Windows 10 или предишната версия на системата, три основни стъпки: Превод на слушалки към режим на сдвояване, Свържете ги като устройство в Windows, Пълна предават звук И, ако е необходимо, вход от микрофона. А сега по-подробно за всеки етап от връзката:
- Превод на слушалките си в режим на сдвояване. На различни слушалки, това се прави по различни начини: обикновено е необходимо или да натиснете и задържите бутона с емблемата Bluetooth, докато индикаторът мига ", а не стандарт" начин (например, тя ще се промени честотата, цвят), или , при липса на такъв бутон, натиснете и задръжте бутона за захранване. / изкл.
- След превода слушалките в режим на сдвояване в Windows 10, отидете на параметрите - устройства и натиснете "Добавяне на Bluetooth или друго устройство".
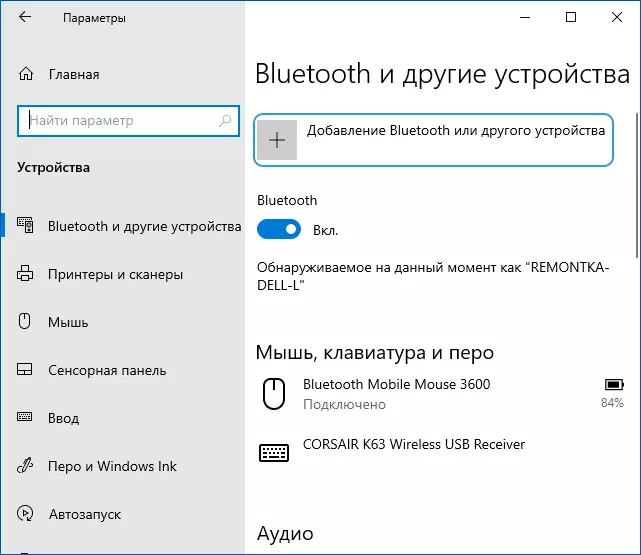
- В по-ранните версии на Windows, можете да щракнете с десния бутон върху иконата на Bluetooth в областта за уведомяване и изберете елемента "Добавяне на Bluetooth устройство" (ако иконата не се показва, можете да използвате контролния панел - устройства и принтери - Добавяне на устройство) ,
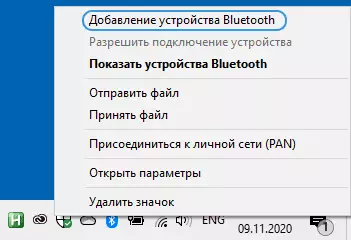
- Напред и в Windows 10 и по-ранни версии на системата (макар и в различен интерфейс) ще има търсене за налични Bluetooth устройства. Кликнете върху слушалките са намерени.
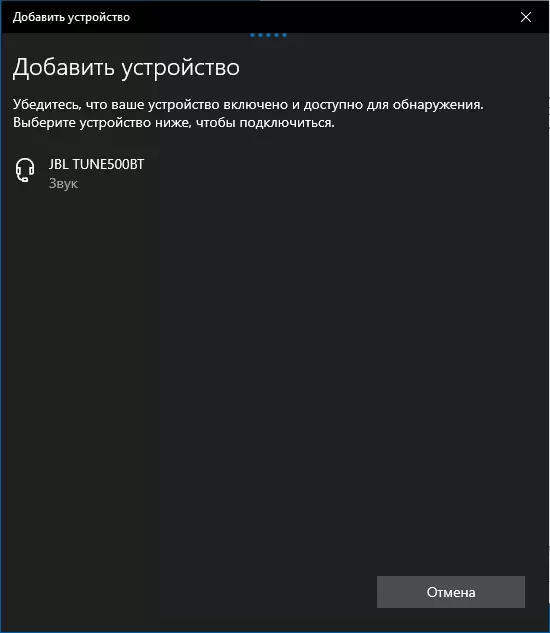
- Автоматично се свързва и сдвояването слушалки с лаптоп. Ако искането на код / парола се появява, когато е свързан, е достатъчно обикновено, за да влезете 0000. (Четири нула).
- Имайте предвид, че понякога една успешна връзка не се извършва от първия път, тя също така се случва, че съвременните слушалки не могат да се свързват с много стари лаптопи (или при използване на една стотинка закупен отделно Bluetooth адаптери).
- Обикновено, след като сте свързали, звукът веднага започва да се дисплей чрез Bluetooth слушалки, и ако има вграден микрофон, той става "по подразбиране средство за комуникация". Ако това не се случи, в Windows 10, отидете на параметрите на звука и изберете подходящите за възпроизвеждане и запис на устройства, като на снимката по-долу. Моля, обърнете внимание: не се придържа към изходно устройство да изберем главата телефона (в този случай, ще се използва профил с ниско качество на звука), изберете "слушалки".
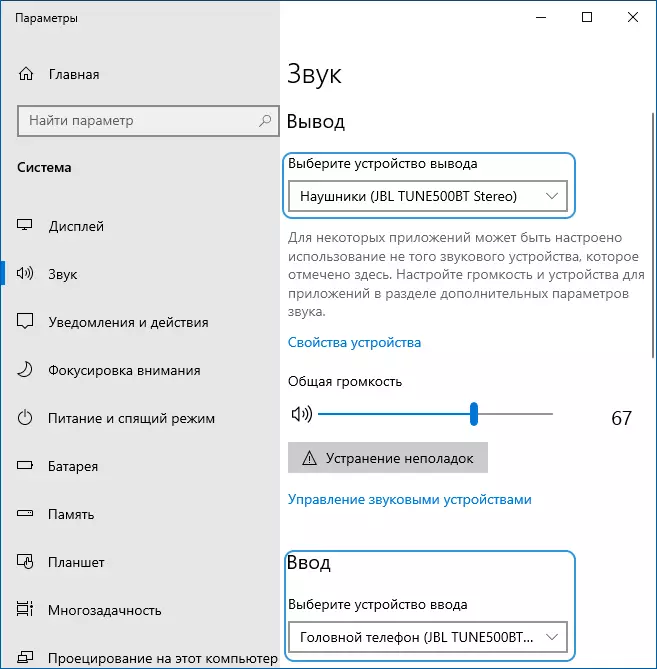
- В Windows 7 и 8.1, отворено "възпроизвеждане и запис Devices" (за възпроизвеждане и записване панел на устройството може да се отвори в Windows 10) и изберете устройството за възпроизвеждане подразбиране (и записи, ако имате нужда да използвате микрофона на слушалките) Кликни върху десния бутон на мишката щракнете с десния бутон и изберете съответния елемент от менюто. За показване на аудио (музика, звук от игри), да инсталирам "Слушалки" елемент като "устройство по подразбиране", да общуват с помощта на микрофон, изберете "слушалки" и изберете "Използване на комуникация устройство по подразбиране" за него.

Това се допълва от този процес. Имайте предвид, че ако същите слушалките се използват с телефон или друго устройство, възможно е, че връзката с него ще трябва да се преинсталира.
Видео обучение
Възможни проблеми в работата на Bluetooth слушалки в Windows и решения
Една отлична Bluetooth слушалка с отличен звук, когато се използва в чифт със смартфон не винаги показва същите качества, е свързана с преносим или настолен компютър с Windows 10 или предишни версии на системата. Нека поговорим за най-често срещаните проблеми, след като свържете и за възможните начини за решаването им.
Трябва да се има предвид, че качеството на работата на Bluetooth слушалки или слушалки в Windows зависи от широк спектър от състояния, вариращи от характеристиките на Bluetooth адаптера, техническите характеристики на самите и техните поддържаните аудио кодеци, които завършват на слушалките -малко очевидни фактори. Например, когато лаптопа е свързан с Wi-Fi в диапазона 2,4 GHz и други Bluetooth устройства се използват едновременно, като например мишка, качество комуникация може да се влоши.
- Зареждане на звука. Това може да зависи от различни фактори: а Bluetooth адаптер и нейните водачи, използвани от кодеците на аудио предаване, техническите възможности на самите слушалки. По-подробно за възможните решения на този проблем в инструкциите, за да направи това, ако звукът изостава в Bluetooth слушалки.
- Звук моно с лошо качество. Решение: Уверете се, че в Windows 10 параметри на изхода на устройството или като "Устройство за устройство" в контролния панел на звука, "слушалки" са избрани, а не "слушалки".
- Звукът се влошава, или изчезва, когато се използва микрофона на слушалките. Причината за това е, че при използване на комуникационни функции ( "слушалки"), Windows превключва профила на слушалки на HSP. или HFP. (Профил за слушалки / Hands-Free Profile), предназначена за комуникация и не осигурява високо качество на звука за разлика от профила A2DP. който се използва в режим "слушалки". Не е добро решение, но можете да използвате друг микрофон, за да общуват с него конфигуриране като входно устройство в Windows, както и деактивиране на слушалки за комуникация профили, като въведете контролния панел - устройства и принтери и отваряне на "Услуги" в страницата си слушалки , В същото време, използвайте предаване микрофон и високо качество на звука се получава в редки устройства: зависи от адаптера, неговите драйвери и самите слушалки.
- Bluetooth слушалки всеки път, когато трябва да преинсталирате. Причината за това, като правило, е, че едни и същи слушалките се използват с друго устройство: например, след като се свържете с телефона, сдвояването с лаптоп може да бъде загубена и трябва да изтриете устройството в Windows и връзката е ремонтиран , Функцията на повечето Bluetooth устройства.
- Самите Слушалките са изключени. Тя може да е следствие на лоша връзка между тях и Bluetooth адаптер поради разстояние или пречки, спестявайки параметри на вашия лаптоп мощност: Опитайте се да включите Профил Maximum Performance мощност, отидете на Bluetooth адаптер Пропъртис в диспечера на устройствата и в присъствието на "Управление на захранването доставка» Махнете "Допускане изключване на устройството, за да запазите енергията", поставете отметка в присъствието на същия прозорец за слушалките си в Device Manager на Windows.
Във всички случаи, с който и да е странно поведение на свързаните слушалки, аз препоръчвам да инсталирате оригиналния Bluetooth драйвери, без да разчитат на този, който е бил инсталиран автоматично: понякога, дори и на стария драйвер за предишната версия на Windows за вашия лаптоп модел от на официалния сайт на производителя му показва най-добрата работа. от всеки друг, включително и най-новите съвместими. Всички по-горе продукти са подходящи и за Bluetooth връзка колона сценария на лаптопа.
