
В тази инструкция има няколко прости начина за деактивиране на Windows 10, 8.1 и Windows 7 Task Manager с вградени системни инструменти, въпреки че са налични безплатни програми от трета страна. Тя може да бъде полезна и как да се забрани стартирането на програми в Windows.
Заключване в редактора на локалната група
Ограничаване на диспечера на задачите в редактора на Local Group Policy - един от най-лесните и бързи начини, обаче, че е необходимо, за да има професионален, корпоративни или максимална версия на Windows, инсталиран на вашия компютър. Ако това не е така, използвайте допълнително описаните методи.
- Натиснете клавишите Win + R. на клавиатурата, въведете gpedit.msc. В прозореца "Run" и натиснете ENTER.
- В редактора на локалната група, който се отваря, отидете на раздела "Конфигурация на потребителя" - "Административни шаблони" - "Система" - "Опции за действие след натискане на Ctrl + Alt + Del".

- От дясната страна на редактор, кликнете два пъти върху "Изтриване на Task Manager" и комплект "Enabled", след това кликнете върху "OK".
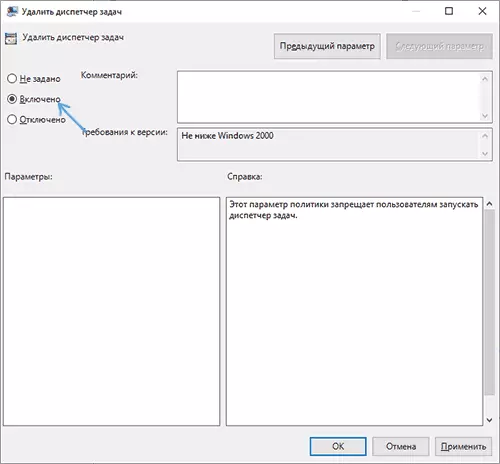
И накрая, след извършване на тези стъпки, мениджърът на задачите няма да започне, а не само на клавишите Ctrl + Alt + del, но и по други начини.
Например, той ще стане неактивен в контекстното меню на лентата на задачите и дори да започне да използва C: Windows System32 Passmgr.exe файл ще бъде невъзможно и потребителят ще получи съобщение, че ръководителят на задачите е деактивиран от администратора .
Деактивирайте диспечера на задачите, използвайки редактора на системния регистър
Ако вашата система няма локална група редактор на групови политики, можете да използвате редактора на системния регистър, за да деактивирате ръководителя на задачите:
- Натиснете бутоните WIN + R на клавиатурата, въведете Regedit и натиснете ENTER.
- В редактора на системния регистър, отидете на sectionHKEY_CURRENT_USER \ Software \ Microsoft \ Windows \ CurrentVersion \ Policies
- Ако няма подраздел с името Система. , Създайте го, като щракнете върху щракване с десния бутон върху "папката" Политики. И избиране на желания елемент от менюто.
- Щракнете в подраздел на системата, щракнете с десния бутон на мишката в празна зона на десния панел на редактора на системния регистър и изберете "Create Dword 32 Bit" (дори за X64 Windows), зададен Disabletaskmgr. като име на параметър.
- Кликнете два пъти върху този параметър и определя стойността 1 за него.

Това са всички необходими стъпки, за да се даде възможност за забрана на пускането.
Видео
Допълнителна информация
Вместо ръчно редактиране на системния регистър, за да заключите диспечера на задачите, можете да стартирате командния ред от името на администратора и въведете командата (след въвеждане на Enter):
REG Добавяне на HKCU софтуер Microsoft Windows CurrentVersion Политики Система / V disabletaskmg / t reg_dword / d 1 / fТя автоматично ще се създаде желания ключ от системния регистър и да добавите параметър отговаря за изключване. Ако е необходимо, можете също да създадете REG файл, за да добавите параметъра Disabletaskmg с 1 към системния регистър.
Ако в бъдеще ще се наложи да активирате отново диспечера на задачите, е достатъчно или да деактивирате опцията в местна редактора на групови правила или изтриване на параметъра от регистъра, или промяна на стойността на 0 (нула).
Също така, ако искате, можете да използвате трета страна комунални услуги, за да заключите елементи диспечера на задачите и други системни, например, тя може да AskAdmin.
