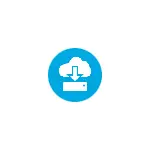
Тази статия подробности как да възстановите Windows 10 "на фабричните настройки" чрез официалния образ на системата в Microsoft облака. Други по-рано настоящите методи за нулиране са описани в инструкциите: как да се нулират Windows 10 или автоматично OS преинсталиране, автоматично чиста инсталация на Windows 10, като премахва комунални услуги на производителя.
- Подготовка за Windows 10 Reset
- Изтегляне процес и преинсталиране на Windows 10 от облака
- Видео обучение
Подготовка за "облак" рестартира Windows 10
Преди да започнете, ще обърнете внимание на следните точки, които може да са важни в контекста на възстановяването на системата, описана по метода:- За успешно възстановяване, той е длъжен, че в секцията система на диск (диск C) има достатъчно място. Windows 10 изисква най-малко 4 GB, бих препоръчал няколко пъти повече: пространство ще трябва да изтеглите необходимите файлове и временни файлове в този процес.
- За възстановяването, трябва достъп до Интернет, значителна част от трафика ще бъдат изразходвани. Ако сте блокирали достъпа до Microsoft сървъри (система без лиценз, инвалидизация от софтуер на трети страни, деактивиране на функциите на телеметрични) има шанс, че не може да се зареди изображението на възстановяване от облака, докато тези промени се отменя.
- Никога не започне възстановяване на Windows 10 на лаптоп, когато се захранва с батерия: процеса на енергийно ефективни и внезапното спиране може да навреди.
- В процеса на възстановяване, можете да изберете дали личните си файлове и данни спаси.
Изтегляне процес и преинсталиране на Windows 10 от облака
Сама по себе си преинсталиране на описания метод не е много по-различна от опцията с местен възстановяване. Windows 10 стъпки за възстановяване от облака ще бъде, както следва:
- Ако можете да влезете в системата, отидете на параметрите (идентификатори Win + I) - актуализация и сигурност - възстановяване и щракнете върху бутона Старт в "Завръщането на компютъра към оригиналната състояние" раздел.
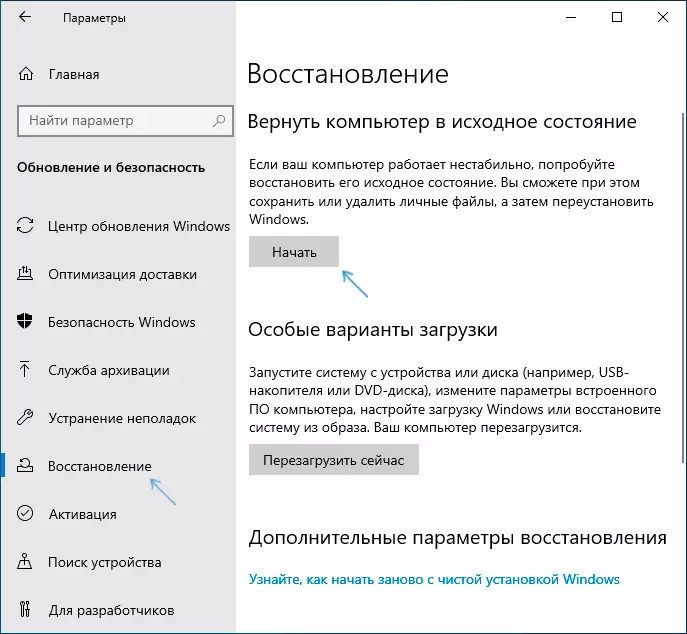
- Ако не успеете да влезете в системата, но можете да получите при заключен екран, натиснете го от бутона за изключване на десния по-долу и след това задържане на SHIFT, натиснете "Рестарт". На синия екран, който се отваря, щракнете върху "Отстраняване на проблеми" - ". Връщане в компютъра в първоначалното му състояние"
- Ако Windows 10 не е зареден, но син екран се появява с елемента "Advanced Settings", ги отворите, след това отидете на "Отстраняване на проблеми" - ". Връщане в компютъра в оригиналното си състояние"
- По-нататъшни стъпки във всички версии ще бъдат почти същите, с изключение, че в 2-ри и 3-ти случай, може да се получи допълнителна рестартиране и паролата на потребителя е вход. Ако не е посочен паролата си, оставете празен поле заявка и натиснете ENTER.
- Изберете една от опциите - "Save My Files" или "Изтриване на всички". Когато изберете "Изтриване на всички" елементи, сметки също ще бъдат изтрити, данните за отделните физически дискове няма да бъдат засегнати, съответното искане трябва да се появи около отделни участъци на същия диск (прочетен внимателно всичко).
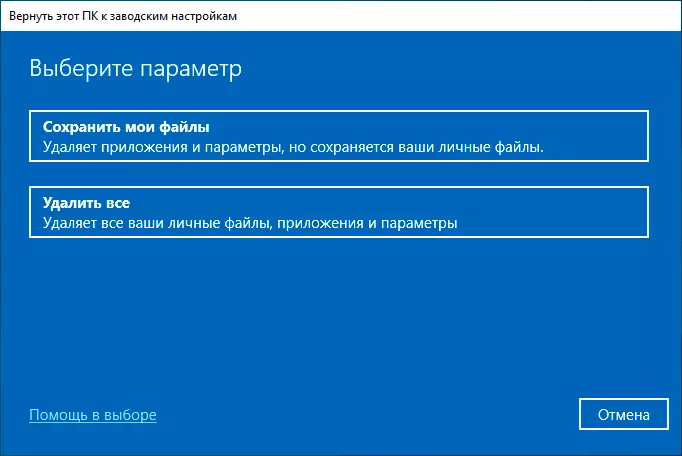
- Изберете "Изтегляне от облака. Изтеглете и инсталирайте Windows. "
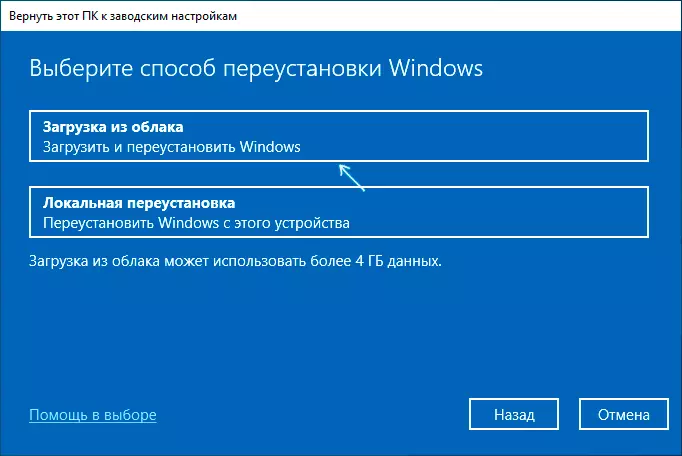
- На следващия екран, прочетете това, което ще се извършва. Когато кликнете върху елемента, "Промяна на настройките", можете да активирате почистване на диска - този елемент означава, че файловете няма да бъде просто бързо изтрити (с потенциал възможностите за възстановяване) и напълно почистени от диска, така че някой друг не може можете да получите достъп до тях. Ако не мине на компютъра на други лица, оставете настройките по подразбиране.
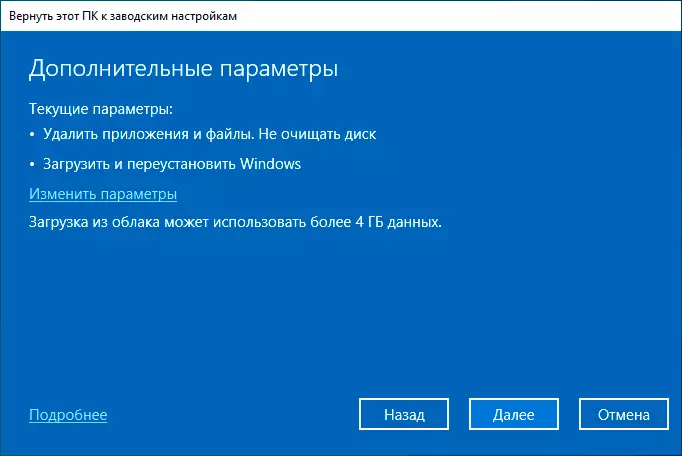
- След натискане на бутона "Next бутона", компютърът ще започне проверка на готовността на компютъра, за да възстановите Windows 10 от облака. На този етап не може да ви каже, че няма достатъчно свободно място на диска, като се посочва как трябва да бъде освободен много повече гигабайта.
- Ако няма проблеми, ще видите прозореца "Назад този компютър фабричните настройки" с обобщена информация за предстоящите задачи. Кликнете върху бутона "Фабрика", за да започне възстановяване.
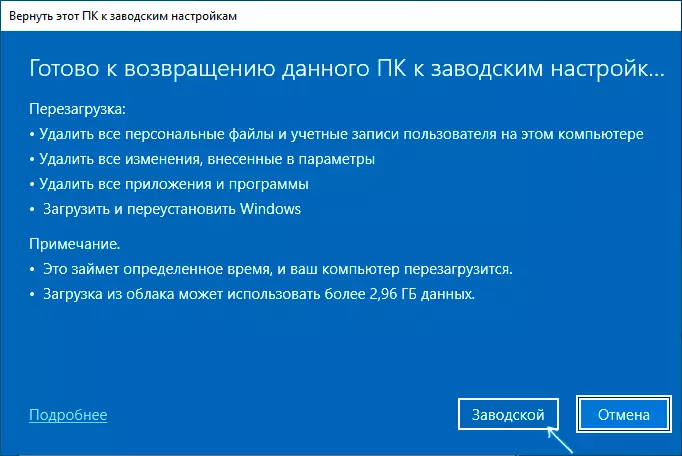
- Той ще остане в очакване на изтегляне на необходимите файлове за да се възстанови, рестартиране и завършени автоматичен процес инсталация на Windows 10 - всичко това може да отнеме много време.
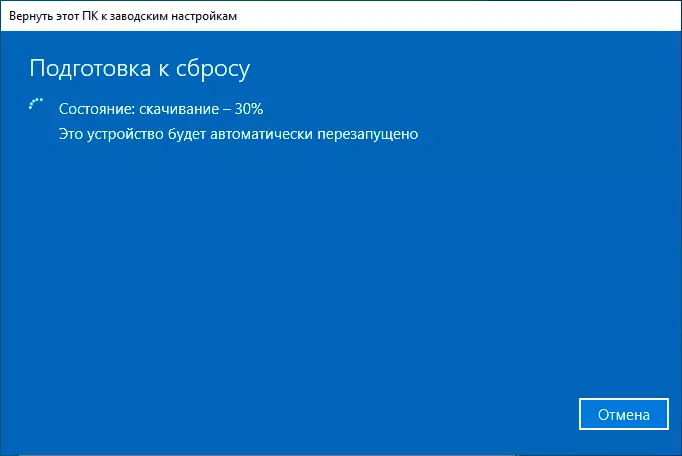
- В края на пълното заличаване на всички тези данни, ще трябва да изберете региони, сметката и други параметри, както и с чиста инсталация на Windows 10 от флаш паметта (настройката е описан от етапа на 10-ти в инструкциите ).
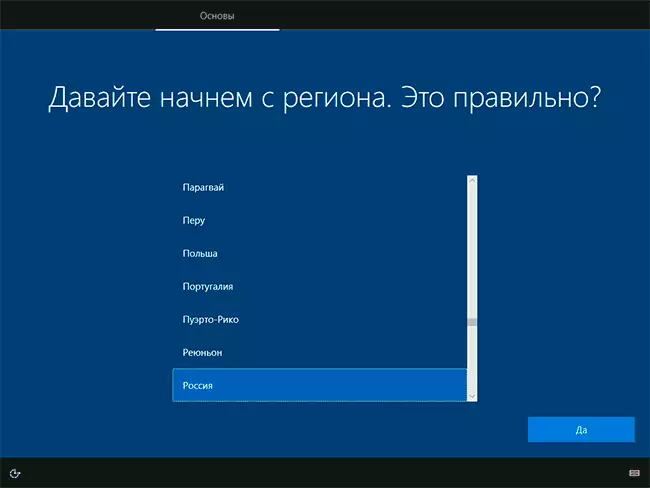
На тази, Windows 10, ще бъде завършен и ще получите напълно чиста система, с инсталирани настройки по подразбиране с използване на изображението зарежда от Microsoft облака.
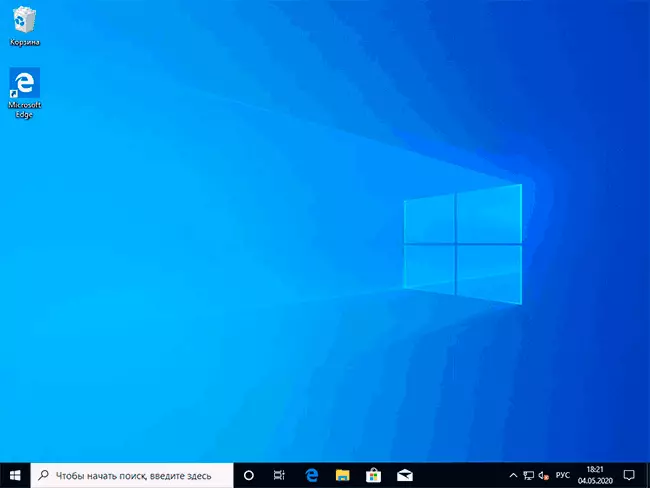
При използване на възстановяване при снемане на данни, дисков дял система няма да съдържа ненужни файлове, с изключение на празната папката Windows.old, която може да бъде изтрит от изследователя, изтриването на "пълен" папка е описан в ръководството като изтриването на Windows. стара папка.
Видео обучение
Това е всичко. Ако нещо не е както се очаква по време на процеса на възстановяване, оставете коментар, ние ще се опитаме да разбера. Допълнителни материали по темата можете да намерите в методи за възстановяване на Windows 10.
