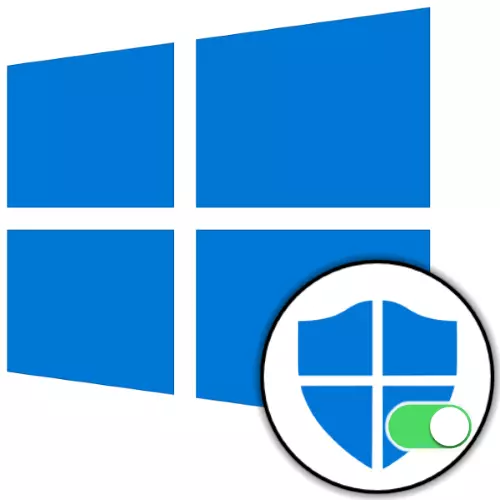
Метод 1: Параметри OS
За да включите защитник интегриран в Windows 10, който не е бил подложен на сериозна намеса, а също така не е бил повреден, акт, както следва:
- Във всеки предпочитан начин, отворете "параметри" на операционната система.
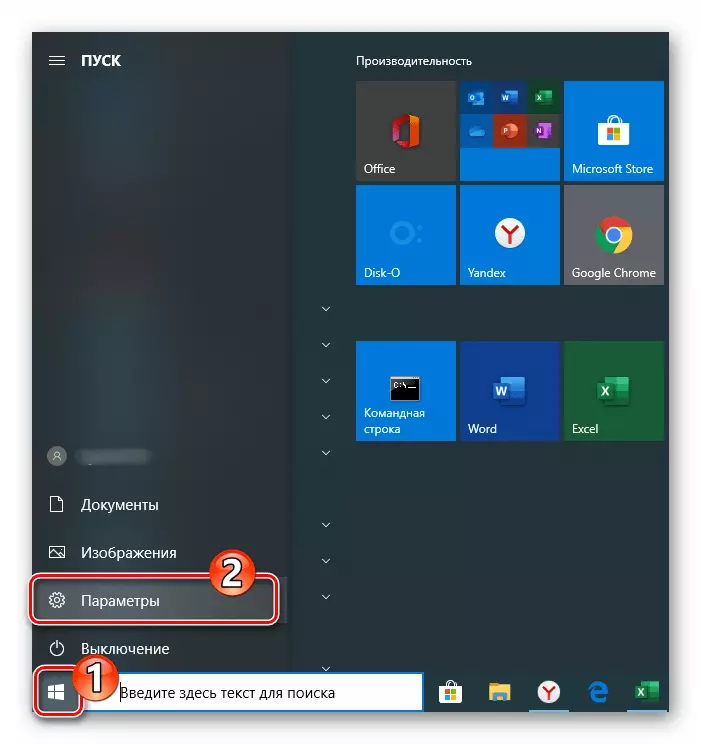
Метод 2: Група на промените в правилата
Ако е невъзможно да се започне защитник заедно инструкциите по-горе (за включване / комутира бутона в раздела мишена са неактивни или в "параметри на операционната система", се показва съобщение на ограниченията от страна на вашата организация) от разтвора на елемента задача изрази в заглавието заглавието може да служи като промяна в параметрите на политиката за OS група.
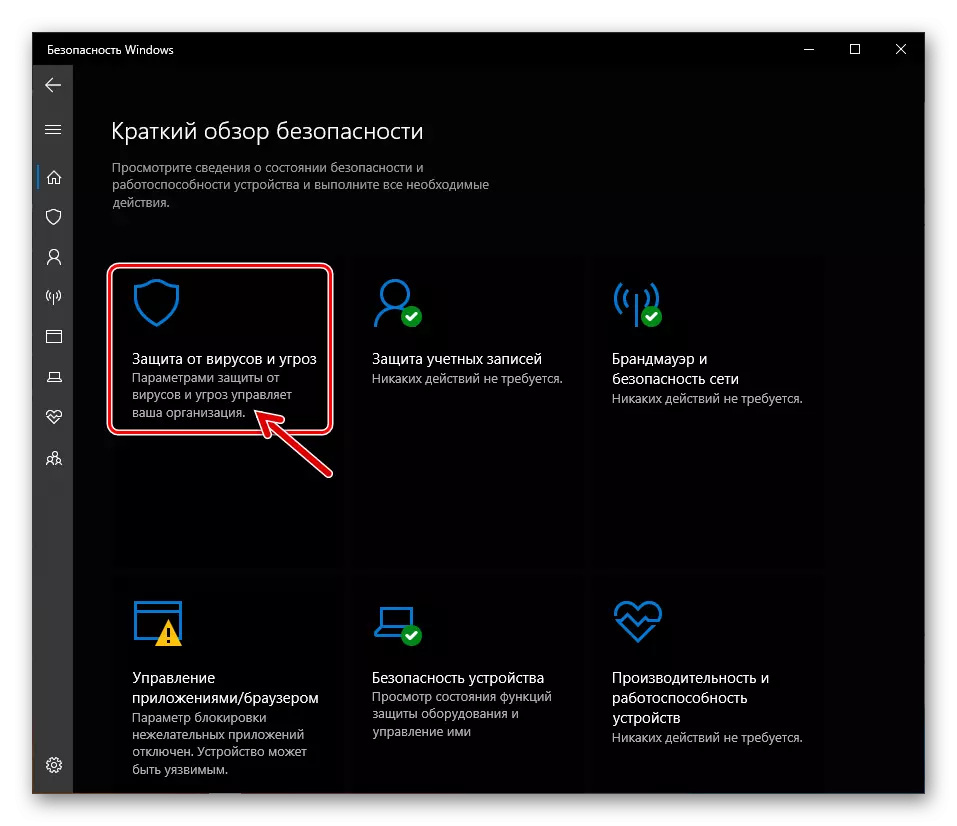
- Отворете Windows Group Policy Editor на 10. Най-лесният начин да се използва търсенето на тези цели, останалите методи са описани в следната препратка.
Прочетете повече за: Как да отворите редактора на Local Group Policy в Windows 10
- Алтернативно, кликнете върху точките, намиращи се в лявата част на прозореца на редактора на групови правила: "Компютърна конфигурация" - "Административен".
- Разширете директорията на Windows компоненти.
- В посочения по-горе стъпка на директориите, които се появяват в зависимост от резултатите от стъпка, кликнете Microsoft Defender антивирусна програма.
- Отиди в дясната страна на прозореца на редактора, кликнете два пъти върху "Изключване на антивирусната програма Microsoft Defender" елемент ".
- Преместете бутона за избор в диалоговия прозорец показва на "Disabled" позиция, а след това потвърди промяната в параметъра, като щракнете върху бутона OK.
- В разгърнати директория "Microsoft Defender антивирусна програма" съществува папка "Защита в реално време" - кликване върху името му.
- Кликнете два пъти върху името на "Изключване на защитата в реално време".
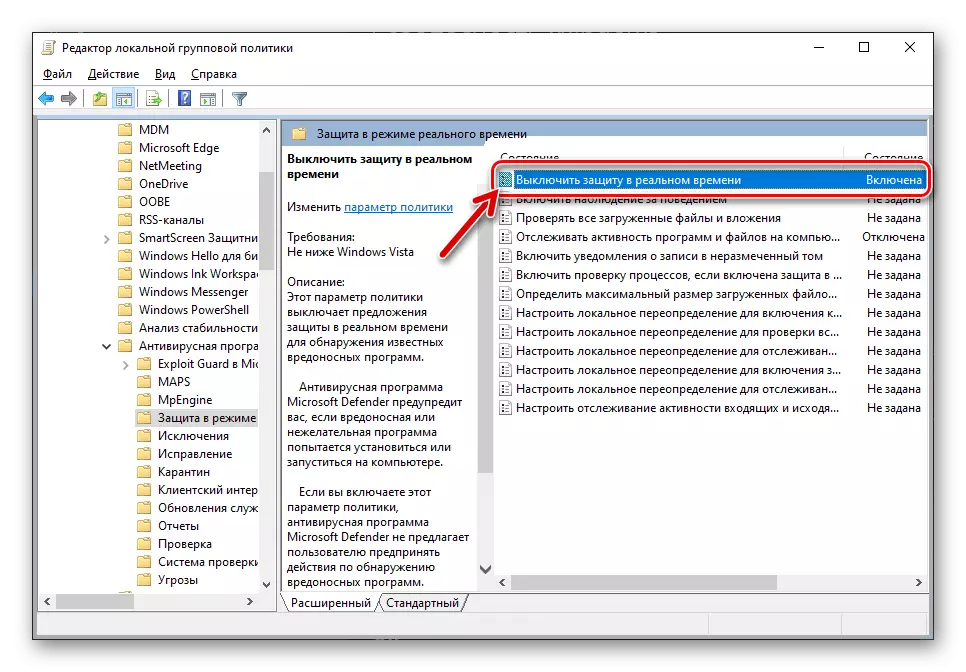
В диалоговия прозорец, който се отваря, задайте стойност "инвалиди" и потвърдете променящите Промяна на бутона "ОК".
- След това последователно два пъти с три елементи, посочени в следната екрана,

При откриването на диалогови прозорци, определяне на състоянието на съответните параметри като "директен".
- Затворете редактора и рестартиране компютъра. В резултат на манипулацията на проблеми, свързани с пускането на Windows защитника описано по-горе в статията "Метод 1", ако те са били причинени от настройките на групови политики, не трябва да се случи.

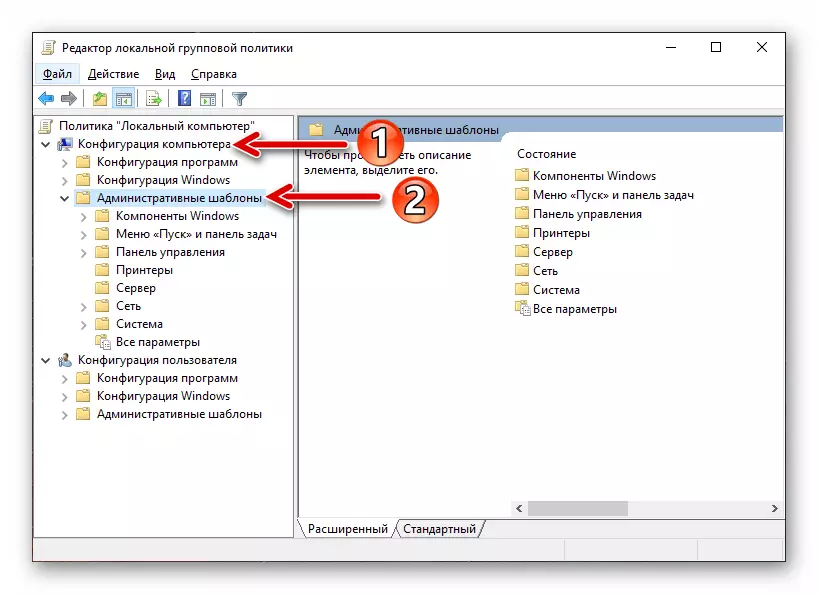
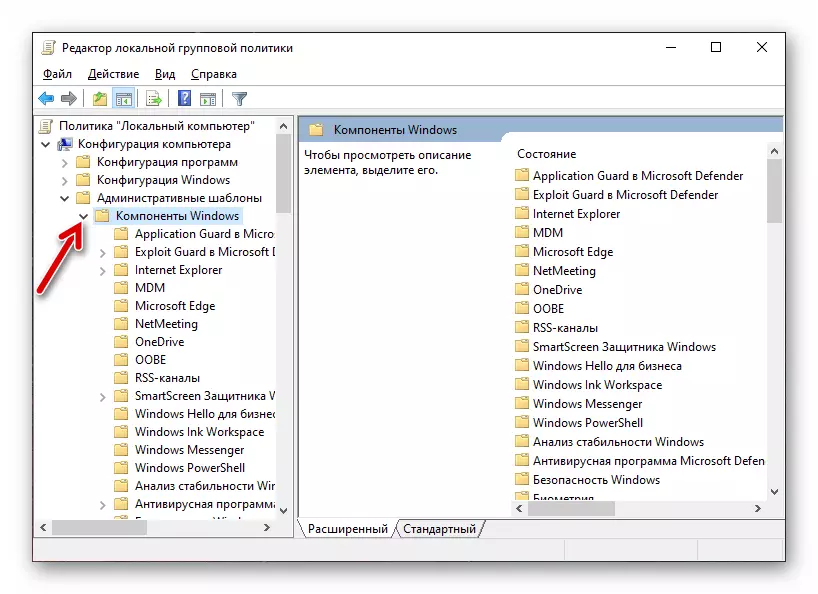
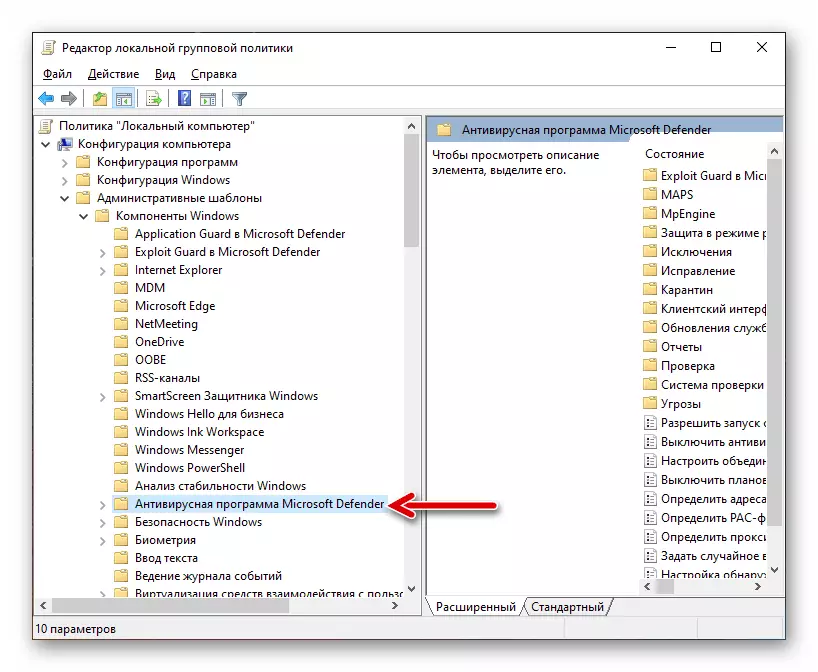
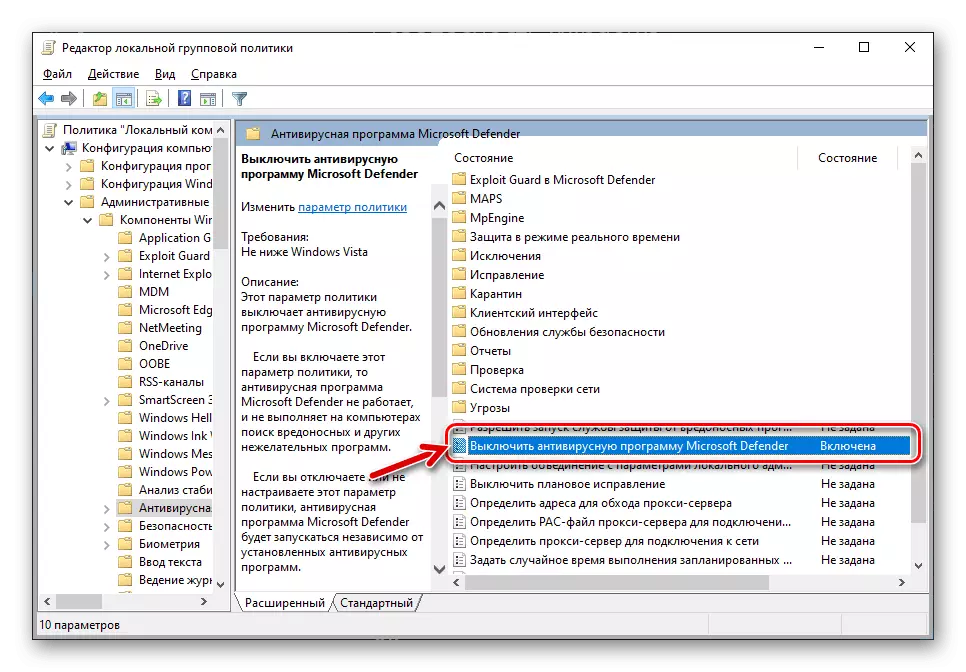

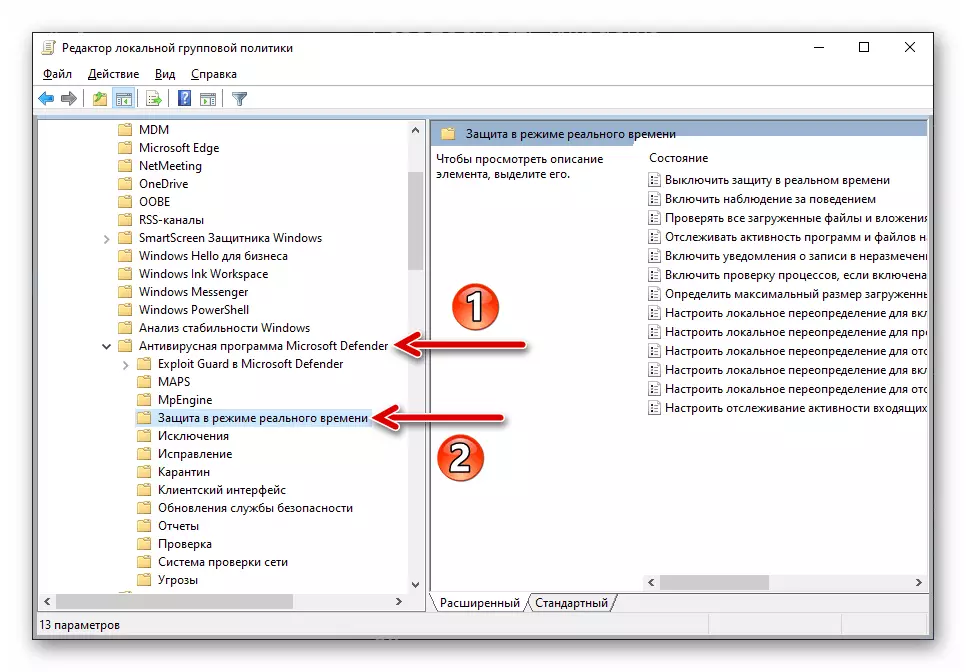
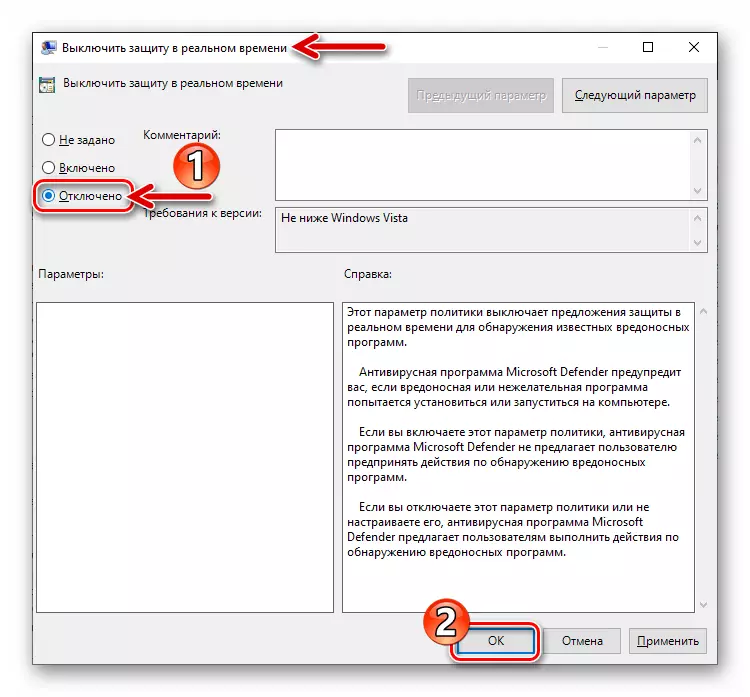
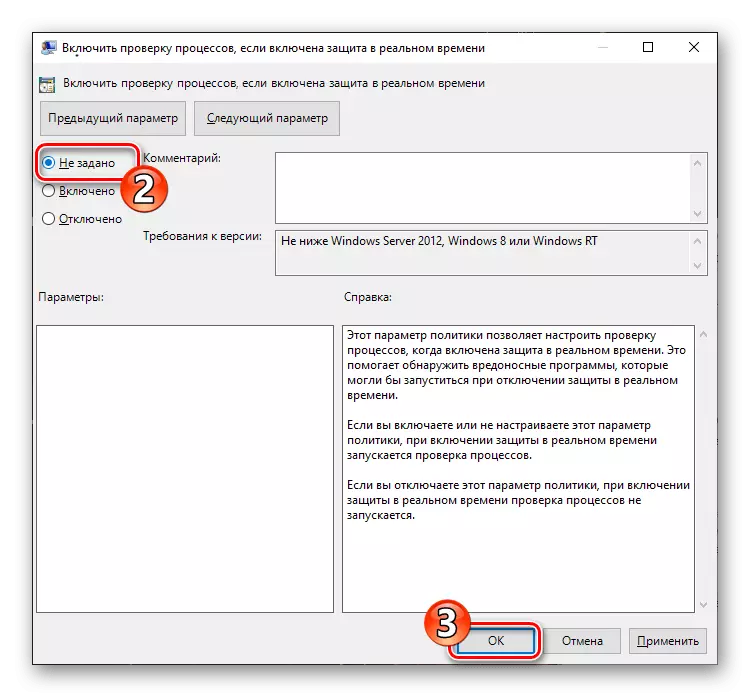
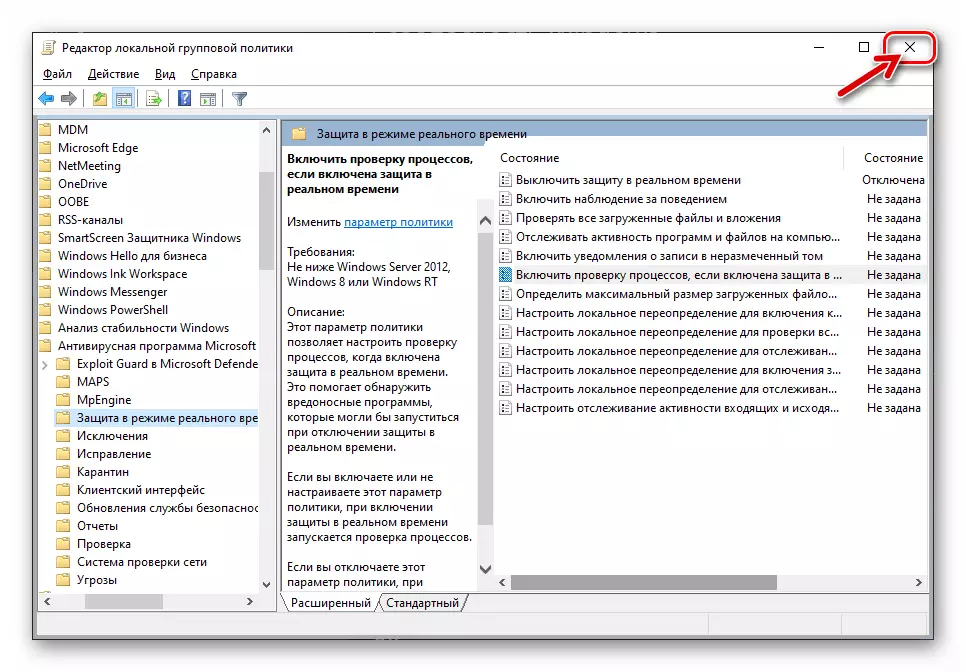
Метод 3: системните регистри
В случаите, когато предишния начин да се включите Windows Defender е нереализирана или не доведат до резултат, решението на тази задача може да бъде въвеждането на промени в системния регистър OS от Microsoft.
- Стартирайте Registry Editor на Windows чрез извършване на всяко нареждане от наличните статията на следния линк или с помощта на търсене на системата.
Прочетете повече: Стартирайте редактора на системния регистър в Windows 10
- В предната част на каквито и да било манипулации в системния регистър, е силно препоръчително да създадете резервно копие. Направете го, като изберете елемента износ в менюто File на редактора.

Решаване на възможни проблеми
Ако задачата в тази статия не е решен, като препоръките, изложени по-горе, може да бъде причинено от увреждане на Windows компоненти 10. За да се премахне проблема е посочено, че е достатъчно, най-често, за да се провери и да се възстанови системните файлове на системата за работа, внимателно от извършване на елементите за действие, описани в статията.
Прочетете повече: Проверете и да се възстанови целостта на системни файлове на Windows 10
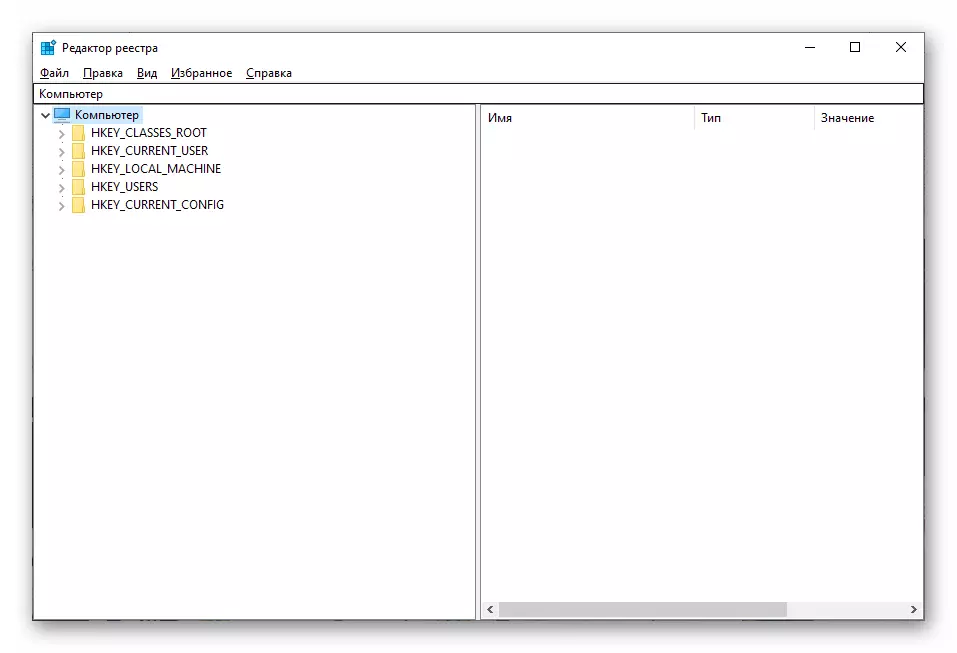
- Отворете Windows Group Policy Editor на 10. Най-лесният начин да се използва търсенето на тези цели, останалите методи са описани в следната препратка.
