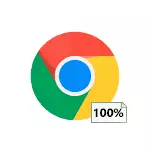
В тази инструкция е описано подробно как да разбера защо Chrome кораби на процесора в Windows 10, 8.1 или Windows 7 и какво да направите, за да го оправя.
- Причините за факта, че хромът кораби на процесора
- Корекция с висока натоварване на CPU Chrome.exe
- Видео обучение
Причините за това, че хромът натоварва 100% процесор
Ако видите в диспечера на Windows Task, вижте, че процесът на Chrome.exe е 100% или просто зарежда процесора (и често паметта), причините за това могат да бъдат както обичайната работа на браузъра в задачите, където е увеличеното изпълнение необходими и нежелани разширителни действия, сайтове, а понякога - проблеми с работата на един или друг софтуер.
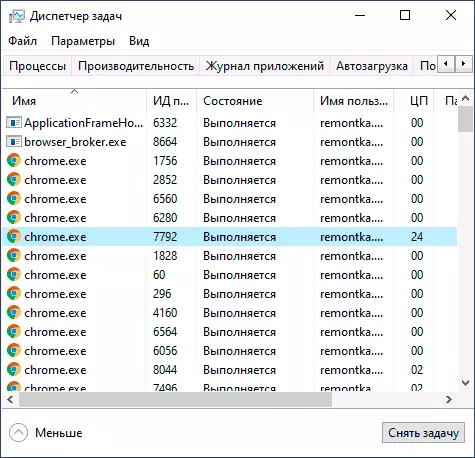
Сред причините, причиняващи високо натоварване на процесора от браузъра Google Chrome, можете да разпределите следното главно:
- Нежелани разширения на браузъра - и често потребителят е убеден, че те са полезни и необходими разширения (може би така) и той ги изтегли от официалния сайт на предприемача (но обикновено не от хром разширения магазин, тъй като не са били разрешени там ).
- Понякога са необходимите ресурсни процеси на открит сайт, понякога потенциално нежелани, ще бъдат разглобени допълнително.
- Конфликти с инсталиран софтуер, драйвери.
В някои случаи могат да бъдат причинени и допълнителни фактори, като злонамерени програми на компютър, неуспехи в операционната система и други.
Фиксиране на високо натоварване процесор Chrome.exe
На първо място, ако сте се сблъсквали факта, че Chrome товари процесора, аз препоръчвам да изпълните следните стъпки:
- Отвори диспечера на задачите в Google Chrome - това може да бъде направено в менюто (три точки на правото горе) - Допълнителни инструменти - Task Manager. Можете също така да натиснете бутоните Shift + Esc.
- Внимателно прочетете какво точно натоварва процесора в собствения си Chrome Task Manager (и не се изненадвайте, ако видите броя на повече от 100 в CPU колоната): разширения и отворени раздели и какви раздели ще бъдат показани в допълнение себе си (подрам). Обърнете внимание на "Process ID" колона - с този идентификатор, можете да намерите на процеса в диспечера на задачите на Windows (той ще бъде показана в едноименната графа Process).
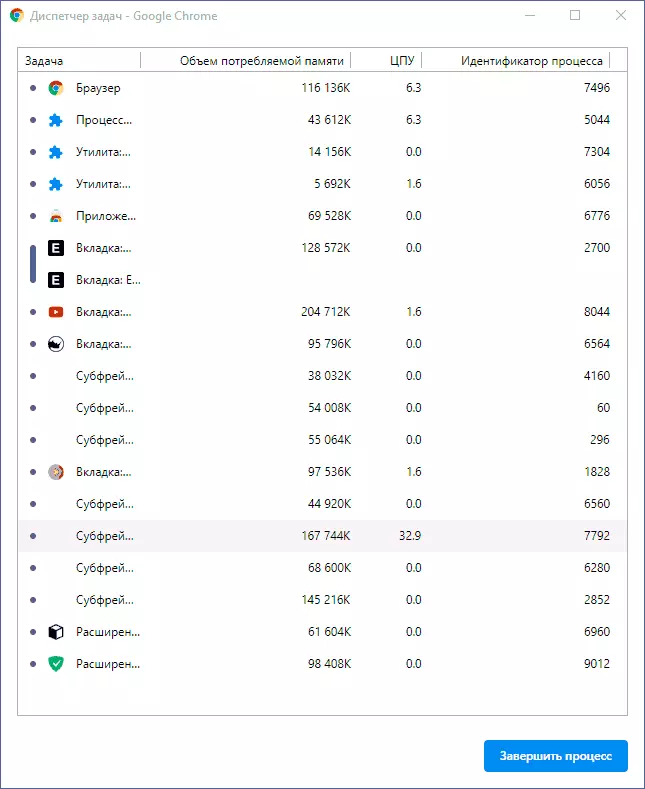
Какво точно може да се види в Google Chrome Task Manager и какво трябва да се вземе, в зависимост от получената информация:
- Ако видите, че натоварването на процесора е причинена от разширения (показва в долната част на списъка), че е време да се отървете от тях. Можете да го направите от менюто на Chrome - допълнителни инструменти - разширения. Имайте предвид, че разширяването полезно за вашите задачи може да бъде вредно от гледна точка на товара на (например, ако те се занимават с добив или други ненужни задачи във фонов режим). И често нежелано разширяване прикрито под имената на тези, които са известни на всички, и са популярни.
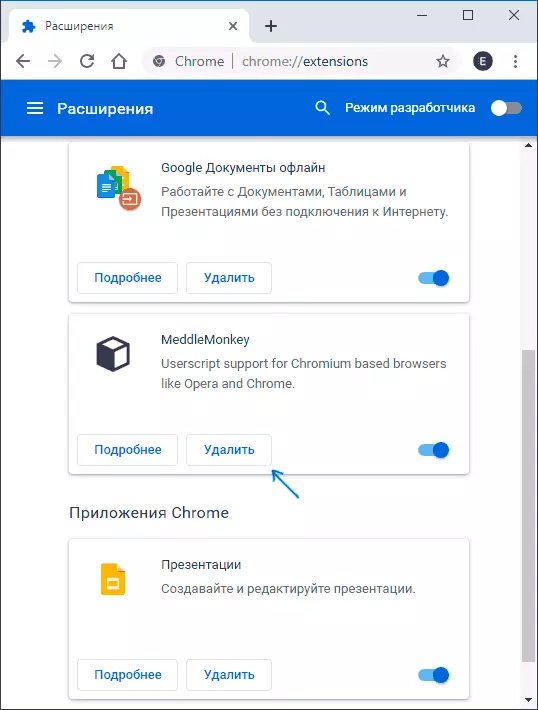
- Същото важи и за приложения за Chrome, които ще бъдат показани като "молба" в диспечера на задачите. Изтриване в една и съща позиция в менюто (в "Разширения").
- Ако видите, че натоварването на процесора причинява някои сайт или СБ в този сайт, ситуацията може да се окаже, че това наистина се случва с нещо ресурс-интензивен и всичко е в ред (например браузър игра). И понякога на сайта може да работи на нежелани сценарии за вас, които предизвикват натоварване на процесора. В някои случаи, това е комбинация и от друга страна, често пример: места за безплатно гледане на филми онлайн, който не само показват, реклама, но и извършване на добив, докато гледате видео, което в крайна сметка води до факта, че процесорът е заредена при 100% и шума на големия охладители, като че ли играе тежък мач. Какво да правя? - реши дали да използвате този сайт. Ако наистина трябва да се опитате да използвате скриптови блокери на сайта.
Описани по-горе - сравнително прости случаи. По-трудно е, когато се появи на товара от проблема на задачата "браузър", процесът "GPU" и полезността на покритие на мрежата. В тази ситуация, аз препоръчвам на следващия диагностичен път. Без да затваряте диспечера на задачите Chrome, но затваряне на всички раздели:
- Изключете всички трети страни, антивируси, защитни стени, VPN и прокси. Ако това не се отрази на натоварването, преминете към следващата стъпка.
- Disable (да не се изтриват) Всички без изключение да се разширение за Chrome, дори и тези, които са необходими, дори и официално от Google. Ако тя работи, ние се обръщаме към един по един, ние търсим процесора, който се зарежда.
- Опитайте да актуализирате драйверите на мрежовата карта и видео картата, ако това не е направил това за дълго време. Актуализация - не означава щракване "Update" в диспечера на устройствата (с голяма вероятност ще получите съобщение, че водачът не се нуждае от обновяване). Правилният начин е да изтеглите нови драйвери от официалния сайт и да зададете ръчно.
- Проверете компютъра си за злонамерени програми, с помощта на специален софтуер, аз препоръчвам AdWCleaner, повече информация: най-добрите средства за премахване на зловредни програми.
Видео обучение
Ако нищо не е работил от списъка, описва ситуацията в детайли в коментарите, опитайте се да се намери решение.
