
В това ръководство за това как да се справите с проблема по няколко начина и възстановяване на Windows 10 Recovery Environment (Windows средата за възстановяване), както и допълнителна информация за възстановяване на околната среда да тече от стартовия диск или флаш-памет.
Ние се възстанови околната среда за възстановяване
Ако по една или друга причина Windows 10 съобщава, че не е възможно да се намери среда за възстановяване, можем да опитаме: да го активирате или възстановявате.
Ако не сте изтрили дял за възстановяване от твърдия диск, е напълно възможно да се включите в достатъчна степен Windows Re:
- Стартирайте командния ред от името на администратора.
- Въведете командата Reagentc / Enable и натиснете ENTER (Обърнете внимание, че понякога изпълнението на командата "виси" за известно време).
- В резултат на това вие ще получите или съобщение "Операция е успешна", или посланието, че "образа на околната среда за възстановяване не е намерен."
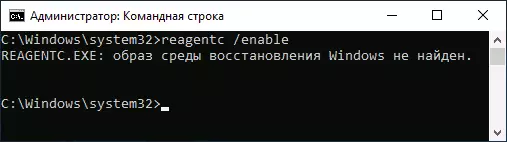
Ако имате късмет, и резултатът е първият резултат, за да направите нещо друго не е необходимо. Ако не бъде намерен в образа на околната среда за възстановяване, се пристъпи към неговото търсене и възстановяване:
- Отворете проводника, включете дисплея на скритите файлове и изключете скриването на защитените системни файлове: това може да стане в менюто Изглед - "Параметри" - "Промяна на папката и опциите за търсене" - въведете "View", премахнете " Скрий защитените системни файлове "в раздела, настроен на" Покажи скритите файлове, папки и дискове "марка.
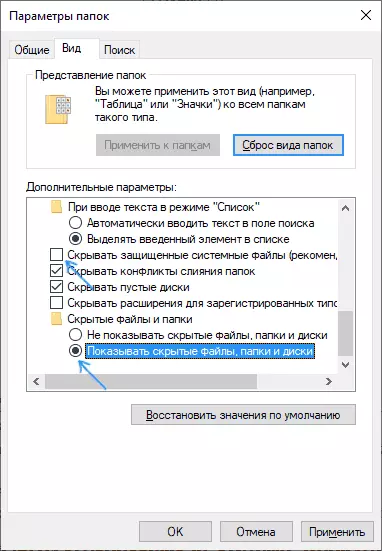
- Отидете в папката C: Windows System32 и проверете дали файлът Winre.Wim присъства в него. Ако да - отидете на 6-та стъпка.
- При липса на файл, монтирайте ISO изображението в системата с Windows 10 (в отсъствието, можете да изтеглите ISO Windows 10 от официалния уебсайт на Microsoft) или да свържете USB флаш устройството / диска с Windows 10.
- На монтирания диск или свързано флаш устройство в папката "Източника", намерете файла install.wim или install.esd, отворете го с помощта на архиватора. Например, такива файлове могат да отворят безплатен 7-цип архивак.
- Вътре в този файл, отидете в папката за възстановяване на Windows System32 (или 1 Windows System32 Recovery) и премахнете файла Winre.Wim от него. Копирайте го в C: Windows System32 Възстановяване на вашия компютър.
- Стартирайте командния ред от името на администратора и въведете следните две команди: Reagentc / Setriimage / Path c: Windows System32 RegentC / Enable

Този път, най-вероятно, всичко ще бъде успешно, и доклади, че е невъзможно да се намери Windows 10 Recovery сряда вече няма да получават. Ако е необходимо, да изключите показването на скрити и системни файлове в настройките на Explorer.
Това не е единственият начин да се възстанови, но може би най-бързите и най-много случаи.
Друг начин да се определи Windows 10 среда за възстановяване, ако не е била отстранена от компютър или лаптоп
Един допълнителен метод, който може да започне да функционира в случай на повреда на BCD или файловата система на скрит участък с околната среда за възстановяване (при условие, че не сте изтрили тази секция) се състои от следните етапи:
- Пусни командния ред на името на администратор и въведете Bcdedit / Enum всички команда
- В издаването на заповедта, намерете елемента RecoverySequence, ние се нуждаем му буквено-цифров идентификатор GUID.
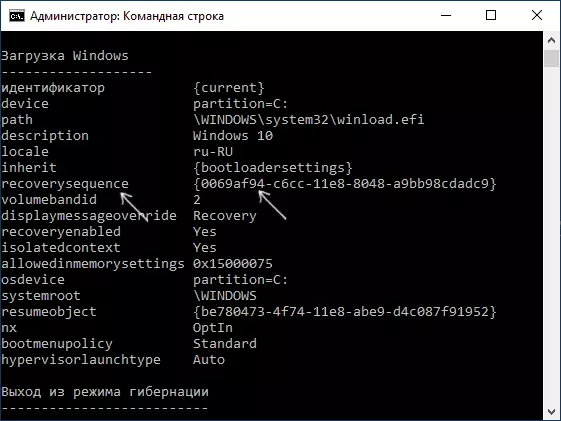
- Намерете една секция, където в полето Описание "Windows средата за възстановяване" (точно както следва, а не само "Windows Recovery" и сравни своя идентификатор с РЪКОВОДСТВО от втора стъпка.
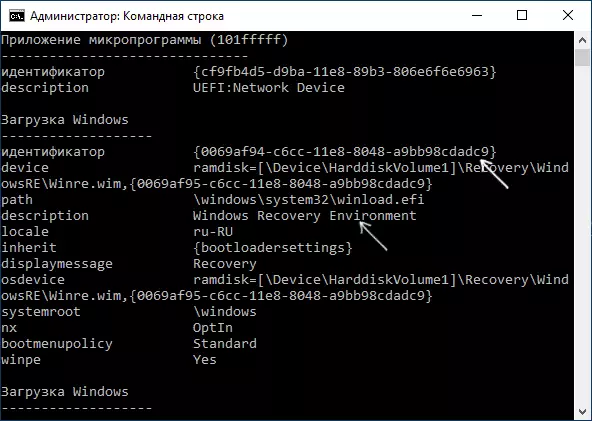
- Ако те не съвпадат, въведете две команди (фигурни скоби през първата задължителна): BCDEDIT / SET {} ВСИЧКИ RecoverySequence {} Guid_3_3_shag reagentc / enablece} втората команда приключи успех, средата за възстановяване работи отново.
- Ако те съвпадат, а след това в раздела на третия етап, обърнете внимание, за да се "Устройство" точка в раздела на третата стъпка. Тя може строго уточни писмото диск и пътя до файла Winre.Wim, или са с изглед към пътя \ Device \ HardDiskVolume1 \ (брой дял или том може да се различава). В първия случай, преминете към стъпка 8 и се използва буквата на част (в примера ще се използва Z).
- Отидете на Windows устройства за управление (Win + R, въведете diskmgmt.msc) и се уверете, че секцията с определения брой присъства и не разполага с буквите.

- По време на пътя на тип \ Device \ HardIDSKVOLUME_NER \ Assign дял на диска с този номер, като използвате DiskPart (пример е предвидена за участъка с номер 1, може да има и нещо друго, буквата Z се възлага на писмо Z, може би всеки друг, освободи в системата): Diskpart изберете том 1 Assign Писмо = Z Exit
- Проверка дял на файловата система с околната среда за възстановяване с помощта на командата (диск писмото ваш в Пример - заряд): CHKDSK Z: / F / R / X
- Ако в резултат на изпълнение се оказа, че грешките при дисковите са открити и коригирани: Преместване на REAGENT.XML файл от C: папката \ Windows \ System32 \ възстановяване на друго място (за всеки случай, не го премахнете: тя автоматично отново трябва да се създаде, но в случай на проблеми, просто го възстановите от мястото, където той е бил преместен), а след това използвайте ReagentC / Активиране на команда от командния ред от името на администратора да се даде възможност на околната среда за възстановяване. Ако тя е завършила успешно, средата за възстановяване трябва да работи.
След като се опитвате да поправите, ако сте получили писмото до скритото дял с околната среда за възстановяване, тя може да бъде изтрита с помощта на команди от 7-та стъпка, но вместо последната команда - премахване на буквата = z (с вашето писмо).
Използване на средата за възстановяване от устройството за зареждане
Има начин да започнете средата за възстановяване, когато няма на компютър - използвайте Windows 10 Boot Flash устройство или Windows 10 Recovery диск и можете да ги създадете на друг компютър от една и съща операционна система (битът трябва да съвпада).
- Как да създадете стартиращ USB флаш устройство 10
- Windows 10 Recovery диск
След това - пример за стартиране на средата за възстановяване и нулиране на Windows 10 от багажника (при използване на диск за възстановяване, веднага стартирате 3-то стъпала):
- Заредете от Windows 10 Boot Flash Drive, щракнете върху "Напред" на първия екран.
- В следващия прозорец на инсталатора в долната част на лявата, натиснете "System System".
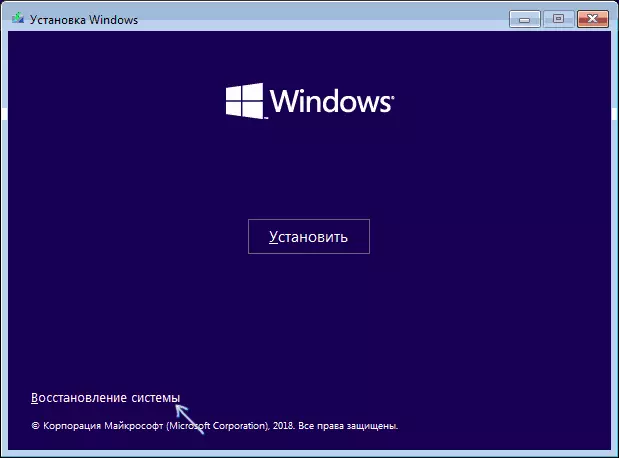
Екранът за срещи за възстановяване ще се отвори. Въпреки това, някои елементи (например "връщане на компютъра към първоначалното състояние") могат да отсъстват в него. Допълнителни полезни инструкции по темата в материала: Възстановяване на Windows 10.
