
Метод 1: Прилагане Инструменти
Лесно инструмент за отстраняване на неизправности ще реши основните проблеми, възникващи при опит за изпращане на документ за печат. Необходимо е да се използва за пръв път да се изключат тези най-чести аварии.
- Стартирайте приложението "Параметри", като кликнете върху иконата му в "Start".
- Отидете в меню "Update и сигурност".
- Изберете категорията "Отстраняване на проблеми" от менюто в ляво.
- Сред наличните инструменти за отстраняване на неизправности, намерете "принтер" и кликнете върху тази линия.
- Бутон "Изпълнение на отстраняване на средства" ще се появи, на която трябва да кликнете.
- Услугите и други параметри, свързани с работата на принтери ще започнат.
- Когато списъкът се показва с всички инсталирани хардуер, намиране на проблема, изберете го и го следват по-долу.
- Сега избраното устройство се сканира, което ще отнеме по-малко минути, а при завършване, резултатът ще покаже резултата. Ако може да се направи каквито и да било грешки, потвърдите действието и се пристъпи към нов опит за отпечатване на този принтер.
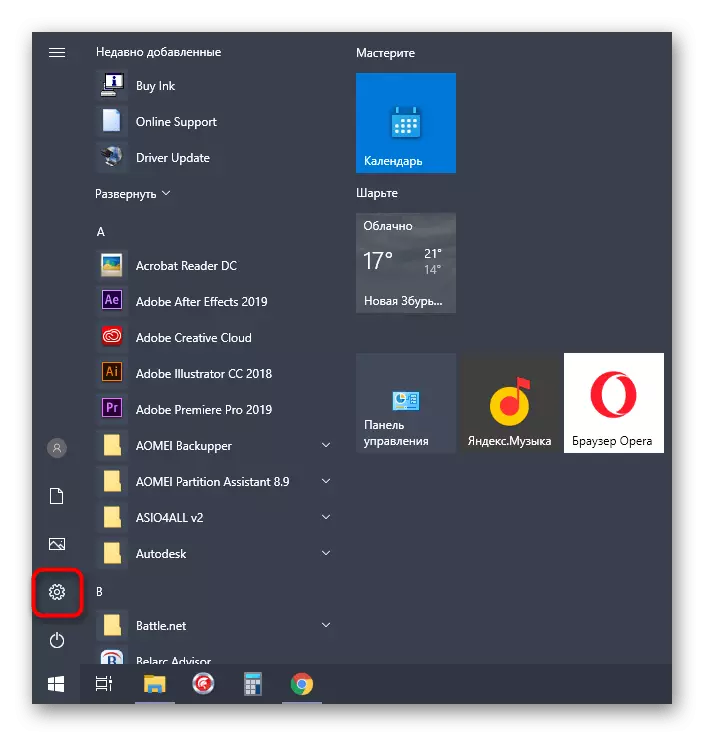

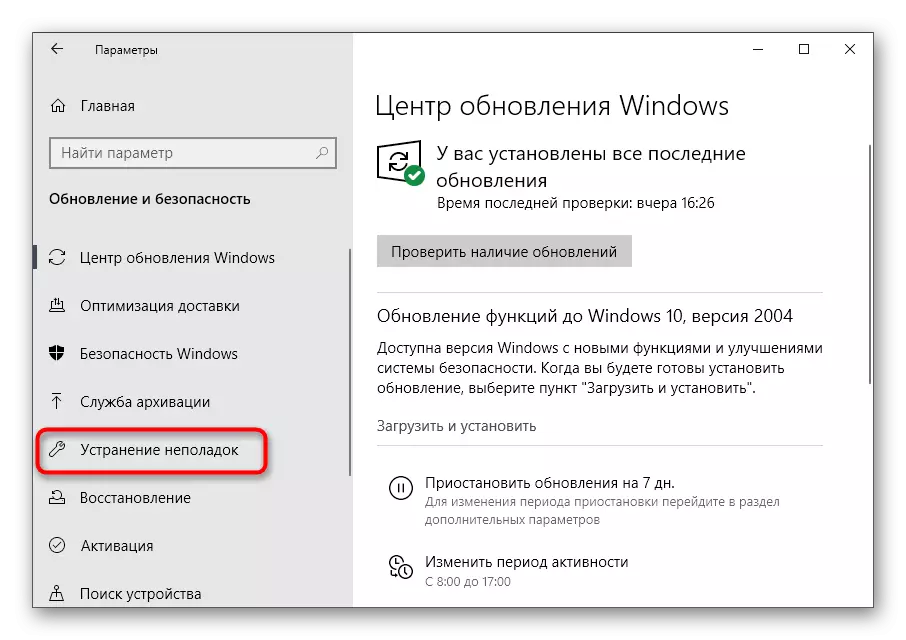





Процедурата не винаги да се окаже ефективен, така че ако няма промени в работата на принтера се случи, смятат от следните методи.
Метод 2: Устройство Проверка на устройствата
В някои случаи това е изключително важно, че оборудването за печат, използван е в състоянието по подразбиране. Това се дължи на въвеждането на печат с различни приложения, когато те автоматично да определи устройството, за които е създаден. Проверете дали този атрибут е инсталиран за принтер проблем, можете да независимо, следвайки следните стъпки:
- В същата молба "Параметри" този път, изберете меню "Устройства".
- Отворете раздела "принтери и скенери".
- Натиснете линия с принтера, използван.
- Функционални бутони ще се появят, сред които са "управление" и кликнете върху него.
- Активиране на използването на този принтер по подразбиране.


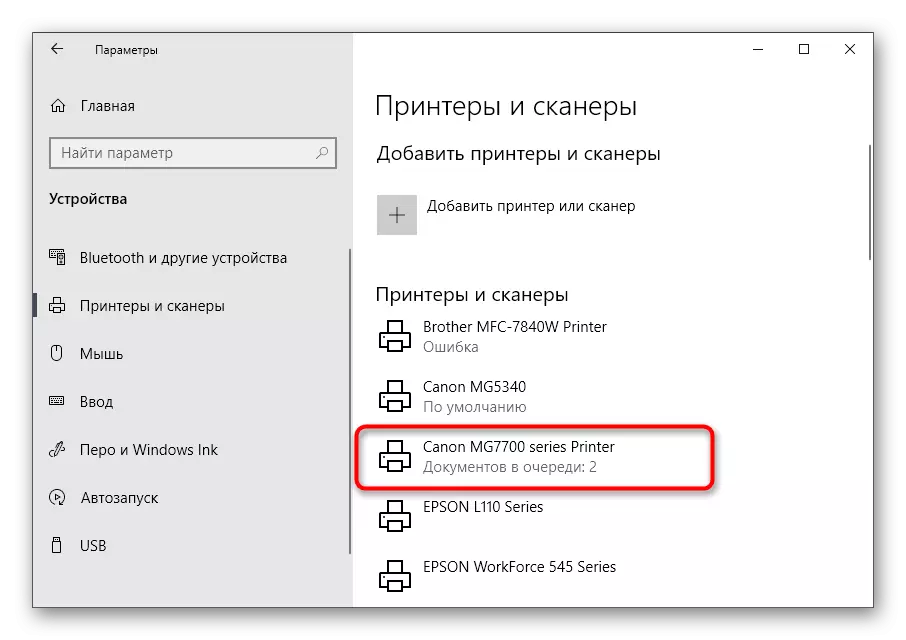
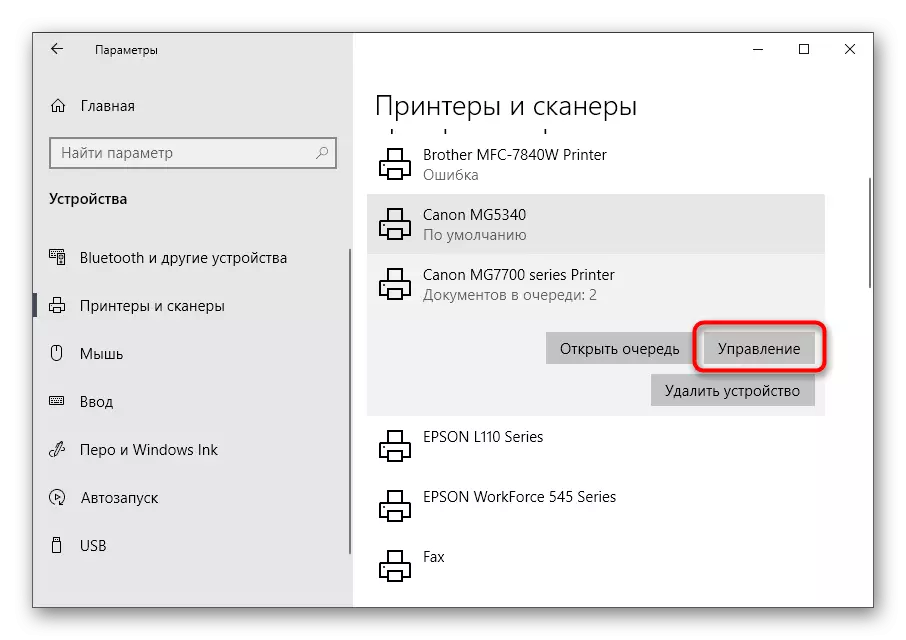

Метод 3: Стартиране на услугата Print мениджър
На следващата причина, поради която показва в принтера Windows не се отпечата, - липса на връзка с печат мениджър, който контролира този процес. За да го проверите, ще трябва да се започне съответното приложение, вижте и лесно да промените свойствата на услугата.
- Най-лесният начин е да се отвори "услуги" чрез търсене в "Старт".
- Списъкът подредени по азбучен ред, така че намирането на "Print Manager" там не е трудно.
- Кликнете върху надписа да отиде до прозореца "Properties", където в полето Start Type, задайте стойност "Automatic", а след стартиране на услугата, ако е забранен.

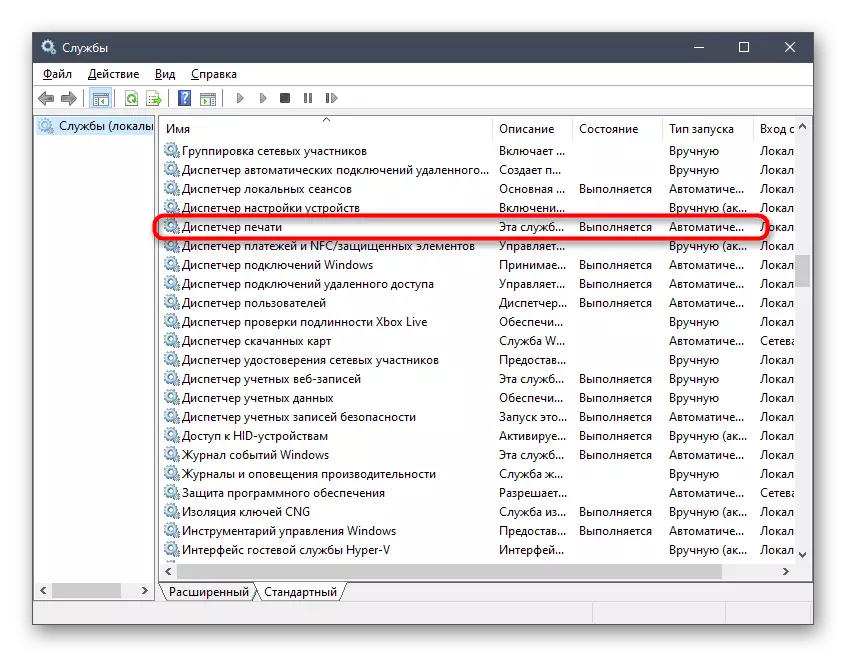

Метод 4: Проверка на състоянието на устройството
Има някои причини, поради които принтерът може да спрат печат или отидете в офлайн режим. Те се състоят в хардуера и системни неуспехи, периодично понякога понякога с всяко устройство. Ако качеството на печат е спряно, а след това документите се добавят към опашката там и ще останат, докато потребителят ръчно да оправите настройките.
- Кликнете низ принтер в менюто "принтери и скенери".
- Използвайте бутона Open Опашка за показване на съответния прозорец.
- Разширяване на "Принтер" падащото меню.
- Премахнете отметките от елементите "Задържане Печат" и "автономна работа".

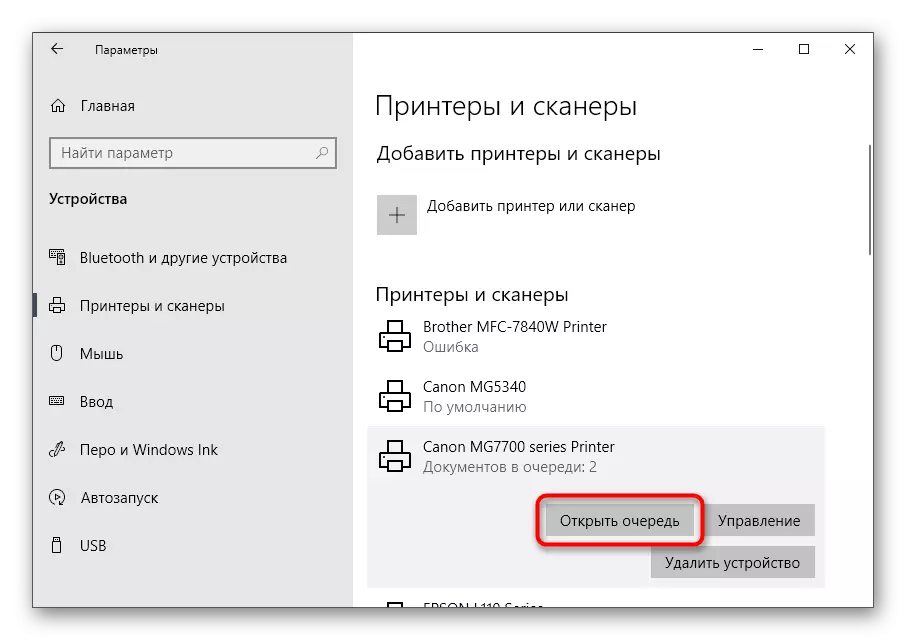

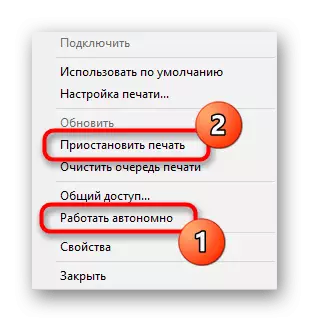
Ако след този печат не започне автоматично, почистване на опашката с помощта на инструкциите от следния метод, а след това отново да изберете документа, който искате да отпечатате.
Метод 5: Почистване на опашката за печат
Изчистване на опашката за печат ви позволява да се установи нормална работа на принтера, когато документите, поставени там не се обработват поради вътрешни или системни грешки. Обикновено, за да изпълни задачата, която трябва да натиснете в един бутон в менюто преразглежда по-рано, но понякога списък със задачи, замръзва и да изтриете това изисква целия алгоритъм на действия, които се разширява, като прочетете в статията Next.
Прочетете повече за: Почистване на опашката за печат в Windows

Метод 6: Корекция на околната среда променливи
Windows има редица променливи среди, които са отговорни за извършване на системни задачи, някои от които процесите на документите, изпратени за печат. Ако програмата, вирусът или потребителят е направил промени на тези файлове, проблемите, засягащи принтерът ще започнат.
- За да проверите на околната среда променливи, отидете на раздела "Система" в контролния панел, да го намерите чрез търсене в "Старт".
- Кликнете върху "Advanced System Settings".
- Прозорецът "Свойства на системата" се показва, когато на първия раздел "Разширени" кликнете върху "променливи на средата".
- Намерете две TEMP и TMP променливи, се уверете, че техните стойности съответстват на следващото изображение.
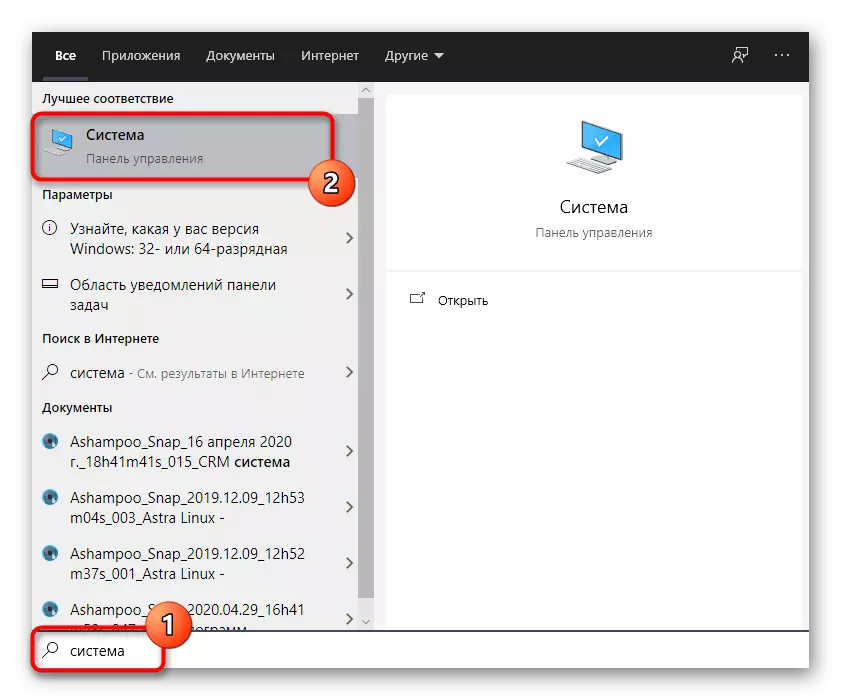

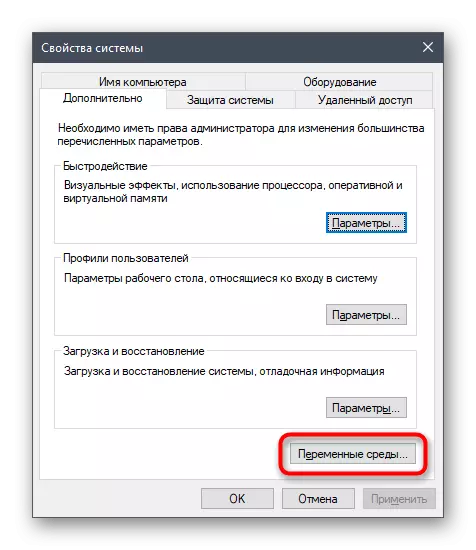

Ако не са направени никакви промени, не забравяйте да рестартирате компютъра, за да ги използвате.
Метод 7: Временна Firewall Изключване и Anti-Virus
Методът е подходящ само за потребители, които си взаимодействат с мрежов принтер или печат на локална мрежа. Както знаете, един порт се използва за обмен на данни, която автоматично открива през стандартна антивирусна защитна стена и на трети лица, ако е инсталиран. Въпреки това, понякога се дължи на спецификата на модела на принтера или неговия шофьор, този процес не се осъществи, като резултат, пристанището е блокиран и печатът става невъзможно. За да проверите тази ситуация, научи на защитни стени и антивирусни и временно, следвайки инструкциите от статиите по-долу.
Прочетете още: Прекъсване на защитна стена / антивирусен
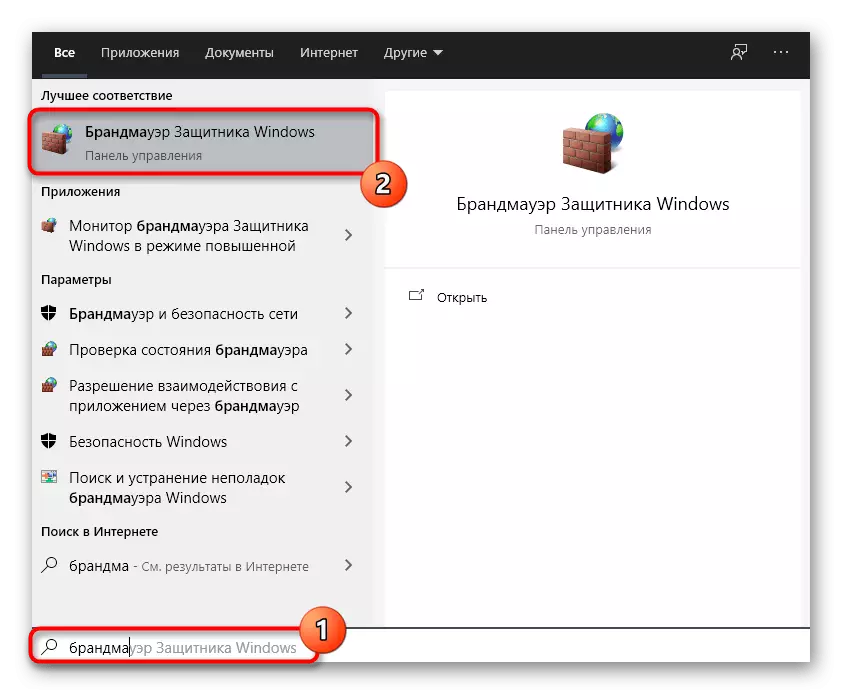
Ако изведнъж се оказа, че проблемът е наистина блокиран от пристанището Firewall, той трябва да бъде повторно отворена, разкривайки всички изключения. Процесът е описан подробно в друг материал на нашия уебсайт.
Прочетете повече: отваряне на портове в защитната стена на Windows
Метод 8: Конфигуриране на споделен принтер Access
Друг метод, подходящ за потребители на само мрежови устройства. Всеки принтер трябва да е правилно конфигуриран за правилното взаимодействие с компютрите LAN. За да направите това, той първо се отваря основния достъп на главния компютър и правилата на локалната мрежа са организирани, който след това се чете нататък.
Прочетете още: Създаване на мрежов принтер
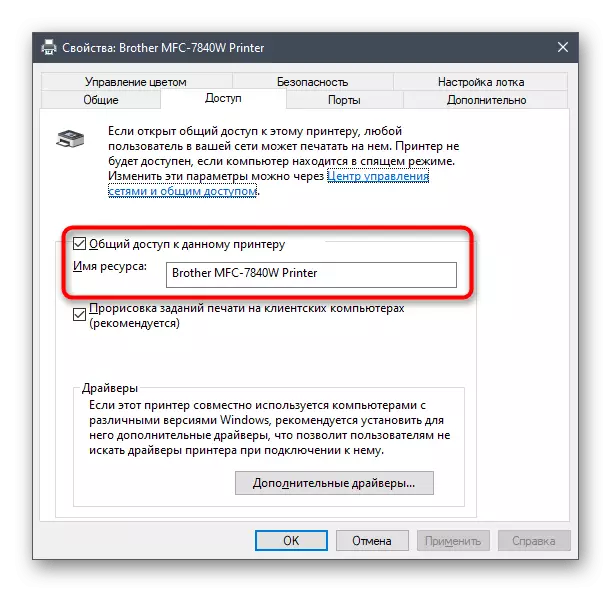
На други компютри, свързани в локалната мрежа, същите действия се обявяват, свързани с добавянето на самия принтер. Ръководство по този повод ще намерите по-долу.
Прочетете още: Свързване на мрежов принтер в Windows
Метод 9: Printer Soft Почистване
Ние ще анализираме последната причина, поради която принтерът показва принтерът може да не отпечатване на документи. Той е свързан с запушване на печатащата глава, барабан хартия или дюзите. Най-лесният начин да се отърве от такива проблеми е да стартирате меко почистване.
- Отворете списъка с принтер, изберете Използване и отидете на контрол.
- Кликнете върху "Настройки за печат" ред.
- Преминаване към "Поддръжка" в раздела и да стартирате стандартни операции по почистване.



Внедрена информация за това как да се използва всеки достъпен инструмент услуга, ще откриете по-нататък.
Прочетете повече: Лично почистване принтер
