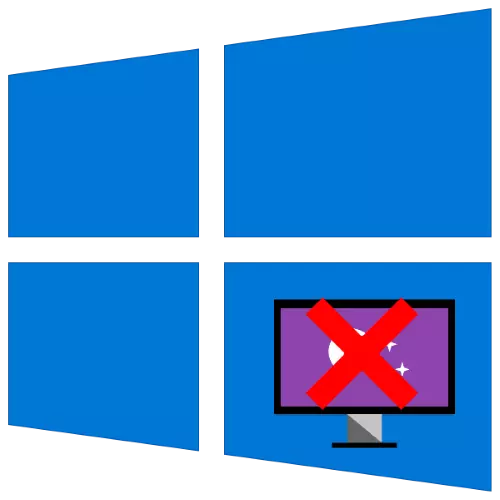
Метод 1: Контролни панели
Най-простият метод за решаване на проблема се разглежда, е да се използва "контролния панел", или по-скоро, под-клаузи на персонализиране. За да изпълните тази операция, не може да се стартира на главния модула: на необходимите инструменти е по-бързо и по-лесно да се отвори с "Run" средства.Вариант 1: Скрийнсейвър в режим на готовност
За да деактивирате скрийнсейвъра, направете следното:
- Натиснете клавиш комбинация Win + R, след това в прозореца, който се показва, въведете определената заявка по-долу и натиснете OK.
Rundll32.exe shell32.dll, Control_rundll Desk.cpl , 1
- В тази моментна, използвайте падащото меню, в който можете да изберете "Не".
- За да запаметите промените, натиснете "Apply" и "OK".


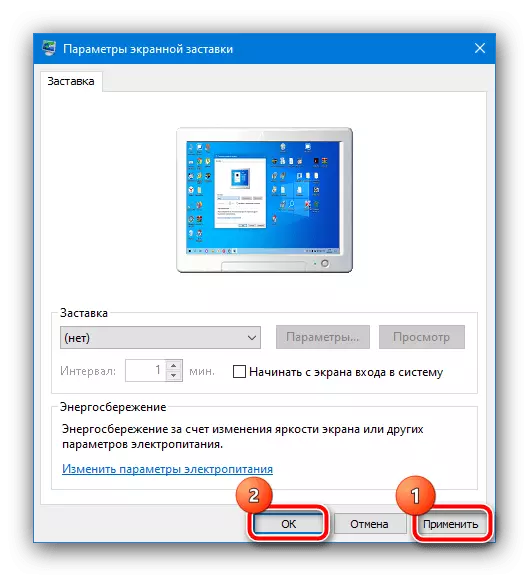
Сега скрийнсейвърът вече не се появява.
Вариант 2: скрийнсейвър на началния екран
Ако искате да деактивирате изображения върху поздрав екрана (тя се заключва), последователността на действията ще бъде малко по-различен. Повторете стъпка 1 от предишната версия, но типът на заявката NETPLWIZ.
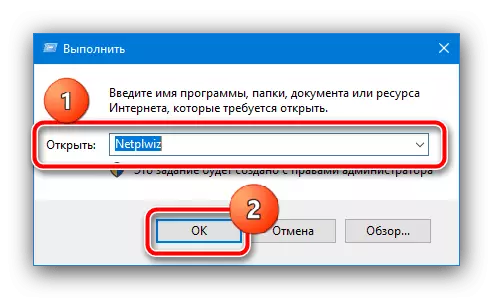
Премахване на марката от опцията "Изисквай парола", след това натиснете "Apply" и "OK". Ако имате защита с парола, ще бъде необходимо да го въведете.

Препоръчваме този метод да се използва като първичен и да използва други само ако е неефективно.
Метод 2: Политика за настройка на групата
Ако по някаква причина първия метод не е подходящ за вас, алтернатива на това ще бъде конфигуриран от съответните точки в редактора на групови правила.
Важно! Това приложение е налична само в версиите на Windows 10 Pro и Enterprise!
- Стартирайте инструмента "Run" отново, но този път, въведете командата gpedit.msc към него.
- На свой ред, разширяване на "User Configuration" директории - "Административни шаблони" - "Control Panel" - "Персонализиране" и в списъка на параметрите на последната (дясната част на прозореца) кликнете два пъти върху на "включване на скрийнсейвъра " вещ.
- Задайте "Disabled" параметър и натиснете "Apply" и "OK".
Важно! Деактивиране на този параметър ще деактивира настройките на скрийнсейвъра в "Control Panel", така че след извършване на тази операция, първият метод на този член няма да е достъпна!
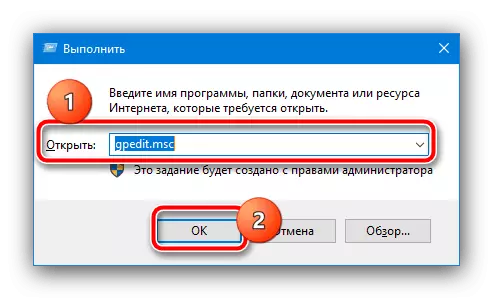
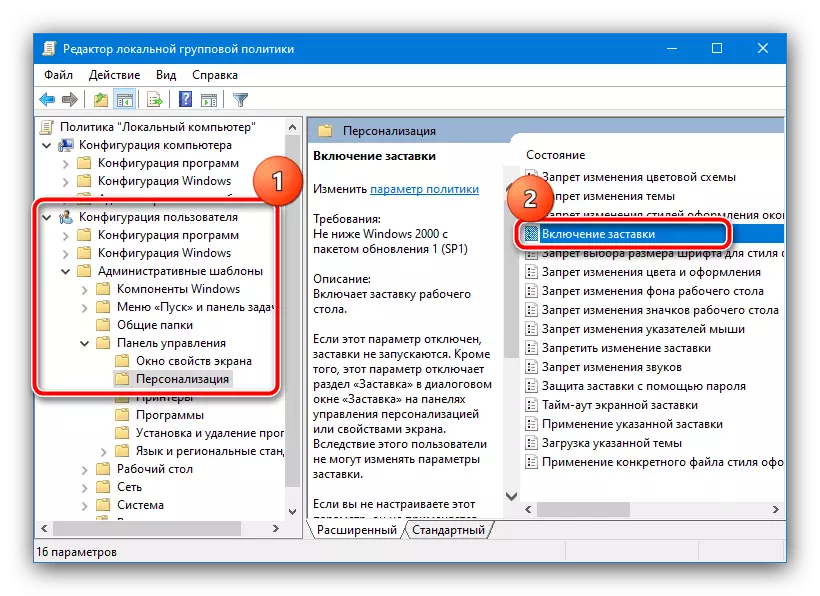
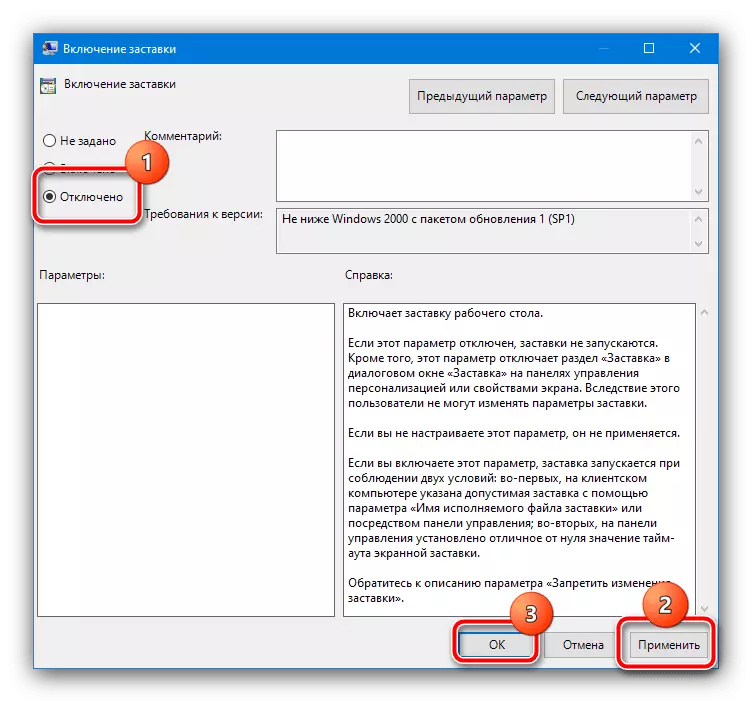
Както можете да видите, този метод също е доста проста, но не се отнася за всички версии на "десетки".
Метод 3: "Registry Editor"
Последният вариант, също универсални, е да включат редактора на системния регистър, където също можете да забраните на скрийнсейвъра.
- Ние ще използваме "Run" (комбинация от клавишите Win + R), искането е регентство.
- Преминаване към следващата начин:
HKEY_CURRENT_USER \ SOFTWARE \ Policies \ Microsoft \ Windows \
Потърсете раздел, озаглавен контролния панел, отворете го и проверете наличието на каталог на име Desktop. Ако и двата записа са налице - отидете на стъпка 4, ако не - да стъпка 3.
- Ако няма споменати секции, те ще бъдат създадени. За да изпълните тази операция, щракнете върху Windows PCM върху папката Windows и изберете "Създаване" опции.
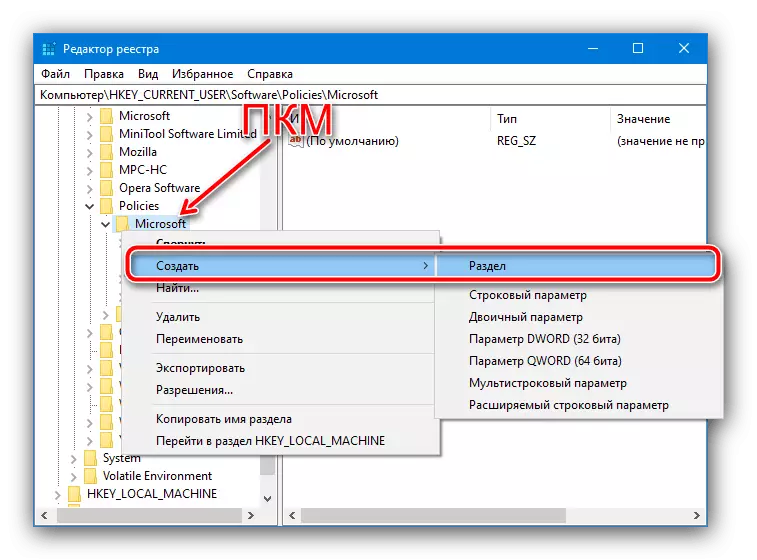
Името му контролния панел.
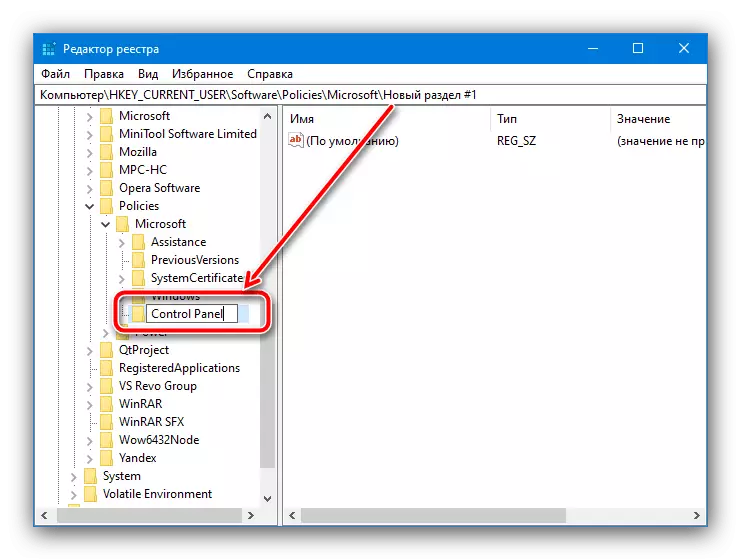
Повторете тези стъпки за новосъздадената директория развълнуван, в рамките на който ще subfold на работния плот.
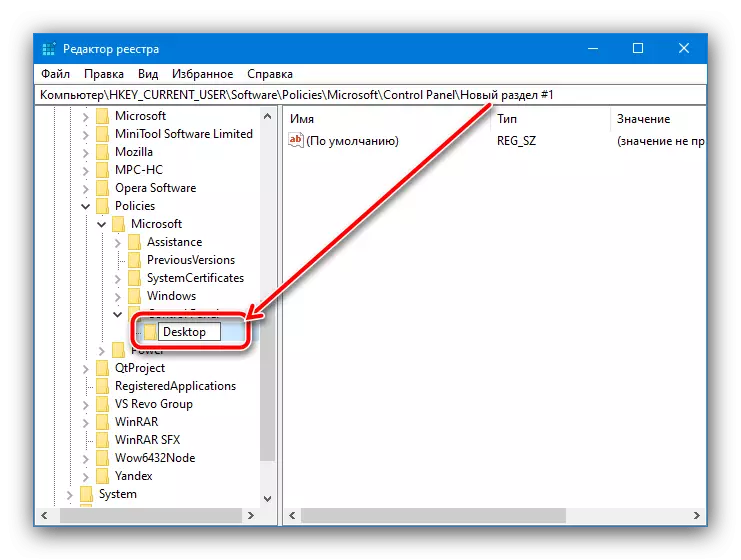
Сега отидете в тази папка и да използвате панела Toolbar, Редактиране на точки - "Създаване" - "String параметър", името на последния screensaveActive.
- Кликнете два пъти върху screensaveactive параметър, за да го редактирате и задайте стойност 0.
- Близо редактора на системния регистър и рестартирайте компютъра - сега скрийнсейвъра вече не трябва да се появяват.
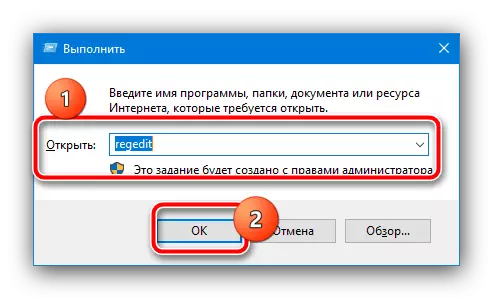
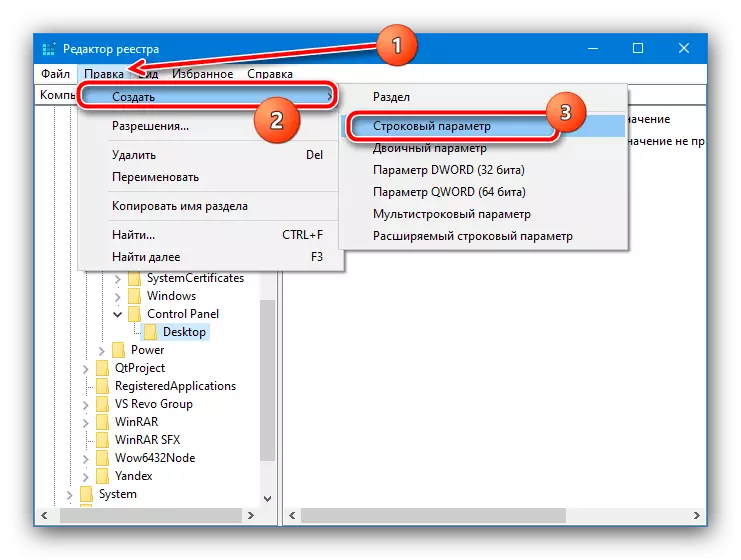
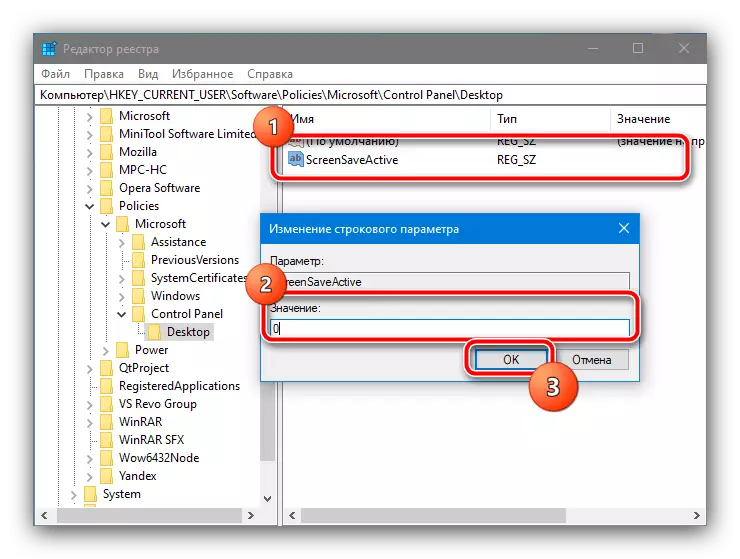
Този метод не е толкова удобен и безопасен за целостта на системата, тъй като предишната, но в критични ситуации, може да е единственият ефективен.
