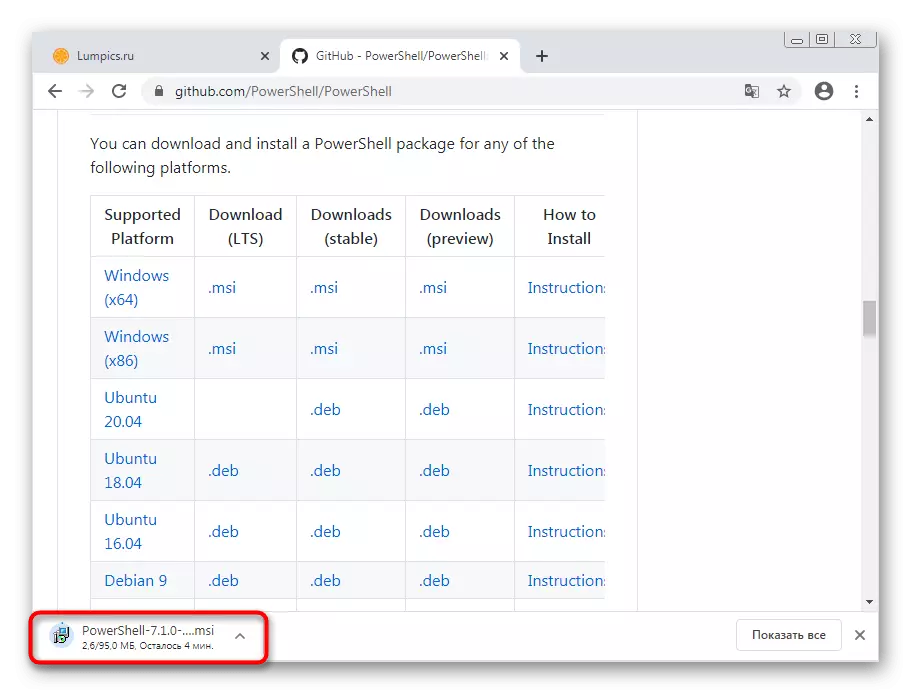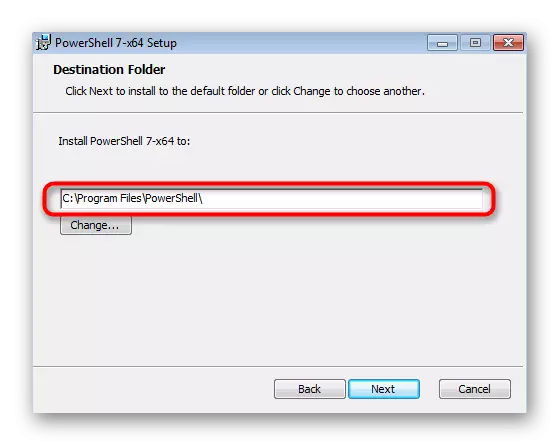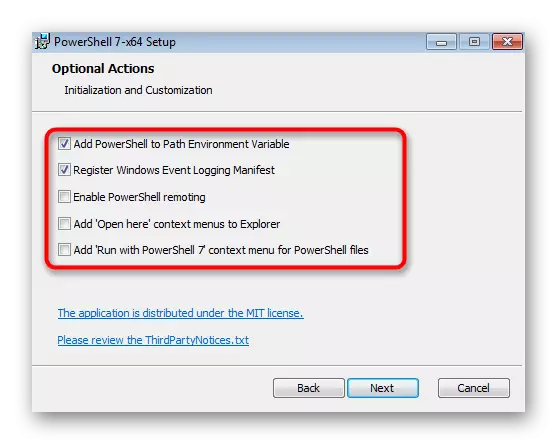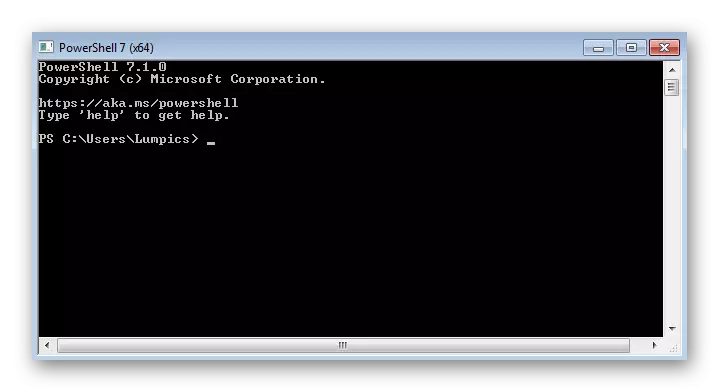Стъпка 1: Проверка за актуализация SP1
Официално, актуализацията на SP1 за Windows 7 вече не се поддържа от разработчиците, но сега тя все още е възможно да се установи дали тази актуализация не е бил добавен към операционната система. Присъствието му е необходимо за по-нататъшно инсталиране или обновяване PowerShell, за да извършите тази стъпка, като се обърна към инструкциите на линка по-долу.Прочетете повече: Актуализация на Windows 7 до Service Pack 1
Стъпка 2: Инсталиране на универсална среда C
Вторият етап е монтирането на универсална среда С, който е необходим за правилното изпълнение на следните програми и стартирате PowerShell в Windows 7. инсталация му е направен от официалния сайт чрез самостоятелната инсталационна на WUSA.
Отиди да изтеглите универсална среда C от официалния сайт
- Кликнете на предишната връзка и да започне зареждането на разглеждания компонент.
- Отворете полученото архива и да се намери съвместим с вашата Windows Update Package. Най-вероятно тя ще бъде Windows6.0 или Windows6.1, като се вземе предвид бит. Ако след стартиране сте получили известие, че актуализацията не е налична за този компютър, опитайте се да се отвори друг MSU файл.
- Търсенето за актуализации, заемащи за известно време.
- Следваща ще бъдете уведомени за инсталирането на KB3118401, която трябва да бъде потвърдена.
- Инсталационният процес на актуализация ще започне - следите придвижването му в същия прозорец.




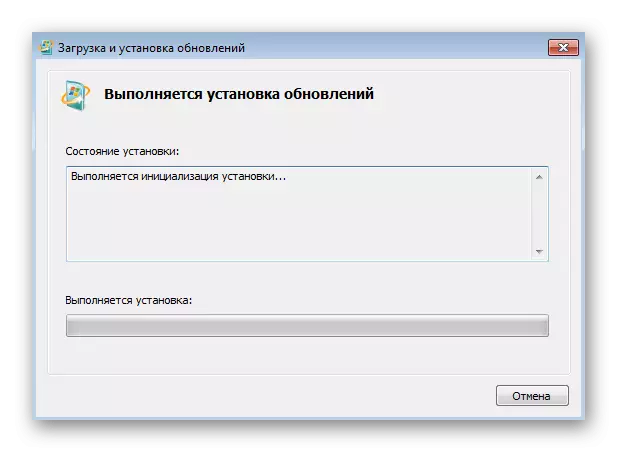
При завършване, е препоръчително да рестартирате компютъра, след което се процедира, за да добавите следните компоненти.
Стъпка 3: Инсталиране WMF 5.1
Ако разглобявате спомагателните компоненти, необходими за правилното функциониране на PowerShell, тогава WMF (Рамкова управление на Windows) е само пряко свързани с този компонент и позволява тя да се използва напълно вградени скриптове, включително за обновяване до последната версия.
Отиди да изтеглите WMF от официалния сайт
- След като на страницата за актуализация Качи, кликнете върху връзката "WMF 5.1", намиращ се в таблицата за сравнение версиите на операционните системи.
- След отваряне на нова страница, кликнете върху "мишката", като по този начин се обърна към избора на файлове за изтегляне.
- Отбележете само версията за Windows 7, което съответства на "седемте" маркери.
- Стартирайте MSU файл в архива и да чакат за необходимите актуализации.
- Потвърждаване на уведомлението за тяхното инсталиране.
- Когато се появи съобщение за необходимостта да рестартирате операционната система, направете го така, че PowerShell е успешно интегрирана.
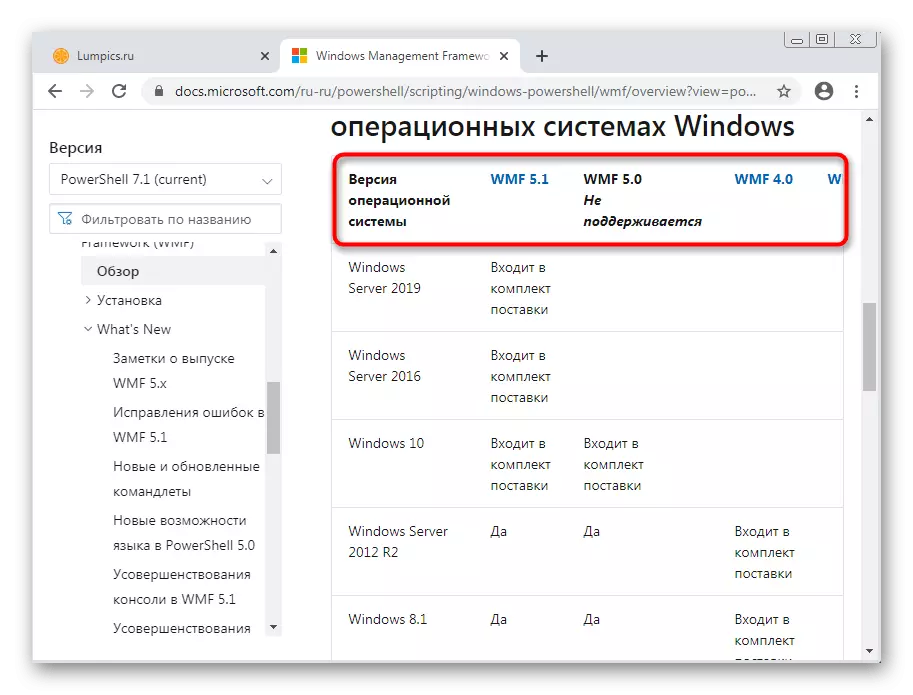





Стъпка 4: Старт и обновяване PowerShell
След рестартиране на компютъра PowerShell вече ще бъдат добавени към Windows: можете да го изпълните и проверете актуализациите през пакета изтеглени по-рано инсталация. Ако нуждите в последната версия на модула не са, просто отидете на стандартната неговото използване.
- Open "Start", намерете Windows PowerShell там и стартиране на приложението.
- След това отидете на по-рано сваления архив, където в допълнение към файла MSU е имало сценарий за PowerShell. Плъзнете го работното бюро за разопаковане.
- Сега да го плъзнете към PowerShell и изчакайте, докато новите появява линия.
- Изпълнете скрипта, като натиснете бутона за въвеждане.




Ако допуснете грешка на екрана се появи, това означава, че приложението не е необходимо да се актуализира.
Създаване на последната версия на PowerShell чрез GitHub
Като алтернатива, ние ще анализираме свалянето отделно заявление с PowerShell чрез GitHub. Последното му версия е инсталирана в непосредствена близост до класически обвивка и може да работи в паралел.
Отиди да изтеглите най-новата версия на PowerShell с GitHub
- След линка по-горе, да намерите в таблицата с имената на поддържаните платформи, където да изберете вашата версия на Windows и изтегляне на стабилна версия на приложението.
- След като изтеглите, стартирайте инсталатора.
- Преминете към следващата стъпка.
- Изберете място на компютъра, на който искате да инсталирате програмата.
- Вижте допълнителните опции, преди да инсталирате и контрол на параметрите, които искате да приложите.
- Очаквайте края на инсталацията, и след това намерете изпълнимия PowerShell 7 на работния плот или "Старт".
- След стартиране опитайте да въведете никакъв скрипт, за да се уверите в нормалната работа на конзолата.