
Метод 1: Форматиране на устройството
Ако няма важни данни за диск или флаш-памет на, или устройството е току що закупени, най-ефективното решение на проблема ще бъде форматиране до необходимия формат и делба масата. В Windows, тази операция е най-лесно да се направи с помощта на вградения в диспечера на съхранение.
- За да стартирате желаната закопчалки за, можете да използвате прозореца "Run": Натиснете клавиш комбинация Win + R, въведете заявката за diskmgmt.msc и кликнете OK.
- В панела долу, намери проблем с кола и кликнете върху него с десния бутон на мишката. Ако сте активни, за да "формат", използвайте го. Ако тя е маркирана със сив, първо използвайте опцията "инициализиране диск", а след успешно инициализиране, преминете към форматиране.
- Помощна програма, ще се отвори прозорец, в който то е достатъчно, за да изберете желаната файлова система (например, NTFS) и етикета на силата на звука. С попълването на тези действия, кликнете "OK".
- Изчакайте, докато приключи процедурата и кликнете върху бутона "ОК" в съответното съобщение.
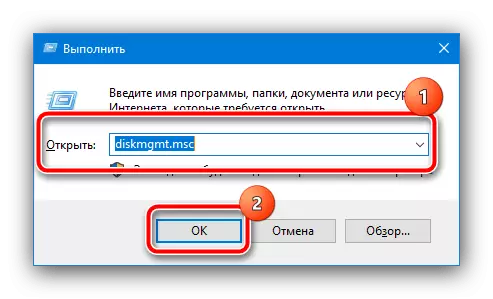
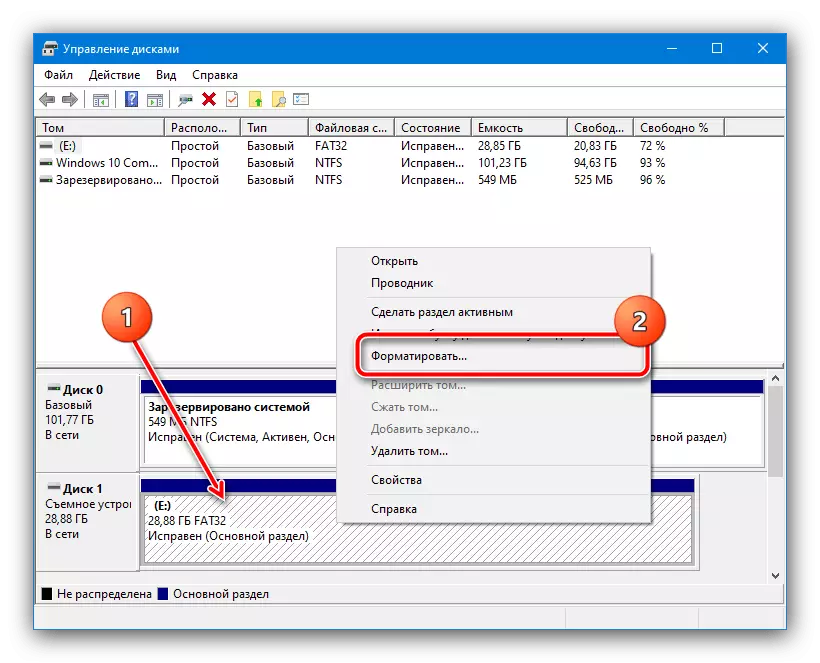

След форматиране, чиста диск трябва да започне да функционира и е готов за по-нататъшна употреба.
Метод 2: DMDE
Нашата задача се усложнява ако данните на диска трябва да бъдат възстановени - в такава ситуация няма да има софтуер на трета страна. А заявление добра от тази категория е DMDE.
Изтеглете DMDE от официалния сайт
- Изтеглете версията с графичен интерфейс - това е обозначено с букви на GUI в заглавието.
- Инсталаторът не изисква, така че след зареждане и разопаковане на архив с него, отворете папката, в резултат и да използвате изпълнимия файл.
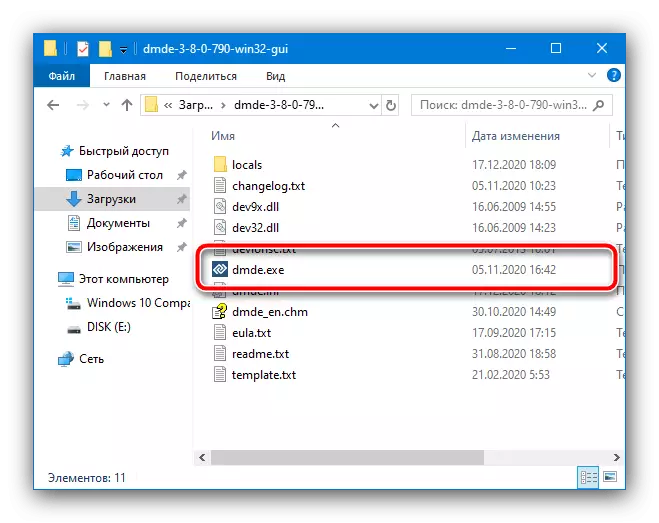
При първото стартиране, изберете желания език, по подразбиране е съответната система локализацията.
- Съветникът за възстановяване се отваря. В колоната в ляво, маркирайте опцията "физически устройства", след което да посочите конкретен диск от дясната страна.
- Изчакайте, докато инструментът ще сканира диска за секции. Ако някой ще се открие, че ще трябва да ги възстановите един по един: изберете някоя левия бутон на мишката, след това кликнете върху "Възстановяване". В програмата ще се опита да се определи вида на файловата система и да ги възстановите. В случай на успех, вие ще получите същия обем, който е бил на устройството, докато се появи провала.
- По метода от предишната стъпка, опитайте се да се върне на останалата част от секциите за задвижване назад. Имайте предвид, че тази процедура не винаги да се окаже успешен - в случай на грешки или проблеми, събиране на данни, използвайте някои от другите приложения, споменати в тази статия.

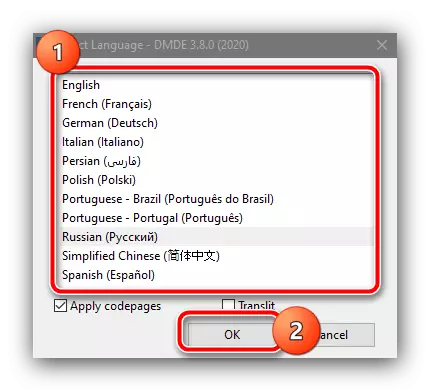
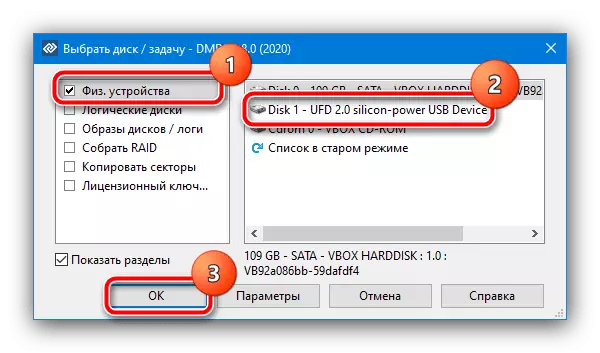

DMDE е добро решение, обаче, в някои специфични устройства и / или таблицата на дяловете, бъгове произвеждат.
Метод 3: TestDisk
Алтернатива на DMDE е средство, наречени TestDisk - конзола заявление, което се дължи на по-мощни алгоритми могат да бъдат по-ефективни в особено тежки случаи.
Важно! По време на заявлението, е форматиран, така че ако има достъп до него, опитайте се да копирате предварително всички важни данни!
Изтегляне TestDisk от официалния сайт
- Както и в случая на предходната програма, разопаковате архива и стартирате изпълнимия файл - той се нарича testdisk_win.exe.
- След като се появи прозорец на конзолата с помощта на стрелките, изберете опцията "Create" и натиснете ENTER.
- Тук, изберете проблем диск - изберете самото устройство - след това използвайте "Apply" елемент.
- Сега изберете стила на таблицата на дяловете - ако не знаете кой го е бил първоначално, оставете по подразбиране.
- На този етап, използвайте Анализирайте точка.
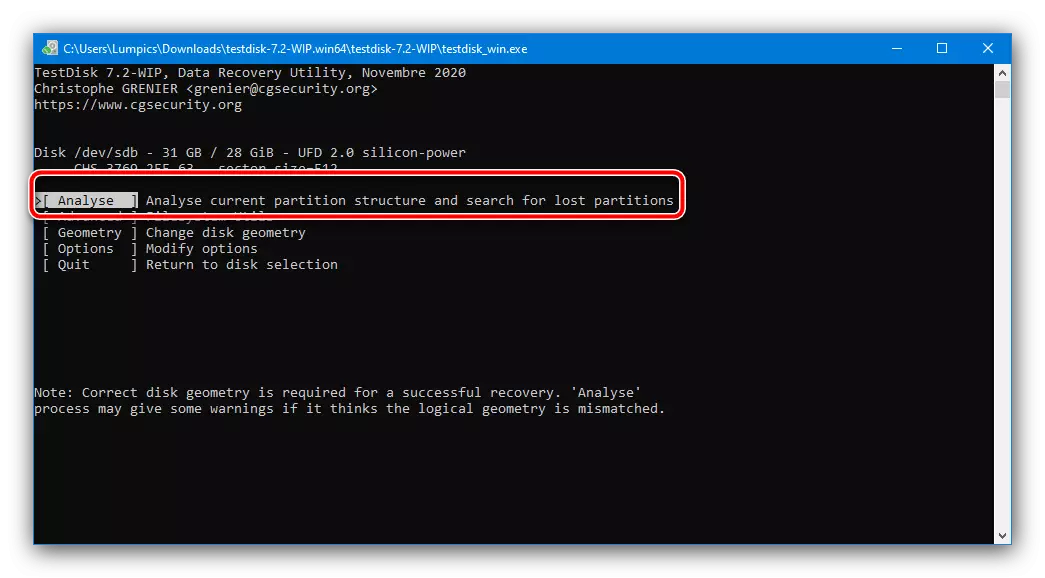
Анализ опция за начало Опитайте "Бързо търсене".
- След известно време (в зависимост от вида на задвижване и неговата износения), програмата ще открие един или повече дялове. Изберете един от следните, а след това с помощта на "Up" или "надолу" стрелки използване на "ляво" и "дясно" - неговия статут (марки в лявата част на името на раздела), за да "P", а цветът на името трябва да се промени до зелено. За да продължите, натиснете ENTER.
- Тук се провери "Write" параметър и отново използвайте клавиша за въвеждане.
Важно! В програмата ще се опита да замени не успяха секции за открито, но ако има проблеми, има риск от работоспособността!

За да започнете процедурата, натиснете клавиша за YEX.
- Изчакайте, докато програмата завърши работата. За вписването на промени, дължащи се на компютъра ще трябва да рестартирате. Ако в стъпка 6 TestDisk не намери прегради, маркирайте диск, натиснете ENTER, и на екрана от стъпка 7, изберете "Deeper Search".
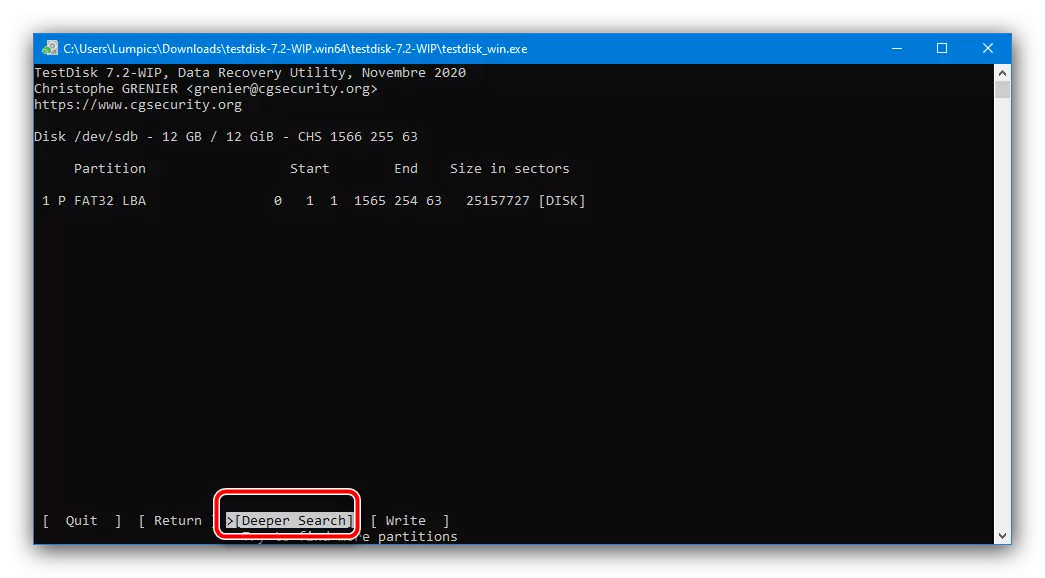
Това ще отнеме повече време, отколкото бързо търсене, но резултатът обикновено е по-ефективен: Най-вероятно, на масата ще се намери и готови за възстановяване по метода на същата стъпка 7.
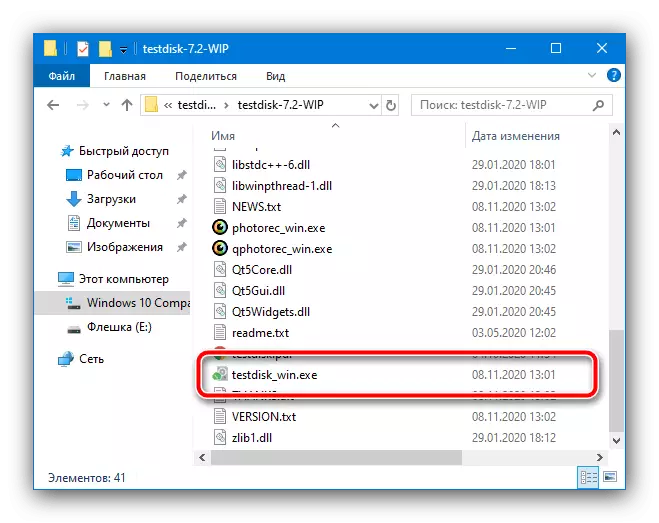
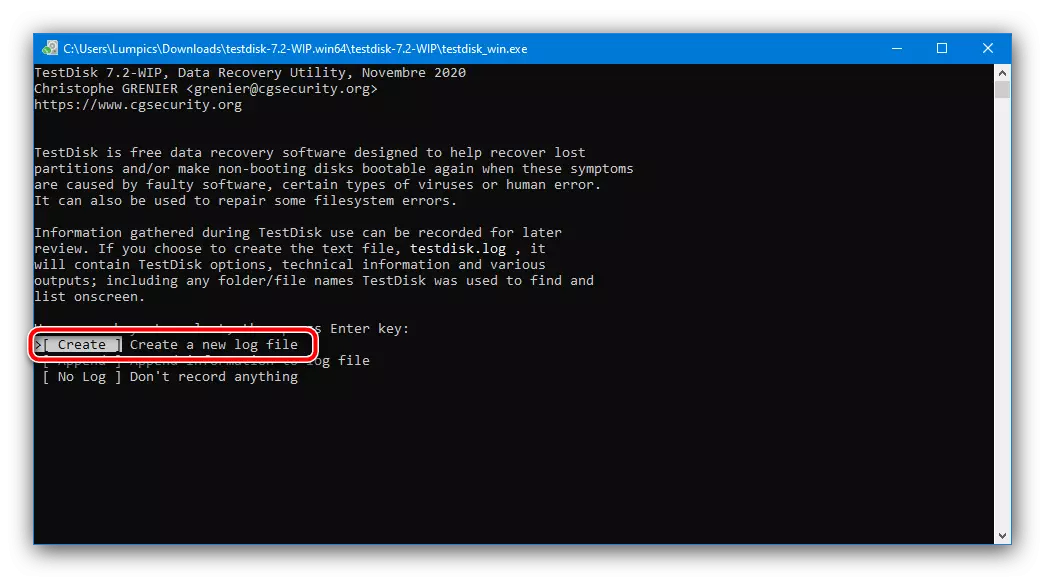
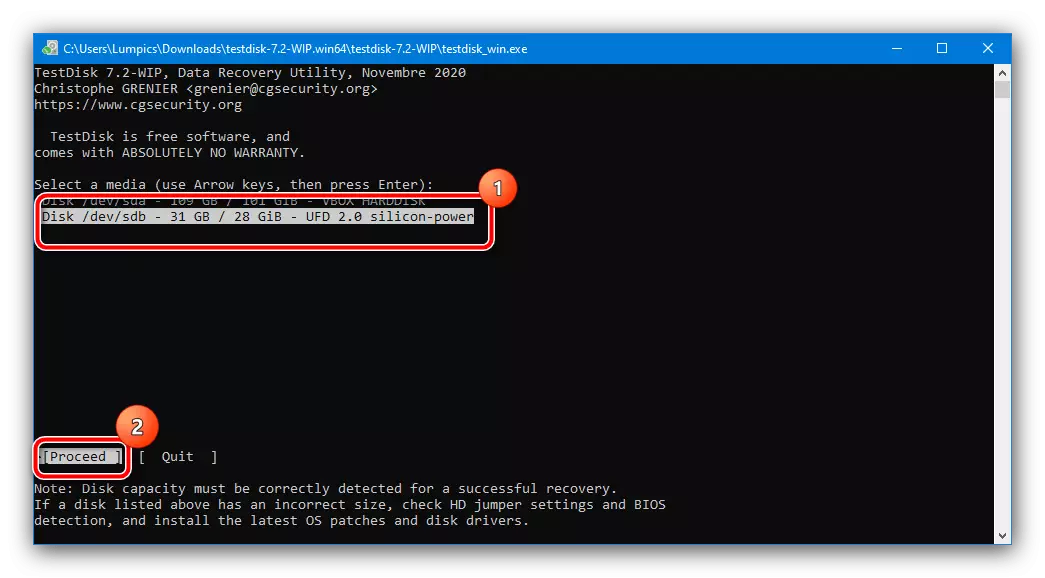
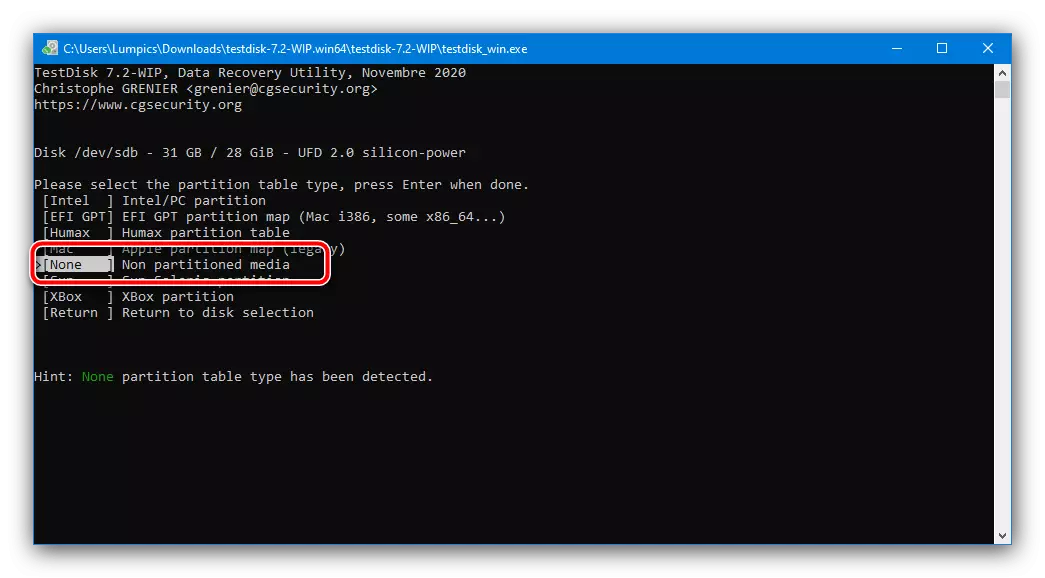



TestDisk е много мощен инструмент, но това ще бъде трудно да се работи с него значителна интерфейс и липсата на превод на руски език.
