
В Windows 10, 8 и Windows 7, има вградени инструменти за архивиране, които ви позволяват да запишете състоянието на системата и важни файлове в определен момент във времето (виж Windows за възстановяване на точки, Windows 10 История на файла) или да създадете пълен архивиране (изображение) на системата (виж как Създаване на резервно копие на Windows 10, ще бъде подходящ за предишните версии на операционната система). Има и прост безплатен софтуер за архивиране, като Aomei Backupper стандарт (описано в предишния горе инструкция).
Все пак, ако искате да "напреднали" Създаване на резервно копие на Windows или диск (дял) с данните, вграден в операционната система не може да бъде достатъчно, но се разглежда в статията Програма Veeam Agent за Windows Безплатен достатъчно вероятно за повечето задачите по архивиране , Евентуалното Единственият недостатък за моя читател е липсата на езика на интерфейса на руски, но ще се опитам да разкажа за използването на помощната програма възможно най-подробно.
Инсталиране на Veeam Агент FREE (Veeam Endpoint Backup)
Инсталацията на програмата не трябва да предизвиква особени трудности и се извършва с помощта на следните прости стъпки:
- Съгласен съм с условията на лицензионното споразумение, поставяйки съответната маркировка и натиснете бутона "Install".
- В следващата стъпка, вие ще бъдете помолени да свържете външен диск, който ще се използва за архивиране, за да го конфигурирате. Не е необходимо да се направи това: можете да направите резервно копие на вътрешно устройство (например, втори твърд диск) или да конфигурирате по-късно. Ако решите да пропуснете този етап по време на инсталацията, проверка на "Skip Това, аз ще конфигурира Backup-късно" елемента и щракнете върху "Next".

- След приключване на инсталацията, ще видите прозорец със съобщение, че инсталацията е завършена и настроен по подразбиране "Run Veeam Recovery Media Creation Wizard", който започва създаване на диск за възстановяване. Ако на този етап не искате да създадете диск за възстановяване, можете да премахнете знака.

Recovery диск Veeam
Можете да създадете Veeam Агент за Microsoft Windows безплатен диск за възстановяване веднага след инсталацията, оставяйки марката от клауза 3 или по всяко време, бягане "Създаване на носител за възстановяване" от менюто Start.
Какво ще изисква диск за възстановяване:
- На първо място, ако имате намерение да създаде образа на целия компютър или резервно копие на дяловете на диск на системата, можете да ги възстановите само от резервно копие на диск, създаден за възстановяване.
- диск Veeam за възстановяване съдържа и множество полезни инструменти, които могат да бъдат използвани за възстановяване на Windows (например нулирането на администраторска парола, командния ред, възстановяването на стартиране на Windows).
След като се започне създаването на Veeam носител за възстановяване, ще трябва да изпълните следните стъпки:
- Изберете типа на възстановяване диск, създаден - CD / DVD, USB устройство (флаш памет) или ISO изображение за последващо записване на диск или флаш-памет (само се показва изображение ISO в моя скрийншот, защото компютър без оптично устройство и свързаните флаш памети ).
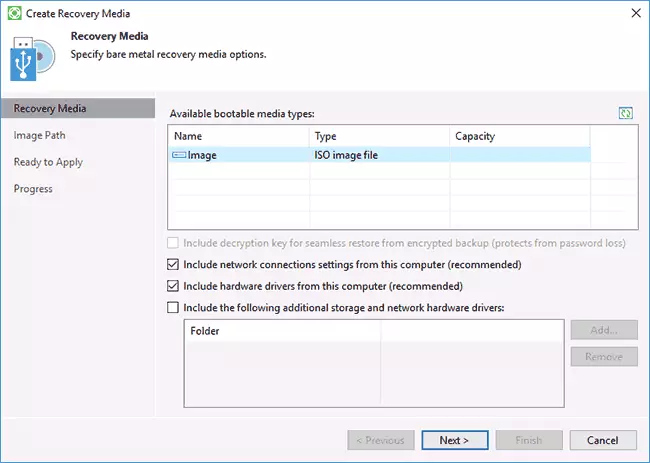
- По подразбиране, елементи, които включват настройките за мрежови връзки на текущата компютъра се отбележи, (това е полезно за възстановяване от мрежовото устройство) и сегашните компютърни драйвери (също полезни, например, за да се получи достъп до мрежата след натоварването от възстановяване диск).
- Ако желаете, можете да отбелязвате трета точка и добавяне на допълнителни папки с драйвери на диск за възстановяване.
- Кликнете върху "Напред". В зависимост от избрания вид на съхранение, ще попаднат в различни прозорци, например, в моя случай, при създаването на ISO образ - при избора на папка, за да спаси тази снимка (с възможност да се използва оформление на мрежата).
- Следващата стъпка ще бъде оставено само да кликнете върху "Създаване" и изчакайте завършването на диск за възстановяване.
Това е всичко, готови да създадете резервни копия и възстановяване от тях.
Резервни копия на системата и дискове (прегради) в Veeam Agent
На първо място, трябва да конфигурирате резервни копия в Veeam Agent. За това:
- Стартирайте програмата и в основния прозорец, щракнете върху "Configure Backup".

- В следващия прозорец, можете да изберете следните опции: целия компютър (резервно копие на целия компютър, задължително трябва да се запише на външен или мрежов диск), том Ниво на резервно копие (бекъп на дискови дялове), архивиране Ниво на файла (Създаване на архивни файлове и папки).

- Ако изберете силата на звука Backup версия, ще бъдете подканени да изберете кои дялове да бъдат включени в архива. В същото време, при избора на системния дял (в моя скрийншот, С диск C), скрити дялове с товарач и носител за възстановяване, както на EFI и MBR системи, ще бъдат включени в изображението.

- В следващата стъпка, трябва да изберете резервно място: Локално хранилище, където местни дискове са включени и външни дискове или споделена папка - мрежова папка или NAS устройство.

- Когато изберете местен склад, трябва да посочите кои диск (диск дял), за да спаси архивиране и папка на този диск. Той също така показва как времето за съхраняване на резервни копия.
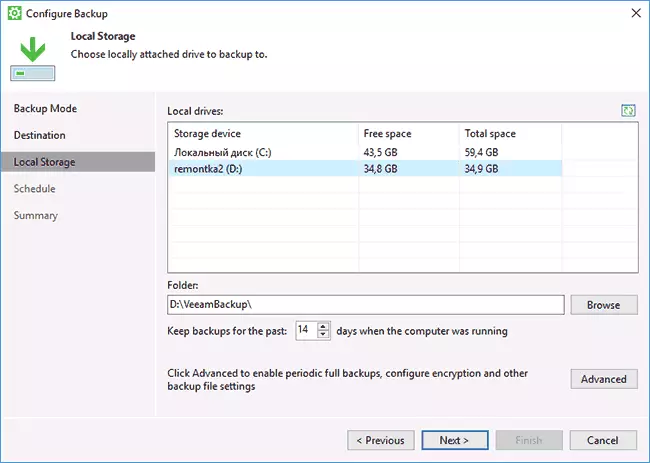
- С кликване върху бутона "Advanced", можете да създадете с честота на създаване на пълни резервни копия (с пълно резервно копие е създадено първото по подразбиране и се записват по-късно и промените, настъпили от момента на създаването му. В случай на включване на активното Пълен Backup честота, всеки път, когато в определения час ще бъде пусната нова резервна верига). Тук, в раздела за съхранение, можете да настроите степента на сгъстяване на резервни копия и да даде възможност за криптиране за тях.

- Следваща прозорец (График) - определяне на честотата на създаване на резервни копия. По подразбиране, те се създават всеки ден в 0:30, при условие, че компютърът е включен (или е в режим на сън). Ако изключите - архивирането е създадена след следващото включване. Можете също да настроите архивиране, когато блокира Windows (LOCK), на изхода от системата (Log Off), или при свързване на външен диск е посочено като цел за съхраняване на резервни копия (Когато Backup Target е свързан).

След прилагане на настройките, можете да създадете резервно копие на първа ръчно чрез просто натискане на бутона "Backup Now" бутона в програмата за Veeam агент. Времето за създаване на първото изображение може да е с дължина (в зависимост от параметрите, броят на съхраняваните данни, скоростта на устройствата).

Възстановяване от резервно копие
Ако е необходимо, за да се възстанови от архивното на Veeam, можете да го направите:- Чрез провеждане на силата на звука за възстановяване от менюто Start (само за възстановяване на резервни копия на не-система дялове).
- Работещи File Level Restore - За да възстановите само отделни файлове от архива.
- След като се изтегли от диск за възстановяване (за възстановяване на архива на Windows или целия компютър).
ОБЕМ НИВО ВЪЗСТАНОВЯВАНЕ
След стартиране на силата на звука за възстановяване, ще трябва да се уточни мястото на резервната съхранение (обикновено определя автоматично) и точката на възстановяване (в случай, че има няколко от тях).

И уточни кои секции искате да възстановите в следващия прозорец. Когато се опитате да изберете система дялове, ще видите съобщение, че възстановяването им във вътрешността на течаща система е невъзможно (само от диск за възстановяване).

След това изчакайте възстановяване на съдържание от резервно копие на дял.
File Level Restore.
Ако имате нужда да се възстанови само отделни файлове от архив, започнете нивото File Restore и изберете точка за възстановяване, а след това на следващия екран, щракнете върху Отвори.
Прозорецът на Backup Browser отваря със съдържанието и папките в архива. Можете да изберете някоя от тях (включително избор на няколко) и натиснете бутона "Restore" в началното меню Backup Browser (появява се само когато файлове или файлове са избрани + папки, но не само на папки).

Ако не сте избрали папка - щракнете с десния бутон върху него и изберете "Restore", както и режим като Restore - Презаписване (Презаписване текущата папка) или Пазете (Save двете версия на папката).
Когато изберете втория вариант на диска, папката ще остане в сегашната форма и възстановеното копие наречете възстановената name_name.
Възстановяване на компютър или система, която използва диск за възстановяване Veeam
Ако се налага да възстановите системните дялове на диска, ще се наложи да стартирате от стартовия диск или на носител за възстановяване Veeam флаш памет (може да се наложи да деактивирате Secure Boot, на EFI и Legacy мишката се поддържа).
Когато натоварването по време на появата на надписа "натиснете произволен клавиш, за да стартирате от CD или DVD", натиснете произволен клавиш. След това се отваря менюто за възстановяване.

- Bare Metal Recovery - Използване възстановяване от архиви Veeam Agent за Windows. Всичко работи по същия начин, както при възстановяване на дялове, посочени в том Ниво Restore, но с възможност за възстановяване на системен диск система дялове (ако е необходимо, ако програмата не може да открие себе си мястото, посочете папката за резервни копия на страницата за създаване на резервно копие Местоположение) ,
- Windows средата за възстановяване - Работещи Windows средата за възстановяване (вградена система за научни изследвания).
- Инструменти - полезни в контекста на инструментите за възстановяване на системата: командния ред, за нулиране на паролата, изтегляне на драйвери за хардуер, диагностика на RAM, с което пести трупи проверка.

Може би това е всичко за създаване на резервни копия с помощта на Veeam Agent за Windows БЕЗПЛАТНО. Надявам се, че ако това е интересно, можете да се справят с допълнителни опции.
Можете да изтеглите програмата безплатно от официалната страница https://www.veeam.com/ru/windows-endpoint-server-backup-free.html (регистрация ще изисква регистрация, която, обаче, не се проверява по някакъв начин към момента на писане на статията).
