
Corel Draw е известно, че много дизайнери, илюстратори и художници-графики като мултифункционална удобен инструмент за рисуване. За да използвате тази програма, рационално и да не се страхуват от своя интерфейс, начинаещите творци трябва да се запознаят с основните принципи на нейната работа.
В тази статия, ние ще кажете за това, как Corel Draw е подредена и как да го прилагат с най-голяма ефективност.
Как да използвате Corel Draw
Ако сте замислена да се направи илюстрация или да създадете оформление визитка, плакат, постер и други визуални продукти, можете спокойно да използвате Corel Draw. Тази програма ще ви помогне да се направи каквото и да се подготвят за печат на макети.
Изберете компютърна графика програма? Прочетете, за нашия сайт: Какво да изберете - Corel Draw или Adobe Photoshop?
1. Свалете инсталацията на софтуера на файла от официалния сайт на разработчика. Да започнем с това, това може да пробна версия приложение.

2. След изчакване за изтеглянето, инсталирате програмата на компютъра, след монтаж Съветник указанията.
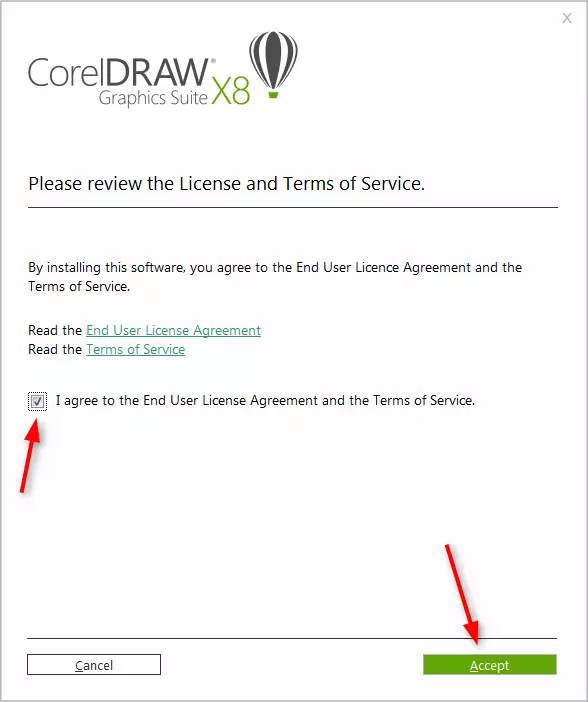
3. След инсталацията, вие ще трябва да създадете потребителски акаунт Corel.
Създаване на нов документ Corel Draw
Полезна информация: Горещи клавиши в Corel Draw
1. В началния екран натиснете "Създаване" или прилагат клавишната комбинация CTRL + N Set документ PARMETERS:. Името, размерът лист ориентация в пиксели или метрични единици, брой страници, резолюция, цветови профили. Кликнете върху OK.
2. Пред нас е работното поле на документа. параметри лист Ние винаги могат да се променят под лентата с менюта.

Графични обекти в Corel Draw
Старт изготвя с помощта на лентата с инструменти. Той съдържа инструменти за рисуване произволни линии, криви Безие, многоъгълни контури, полигони.
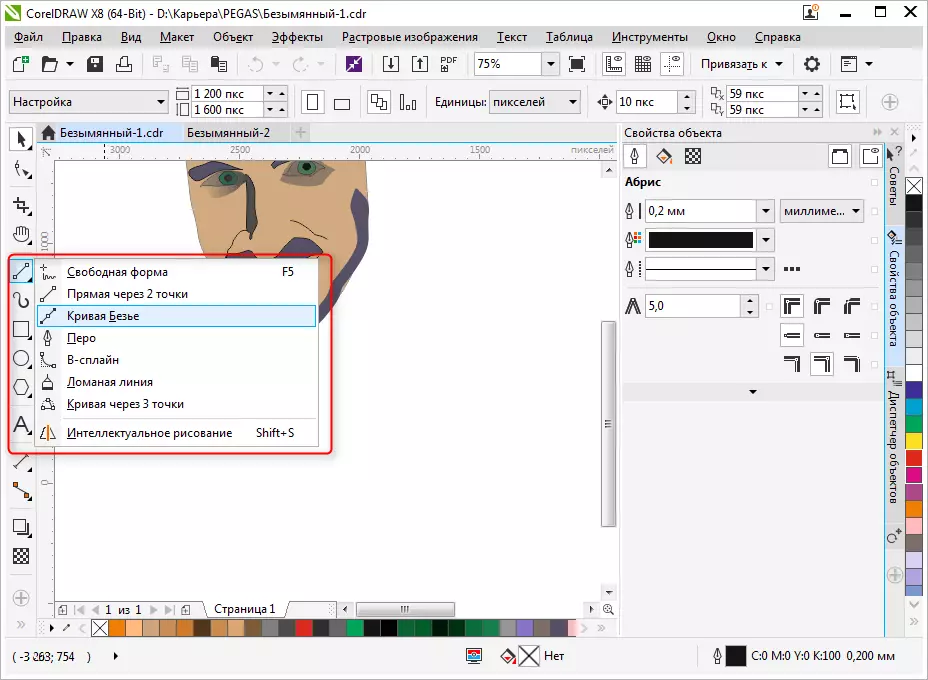
На същия панел, вие ще намерите cadry и на промиване инструменти, както и на функцията "Форма", която ви позволява да редактирате възлови точки на каналите.

Редактиране на обекти в Corel Draw
Много често в работата си, ще използвате панела за свойства на обекти за редактиране на изготвени елементи. Избраният обект е редактирано от следните свойства.
- Abris. На този раздел, задайте параметрите на обект верига. Нейната дебелина, цвят, тип линия, фаска и характеристики на ъглов ъгъл.
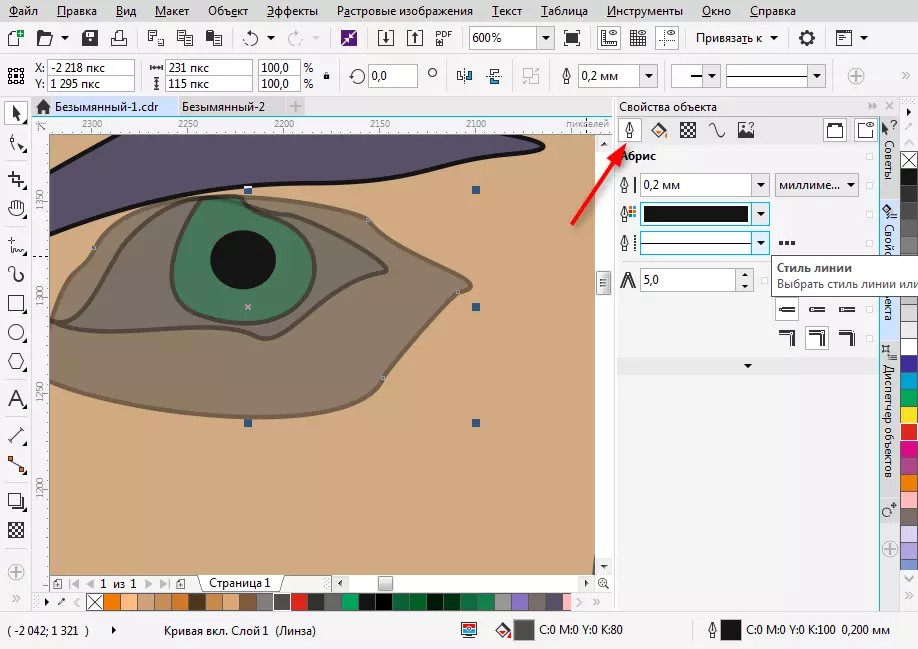
- запълване. Този раздел определя запълване на затворени помещения. Тя може да бъде проста, градиент, шарени и растер. Всеки вид запълване има свои собствени настройки. Цветът на вода може да бъде избран от палитрата на свойствата на обекта, но най-удобният начин да изберете желания цвят, е да кликнете върху него във вертикална цвят панел в близост до десния край на прозореца на програмата.
Моля, обърнете внимание, че цветовете, използвани по време на работата се показват в долната част на екрана. Те могат също така да се прилага към обекта, като кликнете върху тях.
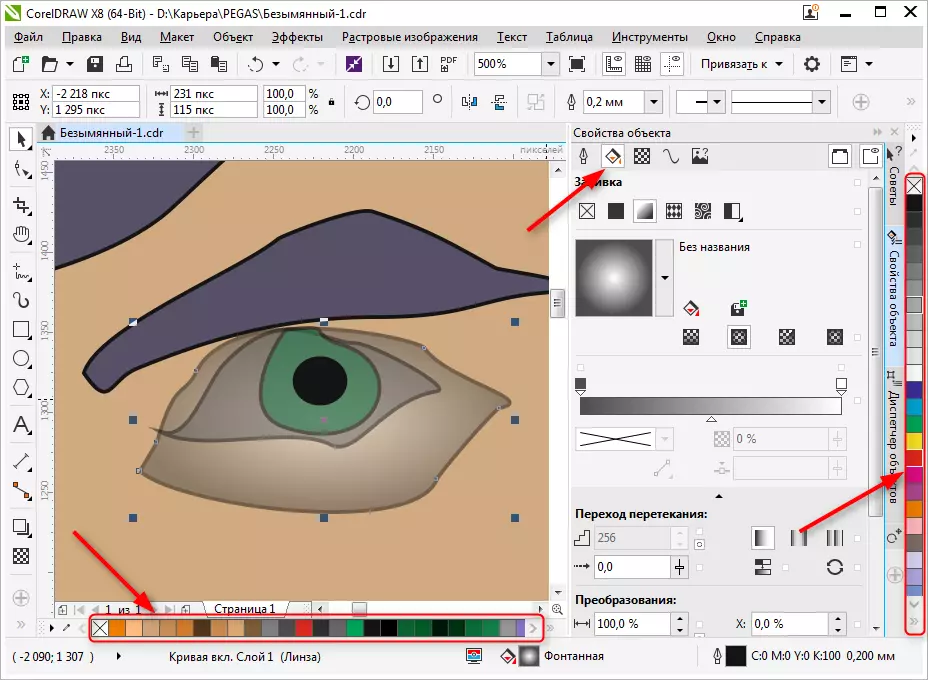
- Прозрачност. Вземете вида на прозрачност за обекта. Тя може да хомогенни или градиент. С помощта на плъзгача, задайте неговата степен. Прозрачността може бързо да бъде активирана от лентата с инструменти (виж снимка).
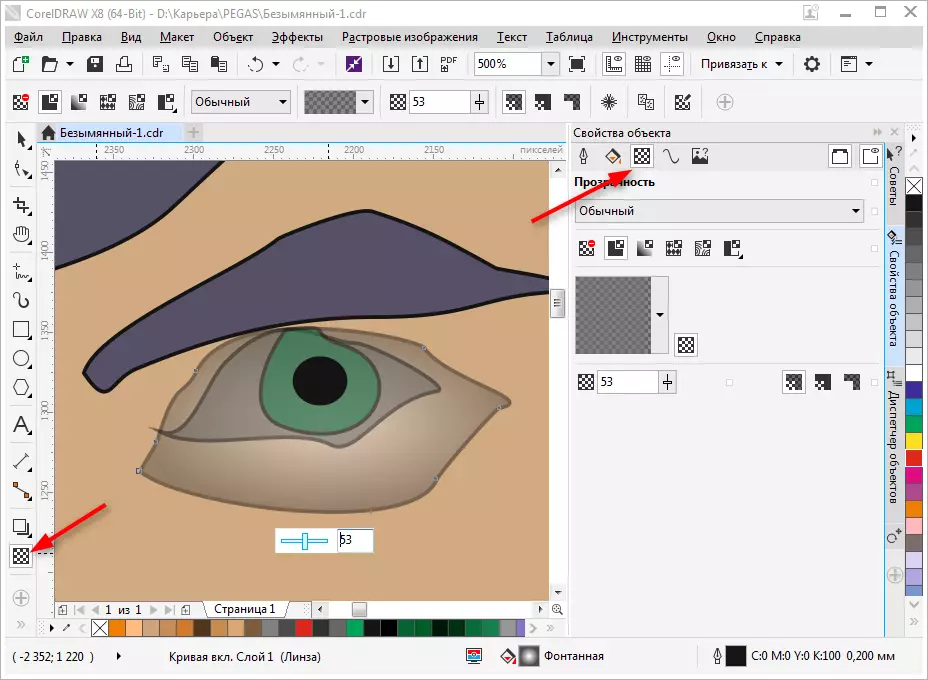
Избраният обект може да бъде намалена, завърта, отразявайки да отразява промените пропорции. Това се прави с помощта на панела преобразуване, който се отваря в раздела Настройки на правото на правото на работното пространство. Ако този раздел липсва, натиснете "+" в рамките на съществуващите разделите и поставете отметка в квадратчето противоположния един от методите за реализация.

Задайте сянка обект на избрания обект, като кликнете върху съответната икона в лентата с инструменти. За сянката, можете да зададете формата и прозрачността.

Експорт в други формати
Преди износ рисунката трябва да е вътре в листа.
Ако искате да експортирате във формат растер, като JPEG, което трябва да се подчертае, групирани модела и натиснете Ctrl + E, а след това изберете формата и поставете отметка в "само за избрани". След това кликнете върху "Износ".
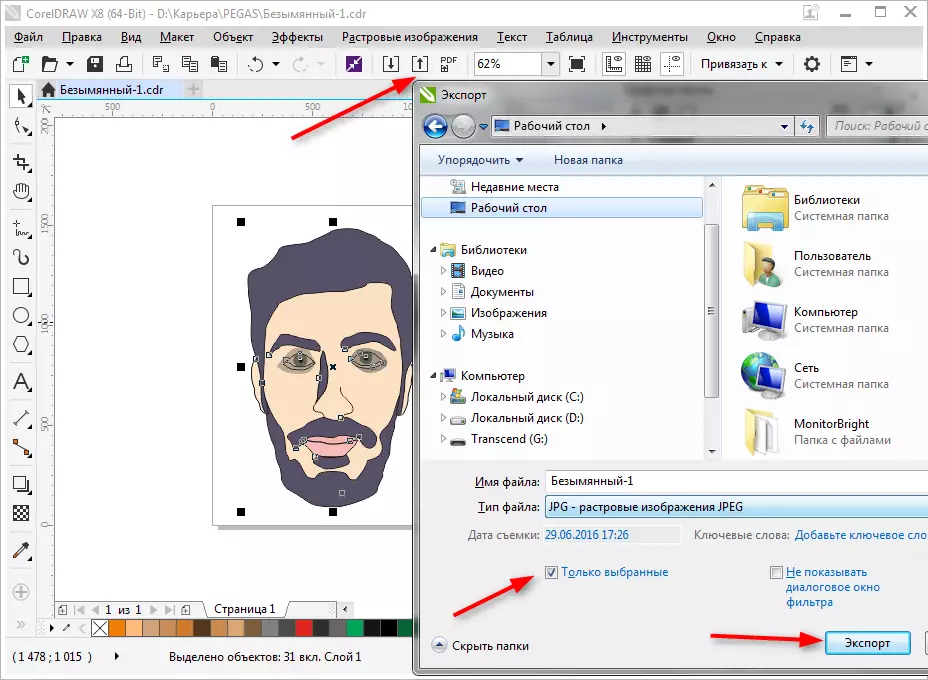
Ще се отвори прозорец, в който можете да определите крайните настройките преди износ. Виждаме, че само нашия имидж без полета и тире се изнася.

За да запазите целия лист, трябва да я извърши, преди да го износ с правоъгълник и маркирайте всички обекти в листа, включително и този правоъгълник. Ако не искате това да се вижда, просто изключете ABRIS или да поиска от белия цвят на инсулта.
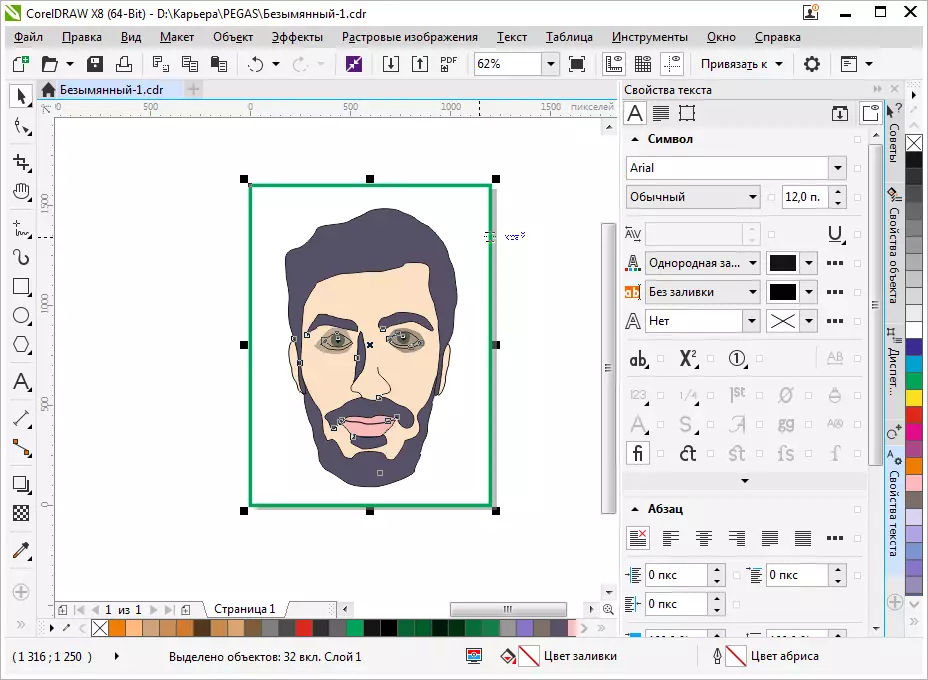
За да запазите в PDF, че не е нужно някакви манипулации с лист, цялото съдържание на листа автоматично ще бъдат записани в този формат. Натиснете пиктограма, като на снимката по-, след това "Параметри" и задайте настройките на документа. Натиснете бутона "ОК" и "Save".
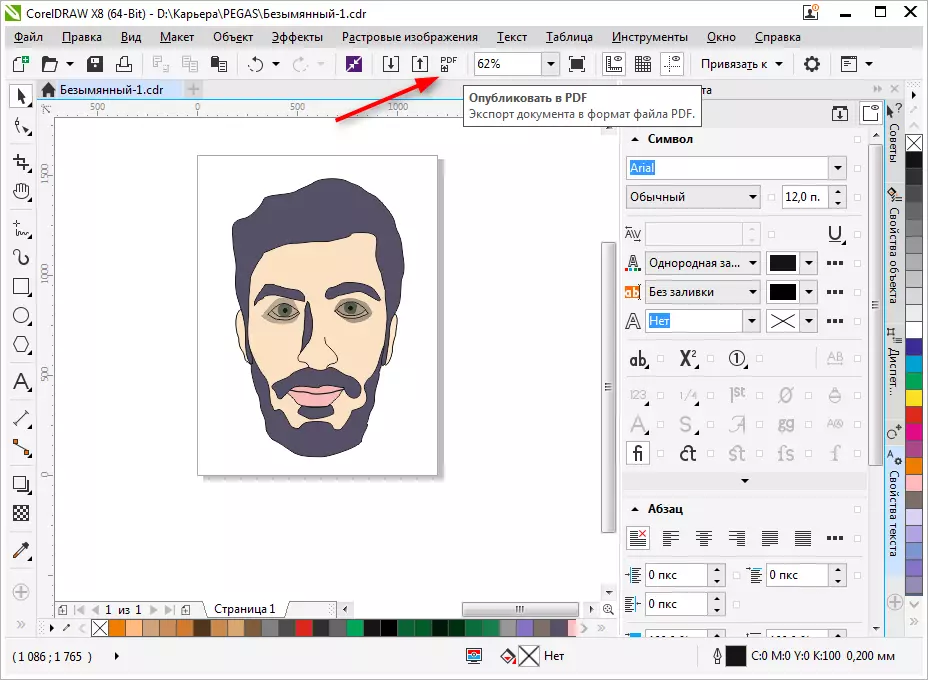
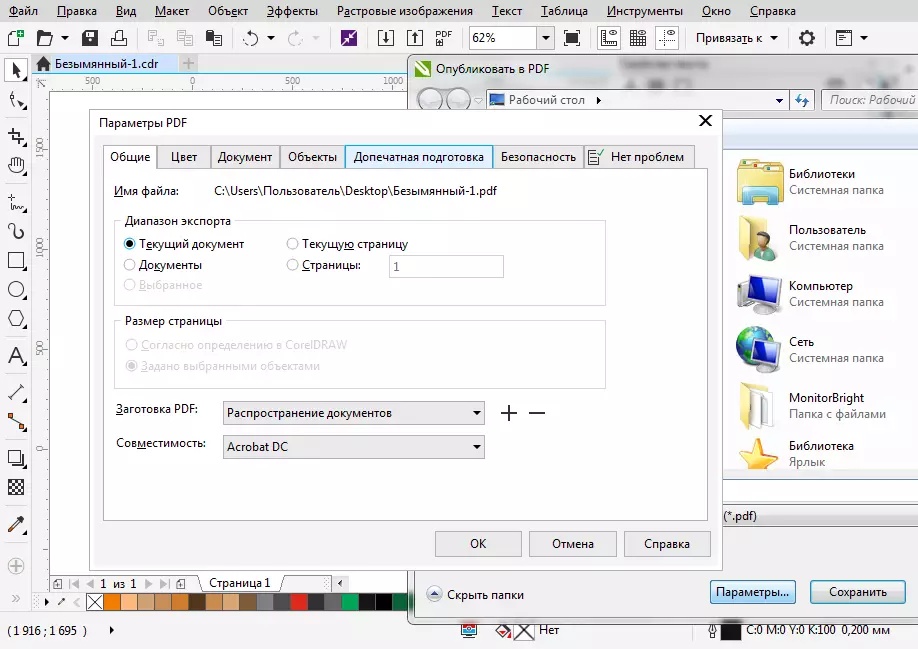
Съветваме ви да прочетете: най-добрите програми за създаване на изкуство
Ние прегледахме накратко основните принципи на използване на Corel Draw и сега учи, че ще стане по-ясно и по-бързо за вас. Успешни експерименти в компютърната графика!
