
Програмата HWMonitor е предназначен за тестване на хардуера на компютъра. С негова помощ е възможно да се направи първоначална диагноза без да се прибягва до помощта на специалист. Работещи първата си време, тя може да изглежда, че това е доста сложно. Няма и руски интерфейс. Всъщност не е така. Помислете за пример за това как се прави това, тествам нетбук Acer.
Диагностика
Инсталация
Стартирайте предварително изтегления файл. Ние може автоматично да се съглася с всички точки, рекламни продукти с това не се инсталират (освен ако разбира се изтегли от официален източник). Това ще отнеме целия процес на 10 секунди.Проверка на оборудването
За да започнете диагностика, нищо не е нужно да се направи повече. След стартиране, програмата вече показва всички необходими индикатори.
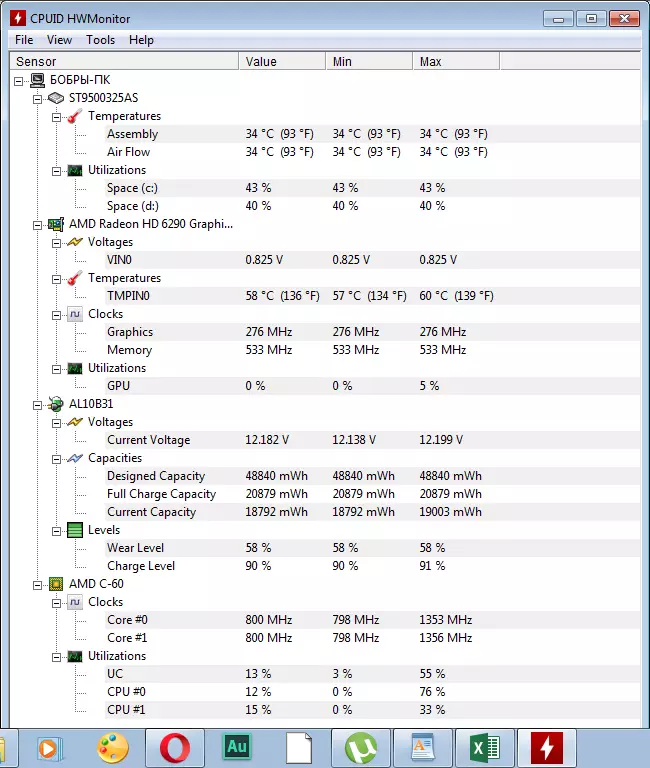
Ще се увеличи размера на колоните, за да бъде по-удобно. Можете да направите това чрез издърпване на границите на всеки от тях.
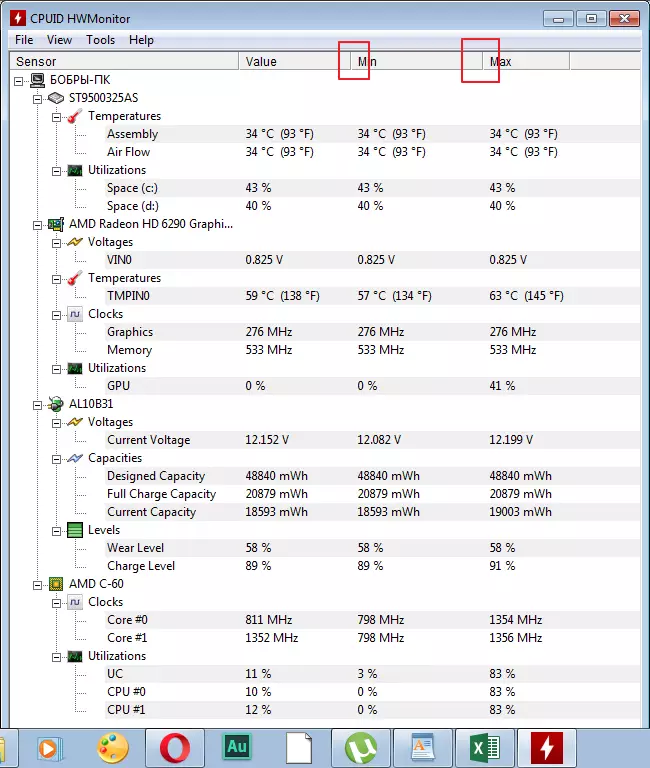
Оценка на резултатите
HDD.
1. Вземете моя твърд диск. Той е на първо място в списъка. Средната температура на първата колона е 35 градуса по Целзий . Нормални показатели на това устройство се считат 35-40 . Така че аз не трябва да се притеснявате. Ако индикаторът не надвишава 52 градуса Това може да бъде нормално, особено в топлина, но в тези случаи е необходимо да се мисли за охлаждане на устройството. Температура над 55 градуса по Целзий , Говори за неизправности с устройството, трябва спешно да се предприемат действия.
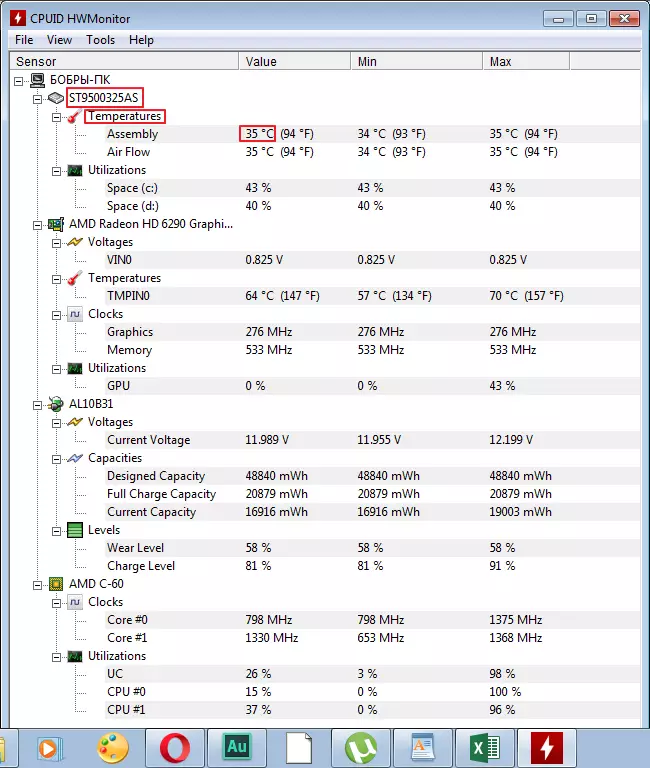
2. В раздела "Utilizatoins" Информация за степента на натовареност на твърдия диск се показва. По-малката тази цифра е по-добре. Аз го имам за 40% Какво е нормално.
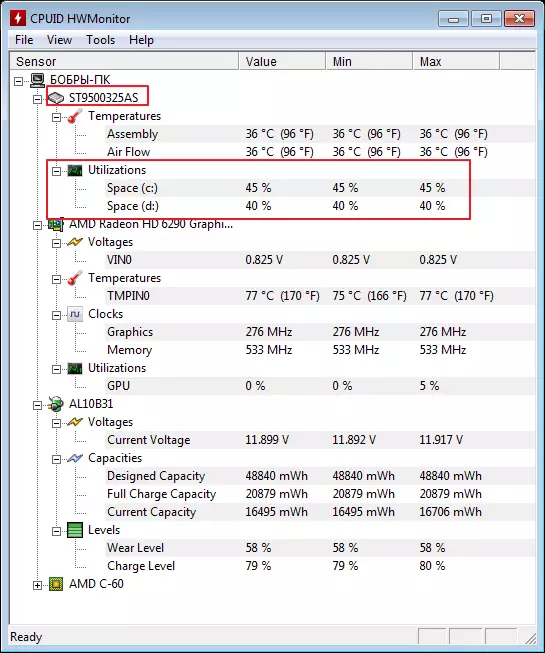
Видео карта
3. В следващия раздел, ние виждаме, информацията за напрежението на видеокартата. Нормално е показателят 1000-1250 V. . аз имам 0.825V. . Индикаторът не е критично, но има причина да се мисли.
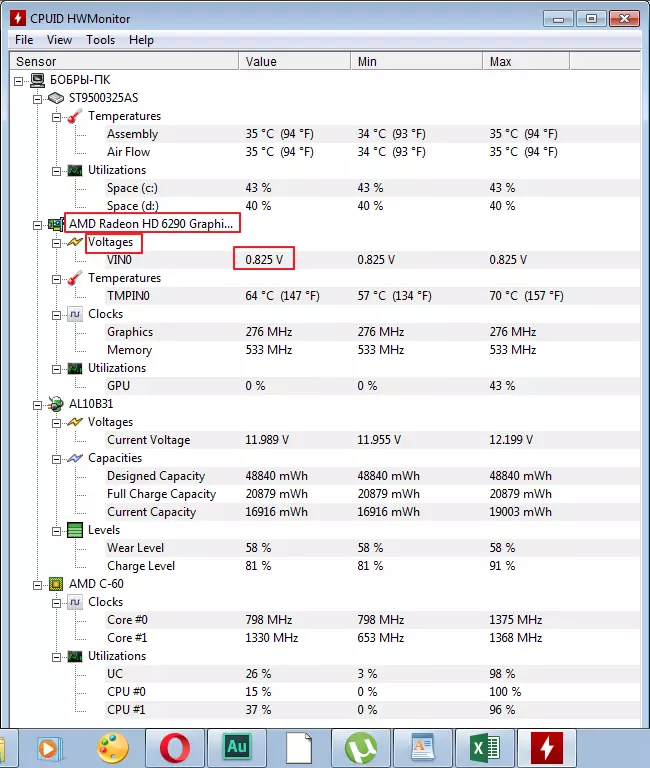
4. Освен това сравнение температурата на видеокартата в раздела "Температура" . В рамките на нормата са индикатори 50-65 градуса по Целзий . Тя работи на моя горната граници.
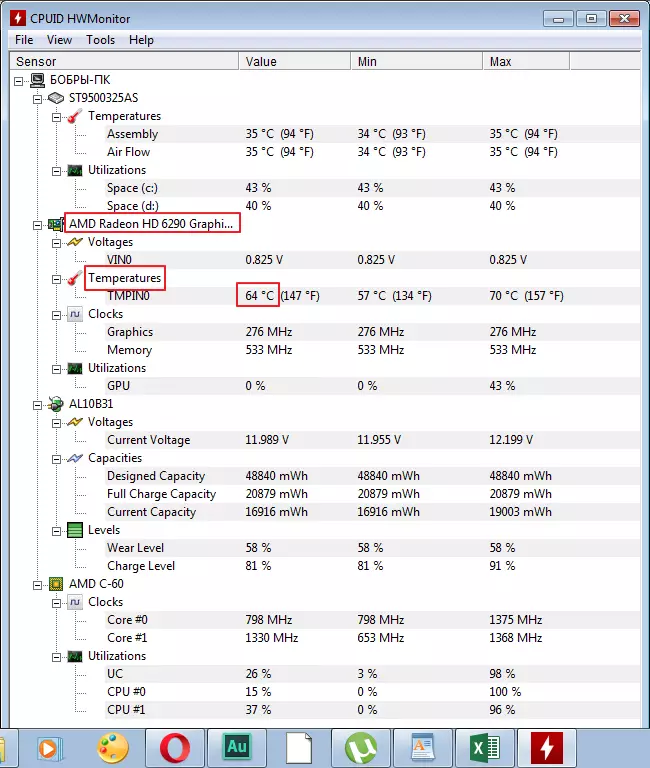
5. По отношение на честотата в секцията "Часовник" , А след това всичко е различно, така че аз няма да доведе до общи цифри. На картата ми е нормално да 400 MHz..
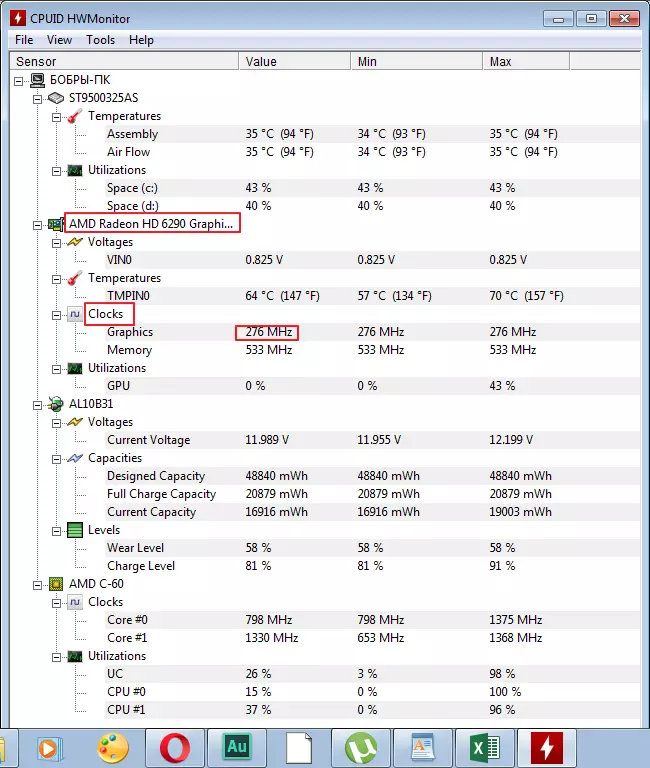
6. натоварването не е особено показателно, без работата на някои приложения. Тествайте тази стойност е по-добре, когато се започва игри и графични програми.
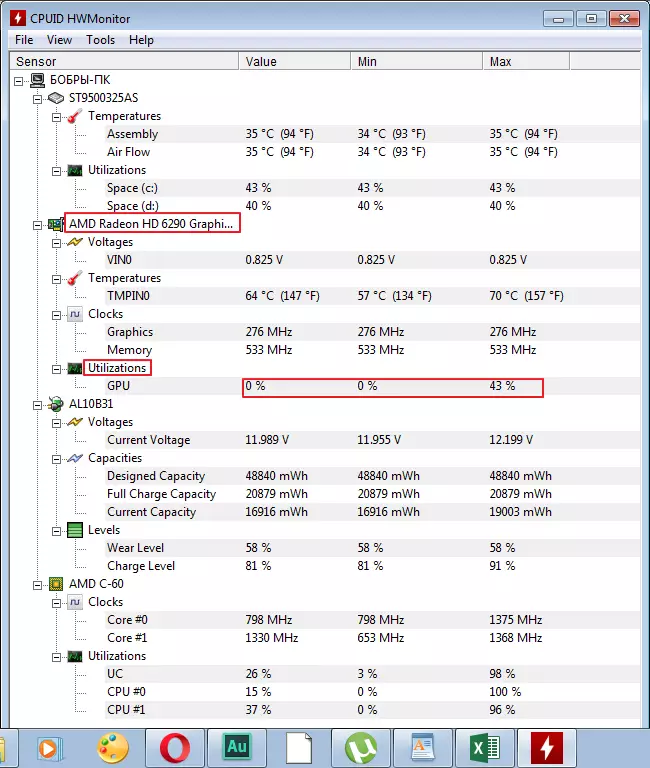
батерия
7. Тъй като ние говорим за нетбук, батерията е в моите параметри (няма да има компютри в компютри). Нормалната стойност на напрежението на батерията трябва да бъде до 14.8 V. . Имам около 12 И това не е лошо.
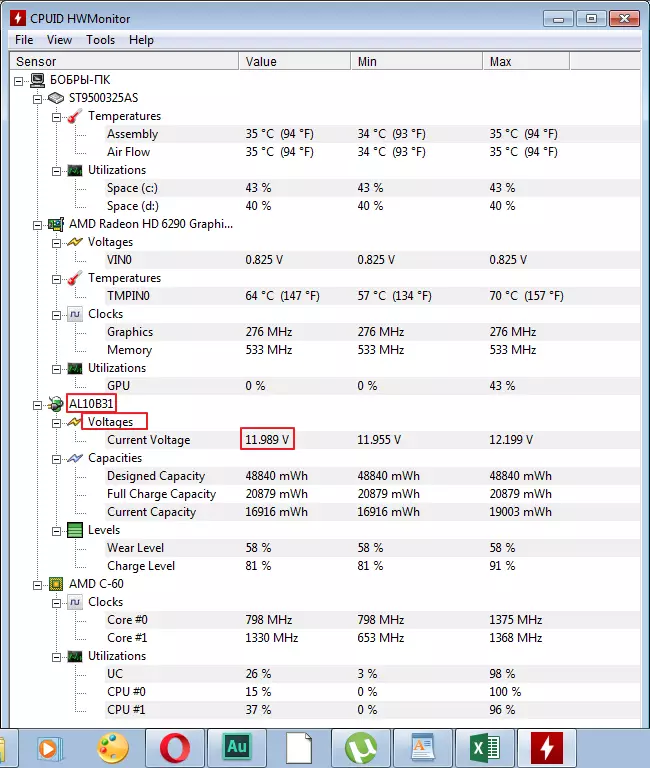
8. След това следва власт в частта "Капацитети" . Ако прекъснете буквално, а след това на първия ред се намира "Капацитетът на Проект" , Във втория "Пълен" , и тогава "Текущ" . Стойностите могат да се различават, в зависимост от батерията.
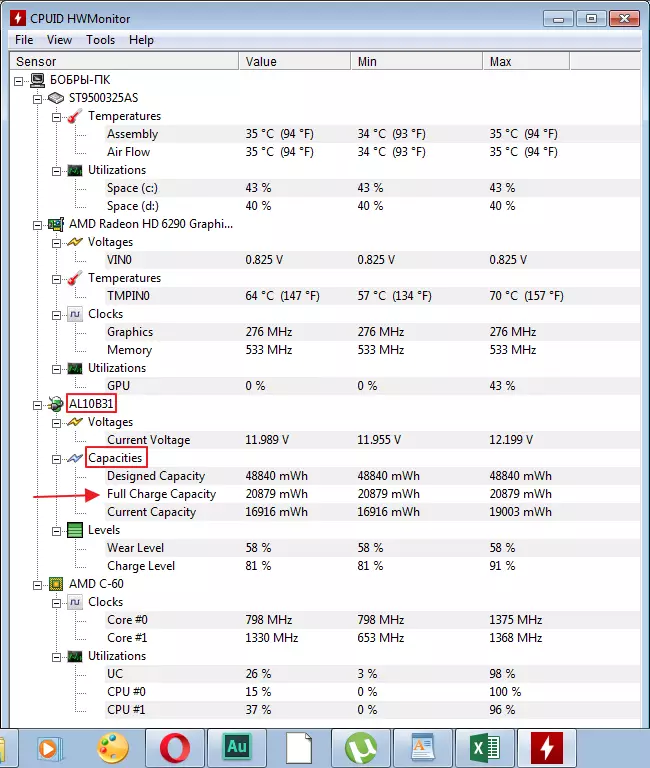
9. В секцията "Нива" Нека да видим нивото на износване на батерията в областта "Ниво на износване" . Цифрата долу толкова по-добре. "ТАКСА LEVEL" Показва нивото на заряд. Имам сравнително добре с тези показатели.
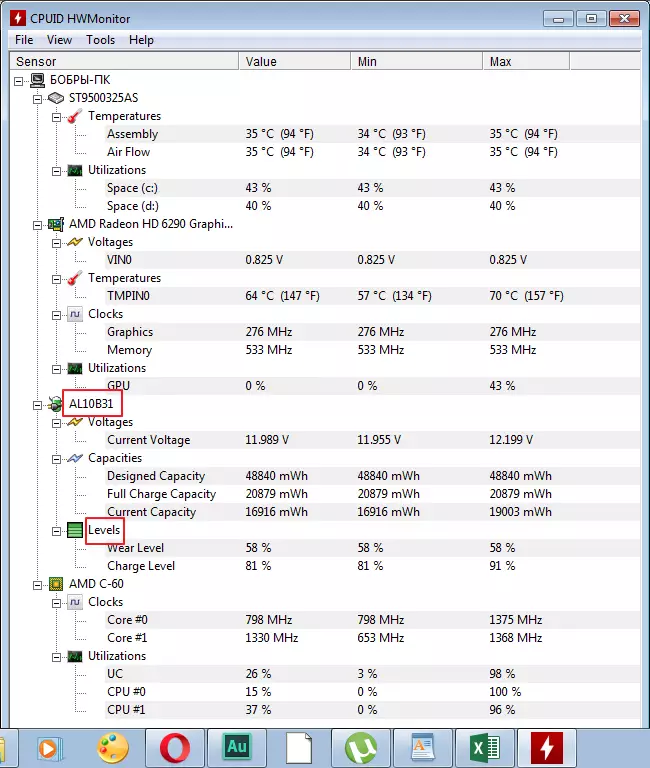
процесор
10. Честотата на процесора също зависи от производителя на оборудването.
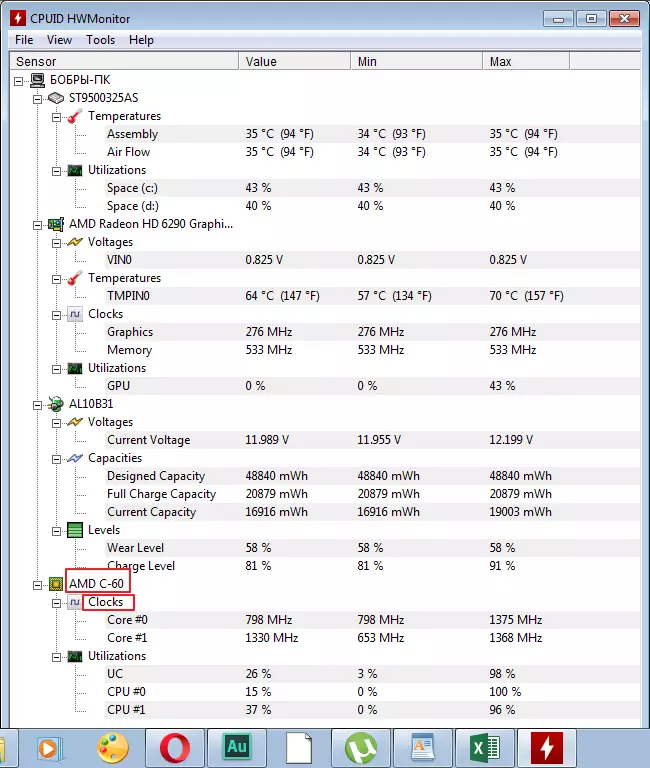
11. И накрая, натовареността на процесора се оценява в раздела "Оползотворяване" . Тези показатели се променят непрекъснато в зависимост от текущите процеси. Ако видите дори 100% Изтегляне, не се страхувайте, това се случва. Можете сами да диагностицирате процесора в динамиката.
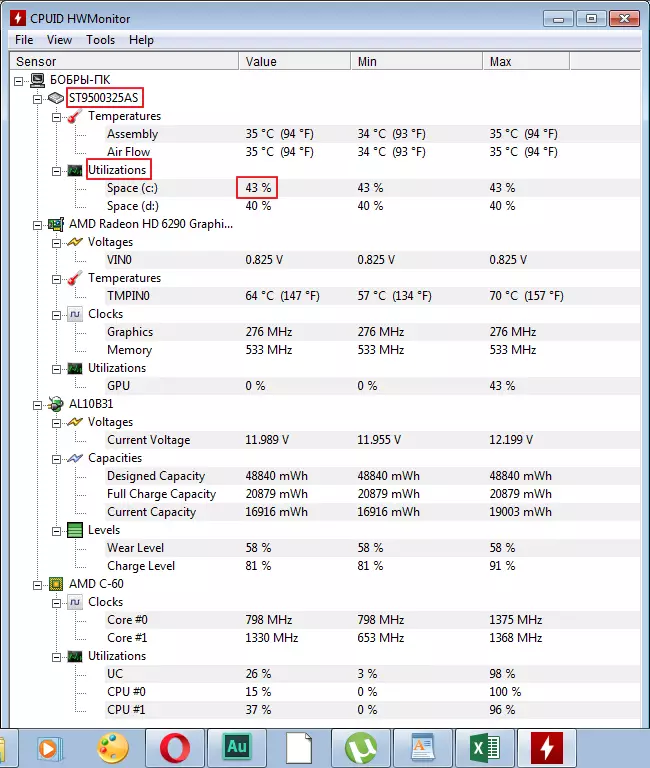
Спестяване на резултати.
В някои случаи, получените резултати трябва да бъдат запазени. Например, за сравнение с предишните показатели. Можете да го направите от менюто "File Save Мониторинг на данните".
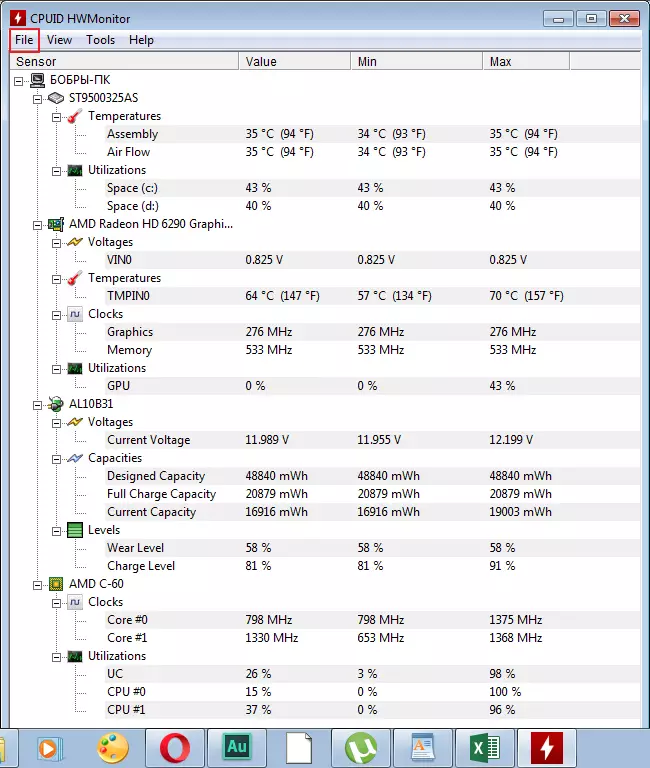
На тази, нашата диагноза е приключила. По принцип резултатът не е лошо, но трябва да се обърне внимание на видеокартата. Между другото, може да има и други показатели на компютъра, всичко зависи от монтираното оборудване.
