
Ако искате лаптопът ви да работи възможно най-ефективно, трябва да инсталирате драйверите за всичките му устройства. Наред с други неща, тя ще сведе до минимум появата на различни грешки по време на работата на операционната система. В днешната статия ще разгледаме методите, които ще инсталират софтуера за лаптоп на сателит A300 от Toshiba.
Изтеглете и инсталираме софтуер за Toshiba Satellite A300
За да се възползвате от някой от описаните по-долу методи, ще ви е необходим достъп до интернет. Самите методи са малко по-различни един от друг. Някои от тях изискват инсталирането на допълнителен софтуер, а в някои случаи е възможно да се направи в Windows вграден в Windows. Нека да разгледаме по-подробна всяка от тези опции.Метод 1: Официален ресурс на производител на лаптоп
Какъвто и софтуер, от който се нуждаете, преди всичко трябва да се търси на официалния уебсайт. Първо, рискувате вирусен софтуер на лаптоп, изтегляте софтуер от източници на трети страни. И второ, това е на официални ресурси, които се появяват най-новите версии на драйверите и комуналните услуги. За да използвате този метод, ще трябва да се свържем с уебсайта на Toshiba. Последователността на действията ще бъде както следва:
- Преминаваме през връзката към официалния ресурс на Toshiba.
- След това трябва да задържите курсора на мишката към първия раздел, наречен "изчислителни решения".
- В резултат на това ще се появи надолу меню. Необходимо е да кликнете върху някоя от низовете във втория блок - "Компютърни решения за клиенти" или "Поддръжка". Факт е, че и двете връзки са идентични и водят до една и съща страница.
- На страницата, която се отваря, трябва да намерите блока за изтегляне на драйвери. Тя ще представи бутона "Научете повече". Натиснете го.


Страница, на която искате да попълните информацията за продукта, за която искате да намерите софтуер. Тези полета трябва да попълните, както следва:
- Продукт, аксесоар или тип услуга * - Архив
- Семейство - сателит.
- Серия - Сателит Серия
- Модел - Сателит A300
- Номер на къса част - Изберете кратък номер, който се присвоява на вашия лаптоп. Можете да го намерите на етикет, който присъства на предния и задния панел на устройството.
- Операционна система - посочете версията и освобождаването на операционната система, инсталирана на лаптопа
- Тип на водача - тук трябва да изберете група драйвери, които искате да инсталирате. Ако поставите "всички", тогава абсолютно всички софтуер ще бъдат показани за вашия лаптоп

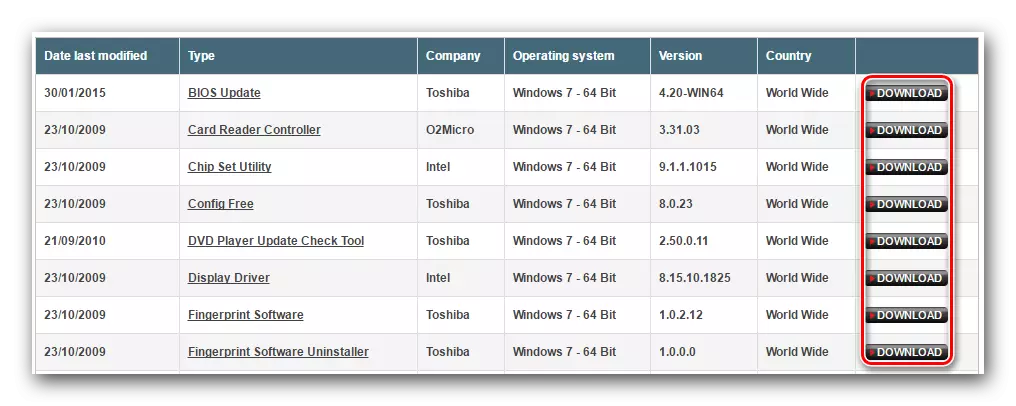
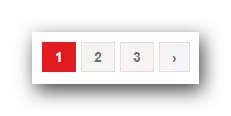
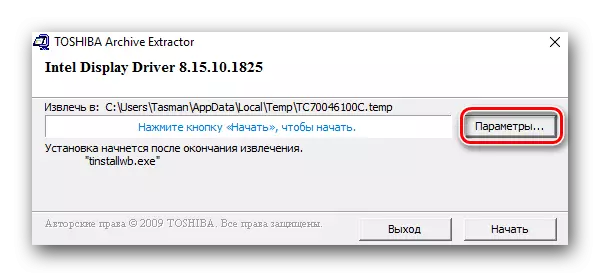
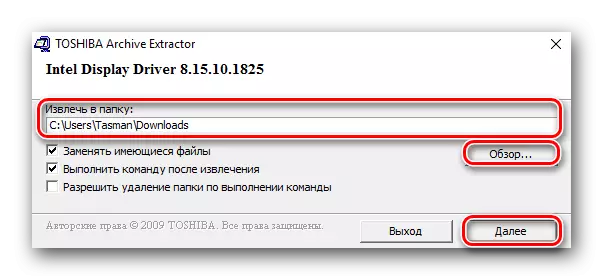
На този етап описаният метод ще бъде завършен. Надяваме се, че ще бъде в състояние да инсталирате софтуер за лаптоп Satellite A300. Ако тя не е подходяща за вас по някаква причина, ние предлагаме да се използват по друг начин.
Метод 2: Обща Търсене Програми
Интернет представя много програми, които се занимават с автоматична проверка на вашата система за липсващи или остарели драйвери. След това потребителят е поканен да изтегли най-новата версия на липсващите драйвери. Ако сте съгласни, софтуерът автоматично зарежда и инсталира избрания софтуер. Има много такива програми, така че неопитен потребител може да се обърка в тяхното разнообразие. За тези цели предварително публикувахме специален член, в който преглед на най-добрите такива програми. Препоръчваме ви да се запознаете с него. За да направите това, просто отидете на препратката по-долу.
Прочетете повече: най-добрите програми за инсталиране на драйвери
За да използвате този метод, всеки подобен софтуер ще отговаря. Например, ние използваме бустер на водача. Това трябва да се направи.
- Изтеглете посочената програма и я инсталирайте на лаптоп. Ние няма да описваме подробно инсталационния процес, тъй като дори начинаещ потребител може да се справи с него.
- В края на инсталацията стартираме бустер на водача.
- След стартиране, процесът на сканиране на вашия лаптоп автоматично ще започне. Зад напредъка на операцията може да се наблюдава в прозореца, който се появява.
- След няколко минути ще се появи следният прозорец. Тя ще покаже резултата от сканирането. Ще видите един или повече драйвери, представени като списък. Срещу всеки от тях има бутон "Update". Като кликнете върху него, съответно, изпълнете процеса на зареждане и инсталиране на текущия софтуер. Освен това можете веднага да актуализирате / инсталирате всички липсващи драйвери, като кликнете върху червения бутон "Актуализиране на всички" в горната част на прозореца на бустер на водача.
- Преди да започнете изтеглянето, ще видите прозореца, в който ще бъдат описани няколко инсталационни съвета. Прочетохме текста, след което кликваме с бутона "OK" в такъв прозорец.
- След това процесът на стартиране и инсталацията ще започне директно. В горната част на прозореца на бустер на водача можете да проследите напредъка на този процес.
- След завършване на инсталацията ще видите съобщение за успешното завършване на актуализацията. Вдясно от това съобщение ще бъде бутон за рестартиране на бутона. Препоръчително е за окончателното прилагане на всички настройки.
- След рестартиране, вашият лаптоп ще бъде напълно готов за употреба. Не забравяйте периодично да проверявате значението на установения софтуер.
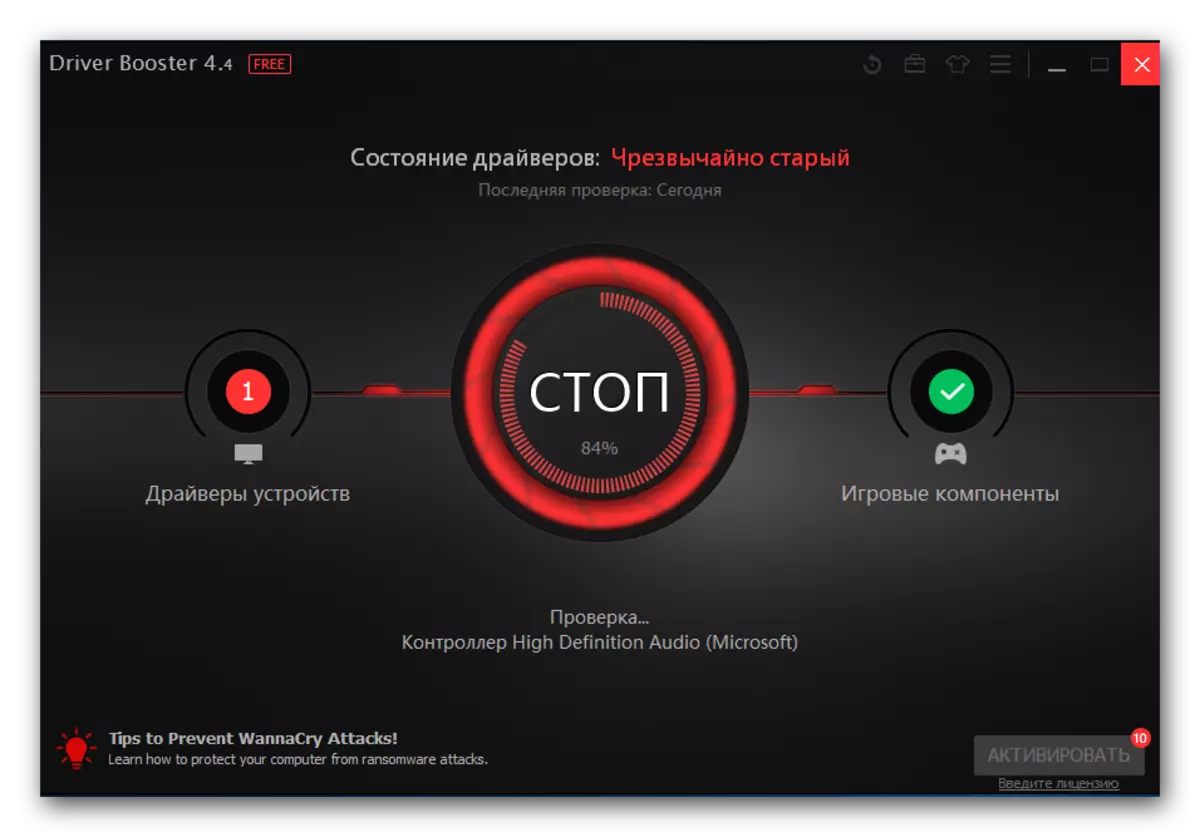
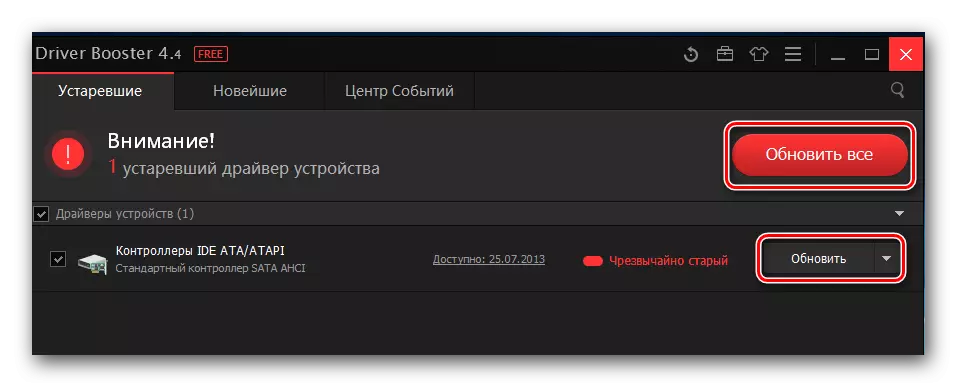
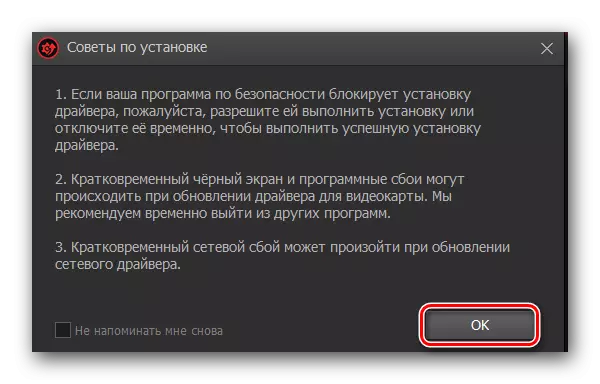
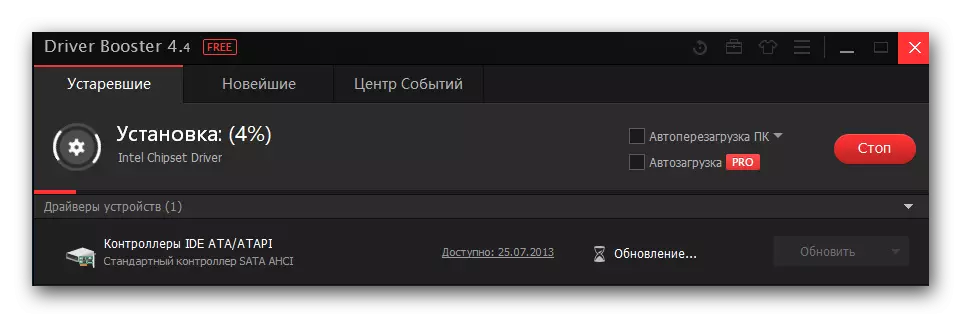

Ако програмата Booster Driver не обича, тогава трябва да се обърне внимание на DriverPack Solution. Тя е най-популярната програма от този вид с нарастваща база данни от поддържаните устройства и драйвери. В допълнение, ние публикува статия, в която ще намерите инструкции стъпка по стъпка за инсталиране на софтуер, с помощта на DriverPack Solution.
Метод 3: Търсене на хардуерски драйвер
Ние по едно време, посветена на отделен урок по това време, връзката, към която ще намерите по-долу. В него ние описани подробно процеса на търсене и сваляне на софтуер за всяко устройство на вашия компютър или лаптоп. Същността на метода, описан е да се намери стойността на идентифициране на устройството ви. След това намери ID трябва да се прилага върху специални сайтове, които търсят лични шофьори. И вече от такива сайтове можете да изтеглите необходимия софтуер. По-подробна информация може да се намери в урока споменахме по-рано.Прочетете повече: Търсене на хардуерни драйвери
Метод 4: Standard Driver инструмент за търсене
Ако не искате да инсталирате допълнителни програми или услуги за инсталиране на драйвери, а след това трябва да знаете за този метод. Това ще ви позволи да намерите софтуер с помощта на устройството за търсене, вграден в Windows. За съжаление, този метод има няколко съществени пропуски. Първо, тя не винаги се задейства. И второ, в такива случаи, само са монтирани основните драйвери файлове без допълнителни компоненти и помощни програми (като NVIDIA GeForce Experience). Въпреки това, има редица случаи, когато само на описания метод може да ви помогне. Това е, което трябва да направите, в такива ситуации.
- Отворете прозореца на диспечера на устройствата. За да направите това, върху клавиатурата на лаптопа, ние кликнете заедно бутоните "Победа" и "R", след което въведете стойността devmgmt.msc в отворения прозорец. След това кликнете върху един и същ прозорец "ОК" или "ENTER" на клавиатурата.

Има още няколко методи, които ви позволяват да се отвори "Device Manager". Можете да използвате всеки от тях.
Урок: Отворете диспечера на устройството в Windows
- В списъка на оборудване прегради, отворете необходимо група. Изберете устройството, за които се изискват водачите, и кликнете върху името PCM (десен бутон на мишката). В контекстното меню, трябва да изберете първата точка - "да се актуализират драйвери".
- Следващата стъпка ще бъде възможност за избор на тип търсене. Можете да използвате "автоматично" или "употреба" търсене. Ако сте с помощта на "ръчно" тип, ще трябва да укажете пътя до папката, в която се съхраняват файловете на драйверите. Така например, по подобен начин се инсталира за монитори. В този случай, ние препоръчваме да използвате "автоматично" търсенето. В този случай, системата ще се опита да намери автоматично софтуера в интернет и да го инсталирате.
- Ако процесът на търсене е успешен, тогава как вече сме споменали по-горе, драйверите ще бъдат незабавно инсталирани.
- В самия край на екрана ще се появи прозорец, в който ще се появи състоянието на процеса. Моля, обърнете внимание, че резултатът няма винаги да бъде положителен.
- За да завършите, трябва само да затворите прозореца с резултатите.


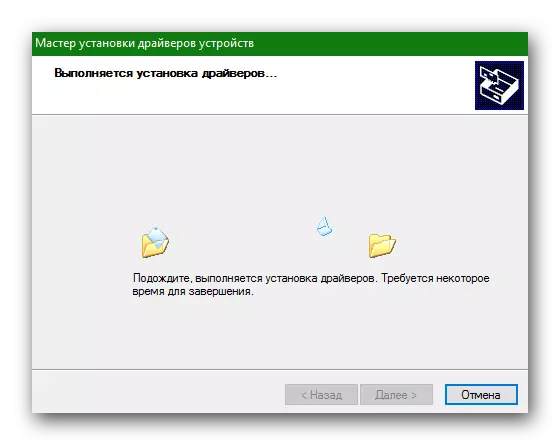
Това е по същество всички начини, които ще ви позволят да инсталирате софтуер на лаптопа на Satellite A300 на Toshiba. Ние не включихме списъка с методи такава полезност като Toshiba драйвери актуализират полезността. Факт е, че този софтуер не е официален, като например помощна програма ASUS Live Update. Ето защо не можем да гарантираме безопасността на вашата система. Бъдете внимателни и внимателни, ако решите как да използвате актуализацията на Toshiba драйвери. Чрез изтегляне на такива комунални услуги от ресурсите на трети страни винаги има вероятност за инфекция на вашия лаптоп с вирусен софтуер. Ако имате някакви въпроси по време на инсталацията на драйвери - напишете в коментарите. Отговор за всеки от тях. Ако е необходимо, ще се опитаме да помогнем за решаването на възникващите технически трудности.
