
Эгерде сиз ноутбугуңузду мүмкүн болушунча натыйжалуу иштесе, анда сиз айдоочуларды бардык шаймандар үчүн орнотушуңуз керек. Башка нерселердин катарында, ал иштөө тутумунун ишин жүргүзүүдө ар кандай каталарды азайтат. Бүгүнкү макалада биз Тошибадан спутниктик ноутбук программасын орноткон ыкмаларды карап чыгабыз.
Биз Toshiba Спутникти A300 үчүн программаны жүктөп, орнотуп жатабыз
Төмөндө сүрөттөлгөн кандайдыр бир ыкмалардын кайсынысына болбосун, Интернетке кирүү мүмкүнчүлүгүнө ээ болосуз. Методдор бири-биринен бир аз айырмаланат. Алардын айрымдары кошумча программаны орнотууну талап кылышат, айрым учурларда, Windows ичиндеги Windows ичиндеги Windows ичиндеги Windows ичинде жасоого болот. Бул параметрлердин ар бирин толук карап көрөлү.1-ыкма: Расмий ноутбук өндүрүүчү ресурсу
Кандай гана болбосун программаны кандай гана болбосун, биринчи кезекте, расмий веб-сайтта издесеңиз болот. Биринчиден, сиз ноутбукка вирустук программаны тобокелге саласыз, үчүнчү тараптын булактарын жүктөө. Экинчиден, бул расмий ресурстар боюнча, айдоочулардын жана коммуналдык кызматтардын жаңы версиялары пайда болгон. Бул ыкманы колдонуу үчүн, биз TOSHIBA веб-сайтына кайрылабыз. Иш-аракеттердин ырааттуулугу төмөнкүлөр болот:
- Шилтемени Тошибанын расмий ресурсуна өтөбүз.
- Андан кийин, сиз чычкан көрсөткүчүн "эсептөө чечимдери" деп аталган биринчи бөлүмгө көрсөтүшүңүз керек.
- Натыйжада, төмөндөө меню пайда болот. Экинчи блокдогу саптардын кайсынысын болбосун чыкылдатуу керек - "Кардарларды эсептөө чечимдери" же "Колдоо". Чындыгында, эки шилтеме бирдей, ошол эле баракка алып келет.
- Ачылган баракта, сиз Download Drivers Block табышыңыз керек. Ал "Көбүрөөк билүү" баскычын көрсөтөт. Аны басыңыз.


Программаны табууну каалаган продукттун маалымат талааларын толтурууну каалаган барак. Бул талаалар сиз төмөнкүлөрдү толтуруңуз:
- Продукция, аксессуар же тейлөө түрү * - Архив
- Үй-бүлө - Спутник.
- Сериялар - Спутник бир серия
- Модель - Спутник A300
- Кыска бөлүк номери - ноутбугуңузга берилген кыска санды тандаңыз. Аны түзмөктүн алдыңкы жана арткы панелиндеги этикеткадан таба аласыз.
- Операциялык тутум - ноутбукка орнотулган иштөө тутумунун версиясын жана бошотулушун көрсөтүңүз
- Айдоочунун түрү - бул жерде сиз орноткуңуз келген айдоочулардын тобун тандашыңыз керек. Эгер сиз "бардыгын" койсоңуз, анда сиздин ноутбугуңуз үчүн бардык программаларды таптакыр көрсөтөт

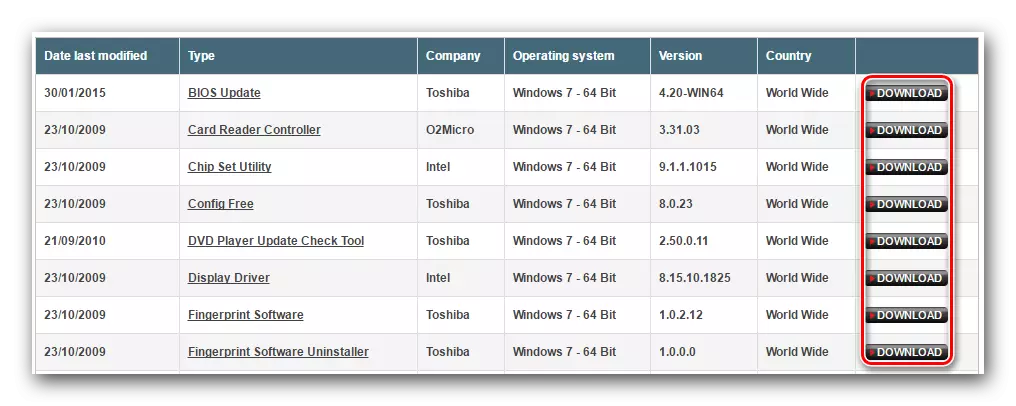
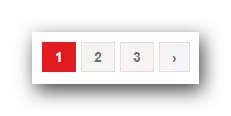
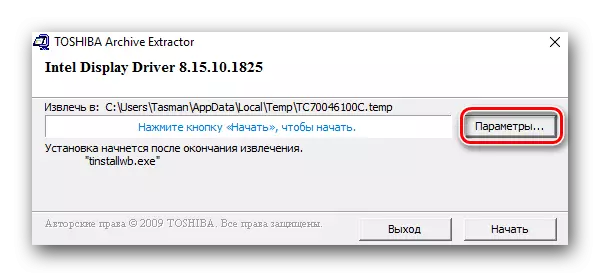
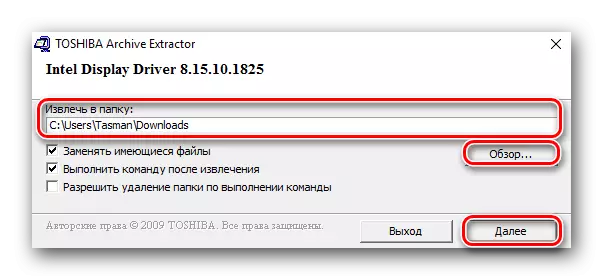
Бул этапта сүрөттөлгөн ыкма аяктайт. Сиз спутник A300 ноутбук үчүн программаны орнотууга мүмкүнчүлүк аласыз деп ишенебиз. Эгер сиз кандайдыр бир себептерден улам сиз үчүн ылайыктуу болбосо, биз дагы бир жол менен колдонууну сунуштайбыз.
2-ыкма: Жалпы издөө программалары
Интернет тутумуңузду жок же эскирген айдоочуларга тутумуңузду автоматтык түрдө текшерип жаткан көптөгөн программаларды сунуштайт. Андан кийин, колдонуучу жоголгон айдоочулардын акыркы нускасын жүктөп алууга чакырылат. Эгер макул болсо, программа автоматтык түрдө жүктөлөт жана тандалган программаны орнотот. Мындай программалар бар, ошондуктан тажрыйбасыз колдонуучу көп түрдүүлүгүндө адашып кетиши мүмкүн. Ушул максаттар үчүн биз буга чейин мындай программаларды карап чыгуу үчүн атайын макала жарыялаганбыз. Сиз аны менен таанышууну сунуштайбыз. Муну жасоо, жөн гана төмөндөгү шилтемеге өтүңүз.
Кененирээк маалымат: Айдоочуларды орнотуу үчүн мыкты программалар
Бул ыкманы колдонуу үчүн, окшош программа ылайыктуу болот. Мисалы, биз айдоочу күчөтүүнү колдонобуз. Бул эмне кылуу керек.
- Көрсөтүлгөн программаны жүктөп алыңыз жана аны ноутбукка орнотуңуз. Орнотуу процессин майда-чүйдөсүнө чейин сүрөттөп бербейбиз, анткени ал тургай, командалык колдонуучу аны жеңе алат.
- Орнотуунун аягында айдоочу күчөтүүнү баштадык.
- Башталгандан кийин, ноутбугуңузду сканерлөө процесси автоматтык түрдө башталат. Операциянын жүрүшүнүн артында пайда болгон терезеде байкалат.
- Бир нече мүнөттөн кийин, төмөнкү терезе пайда болот. Ал сканерлөөнүн натыйжасын көрсөтөт. Тизме катары сунушталган бир же бир нече айдоочуларды көрө аласыз. Алардын ар биринин карама-каршысы бар "Жаңыртуу" баскычы бар. Аны чыкылдатып, сиз, сиз учурдагы программаны жүктөө жана орнотуу процессин иштетип жатасыз. Мындан тышкары, сиз дайынсыз жоголгон дайынчыларды дароо жаңыртып / орното аласыз.
- Жүктөө башталганга чейин, сиз бир нече орнотуу боюнча кеңештер сүрөттөлгөн терезени көрө аласыз. Биз текстти окуйбуз, андан кийин биз "OK" баскычын ушундай терезеде чыкылдатып турабыз.
- Андан кийин жүктөө процесси жана орнотуу процесси түздөн-түз башталат. Айдоочунун үстүндөгү терезенин терезесинин үстүндө сиз бул процесстин жүрүшүн аткара аласыз.
- Орнотуу аяктагандан кийин, сиз жаңыртуунун ийгиликтүү аякташы жөнүндө кабарды көрөсүз. Бул билдирүүнүн оң жагына баскычты өчүрүп күйгүзүү баскычы болот. Бардык жөндөөлөрдүн акыркы арызы үчүн эмне кылуу сунушталат.
- Кайра иштетүүдөн кийин, ноутбугуңуз толук колдонууга толук даяр болот. Белгиленген программанын актуалдуулугун мезгил-мезгили менен текшерүүнү унутпаңыз.
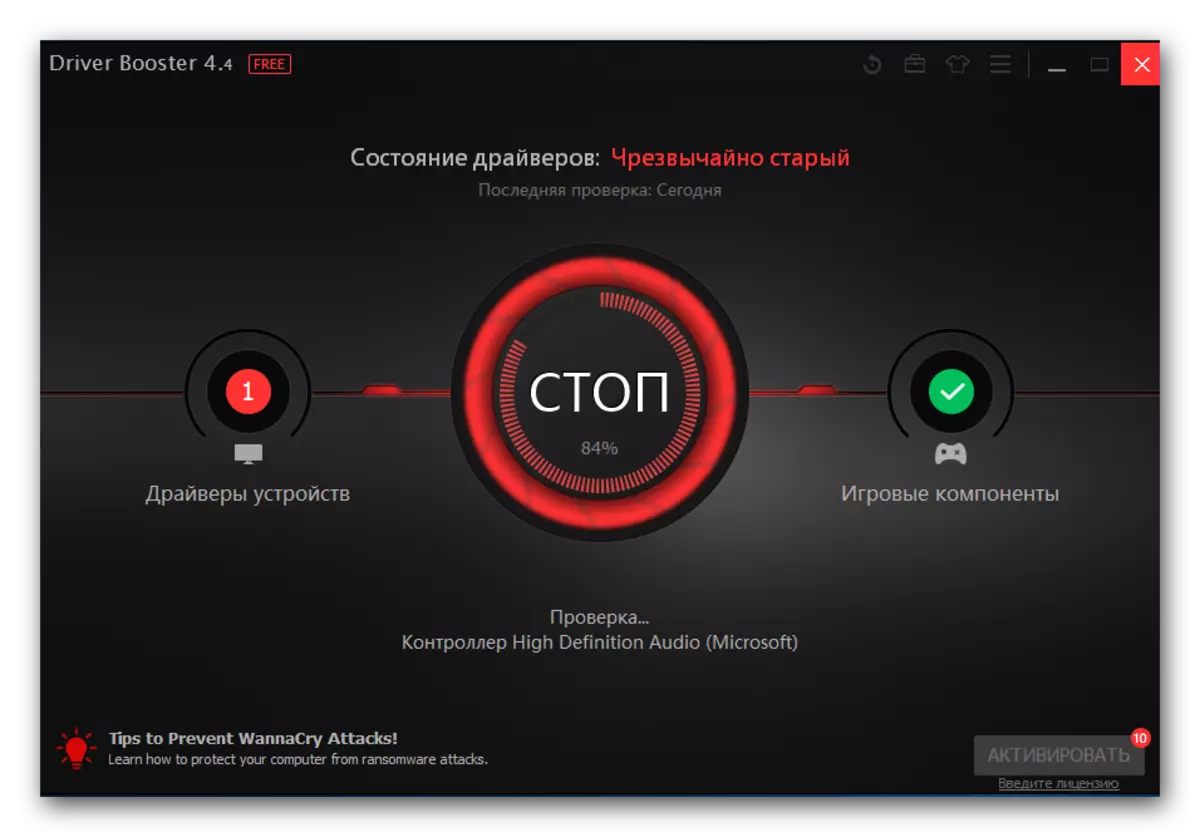
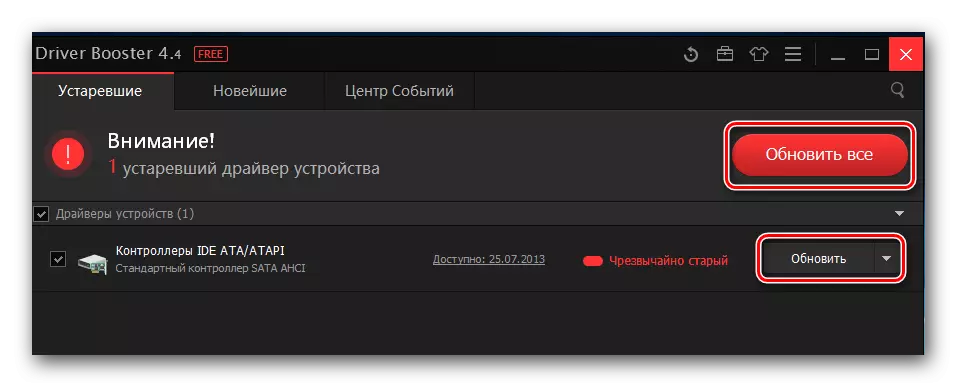
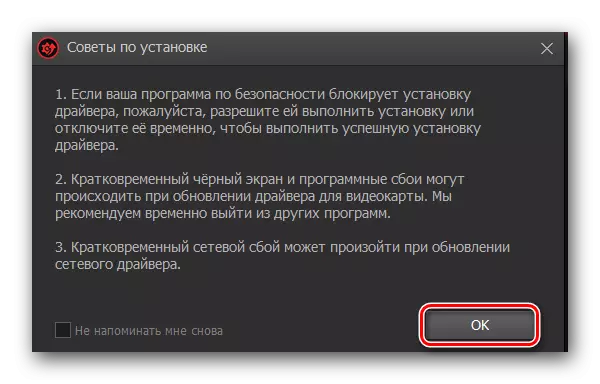
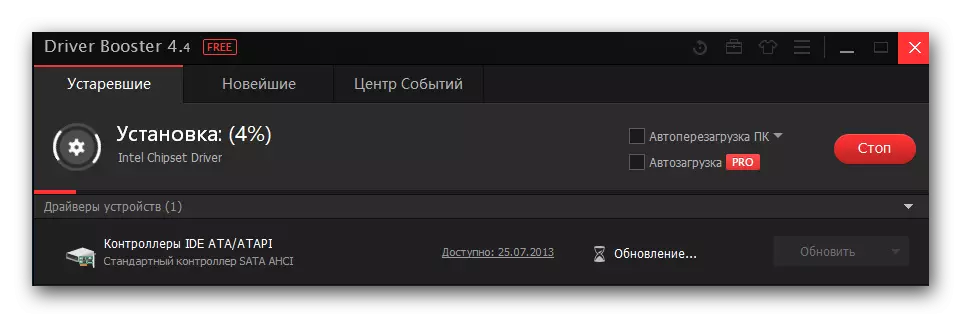

Эгерде айдоочуга күчөтүүчү программа жакпаса, анда сиз айдоочу чечимине көңүл буруңуз. Бул колдоого алынган шаймандардын жана айдоочулардын өсүп келе жаткан маалымат базасы менен бул түрдөгү эң популярдуу программа. Мындан тышкары, биз Deverpack чечимин колдонуп, программаны орнотуу үчүн этап-этабы менен көрсөтмөлөрдү таба турган макаланы жарыялайбыз.
3-ыкма: Аппараттын драйверин издөө
Бир убакта биз ушул убакта өзүнчө сабак берүүгө арналган, сиз төмөндөн таба турган шилтеме. Анда биз компьютериңиздин же ноутбуктун каалаган түзмөгүңүз үчүн программалык камсыздоону издөө жана жүктөө процессин кеңири баяндап бердик. Сүрөттөлгөн ыкманын маңызы - түзмөктүн аныктагычтын маанисин табуу. Андан кийин, ID айдоочуларын издеп жаткан атайын сайттарда табылган ID колдонулушу керек. Жана сиз буга чейин сиз керектүү программаны жүктөп алсаңыз болот. Жогоруда да айткан сабактан көбүрөөк маалыматты табууга болот.Кененирээк маалымат: Аппараттык драйверлерди издөө
4-ыкма: Стандарттык драйвер издөө куралы
Эгерде сиз айдоочуларды орнотуу үчүн кошумча программаларды же коммуналдык кызматтарды орноткуңуз келбесе, анда сиз бул ыкма жөнүндө билишиңиз керек. Бул сизге Windows'ге курулган издөө шайманы аркылуу программаны табууга мүмкүнчүлүк берет. Тилекке каршы, бул ыкма бир нече гана кемчиликтер бар. Биринчиден, ал ар дайым эле козголбойт. Экинчиден, мындай учурларда, айдоочулар файлдары гана кошумча компоненттер жана коммуналдык кызматтарсыз гана орнотулган (мисалы, Nvidia Geforce тажрыйбасы). Ошого карабастан, сүрөттөлгөн ыкма гана сизге жардам бере турган бир катар учурлар бар. Мындай жагдайларда ушундай кылышың керек.
- Түзмөктүн менеджеринин терезесин ачыңыз. Бул үчүн, ноутбуктун клавиатурасында биз "Win" жана "R" баскычтарын чогултабыз, андан кийин биз ачык терезедеги DevMGMT.MSC баасына киребиз. Андан кийин, "OK" же "Enter" терүү терезесин чыкылдатыңыз.

"Түзмөктүн менеджерине" ачууга мүмкүндүк берген дагы бир нече ыкма бар. Сиз алардын бирин да колдоно аласыз.
Сабак: Түзмөк башкаргычын Windows ичинде ачыңыз
- Жабдуулардын тизмесинин тизмесинде керектүү топту ачыңыз. Айдоочулар талап кылынган аппаратты тандаңыз жана анын атын чыкылдатыңыз PCM (оң чычкан баскычы). Контексттик менюда сиз биринчи нерсени тандашыңыз керек - "Жаңыртуу айдоочулар".
- Кийинки кадам издөө түрүн тандоо болот. Сиз "Автоматтык" же "колдонмодо" издөөнү колдоно аласыз. Эгерде сиз "кол менен" түрүн колдонуп жатсаңыз, анда сиз айдоочунун файлдары сакталган папкага жолдун жолун көрсөтүшүңүз керек болот. Мисалы, мониторлор үчүн да ошондой эле орнотулган. Бул учурда биз "Автоматтык" издөөнү колдонууну сунуштайбыз. Бул учурда, система Интернеттен автоматтык түрдө программаны автоматтык түрдө табууга аракет кылат жана аны орнотууга аракет кылат.
- Эгерде издөө процесси ийгиликтүү болсо, анда биз жогоруда айтылгандар, айдоочулар токтоосуз орнотулат.
- Акырында, экранда жараяндын абалы пайда болгон экранда терезе пайда болот. Натыйжа ар дайым позитивдүү болбой тургандыгын эске алыңыз.
- Толук, сиз терезени жыйынтыктоочу менен жабышыңыз керек.


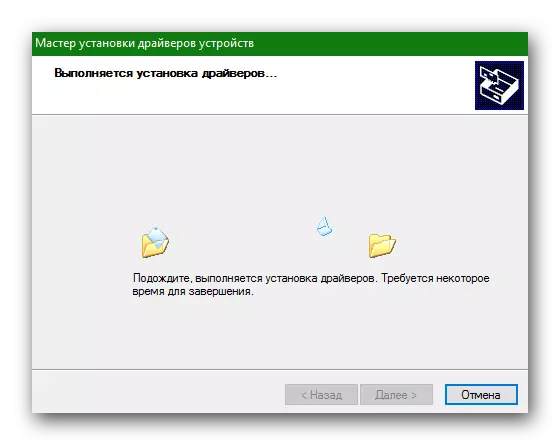
Бул сизге Toshiba спутниктеги A300 ноутбукта программалык камсыздоону орнотууга мүмкүндүк берет. Тошиба айдоочулары жаңыртылган пайдалуу ыкмалар сыяктуу ыкмалардын тизмесин күйгүзгөн жокпуз. Чындыгында, бул программа расмий эмес, мисалы, ASUS Live Upditation Utility. Ошондуктан, биз сиздин тутумуңуздун коопсуздугуна кепилдик бере албайбыз. Тошиба айдоочуларын кантип колдонууну чечсеңиз, этият болуңуз жана этият болуңуз. Үчүнчү тараптардан мындай коммуналдык кызматтардан жүктөө менен, вирустук программа менен ноутбугуңуздун инфекциясы ар дайым ыктымалдыгы бар. Айдоочуларды орнотуу учурунда кандайдыр бир суроолор болсо - комментарий жазыңыз. Алардын ар бири үчүн жооп бериңиз. Зарыл болсо, биз пайда болгон техникалык кыйынчылыктарды чечүүгө жардам беребиз.
