
Мрежа графика е таблица, предназначени за подготовка на план на проекта и контрол върху изпълнението на проекта. От своя професионален строителство има специализирани приложения, като например MS Project. Но за малкия бизнес и най-вече лични икономически нужди, то няма смисъл да се купуват специализиран софтуер и прекарват море от време да научи тънкостите на работата в нея. С изграждането на мрежа графика, таблица процесор Excel е напълно успешно се справиха, който е инсталиран от повечето потребители. Нека разберем как да се изпълни по-горе задача в тази програма.

На тази, създаването на една маса на маса може да се счита за приключен.

Урок: форматиране на таблици в Excel
Етап 2: Създаване на времева скала
Сега трябва да създадете съставен част от нашата мрежа графики - мащаб на времето. Тя ще бъде набор от колони, всяка от които отговаря на един период на проекта. Най-често един период е равен на един ден, но има случаи, когато размерът на периода се изчислява в седмици, месеци, квартали и дори години.
В нашия пример, използвайте опцията, когато един период е равен на един ден. Нека да правят по време на полет в продължение на 30 дни.
- Отиди до дясната граница на детайла на нашата маса. Като се започне от тази граница, заделяме диапазон от 30 колони, както и броя на линиите ще бъде равен на броя на редовете в детайла, които създадохме по-рано.
- След това, глина върху иконата на "Гранична" в режим "Всички граници".
- След очертани границите, ние ще направим дати в скалата на време. Да предположим, че ще контролира проекта със срок на действие от 1 до 30 юни 2017 г.. В този случай, на името на нуждите мащаб колони време, за да бъдат определени в съответствие с определения период от време. Разбира се, можете ръчно да се поберат всички дати доста уморително, така че ние използвате инструмента за autocillion, който се нарича "Прогресия".
В първия обект на Time Shakal шапка, въведете датата "01.06.2017". Преместването на "Начална страница" и глината върху иконата на "запълване". Допълнително меню се отваря, където трябва да изберете позицията "Прогресия ...".
- Активирането на прозореца "Прогресия" е активирана. "Местоположение" група трябва да бъдат маркирани "свети струни", тъй като ние ще запълни в заглавната представени като низ. В групата на типа, параметърът Дата трябва да бъдат маркирани. В блока "елементи", сложи ключа в близост до позицията "Ден". В областта "Стъпка" трябва да има цифров израз "1". В граничната стойност, ние посочва датата 06.30.2017. Кликнете върху "OK".
- Масивът на шапки ще бъде изпълнен с последователни дати през границата от 1 октомври до 30 юни 2017. Но за графика на мрежата, ние имаме твърде широки клетки, което се отразява отрицателно на компактността на масата, а това означава и на нейната видимост. Ето защо, ние ще проведе редица манипулации с цел оптимизиране на масата.
Изберете капачката на скалата на времето. Глина на специален фрагмент. Списъкът се спира в точката на мобилен формат.
- В форматиране прозореца, който се отваря, ние се премести в раздел "Привеждане". В областта "ориентация", ние задайте стойност "90 градуса", или чрез преместване на курсора на елемента "Надпис" нагоре. Клей върху бутона "ОК".
- След това име, колони под формата на дата са променени ориентацията им с хоризонтално във вертикално положение. Но поради факта, че клетките не се променя размера им, имената са станали нечетливи, тъй като те не се вписват в определените лист елементи от вертикалната. За да промените това положение на нещата, се разпределят на съдържанието на заглавната си част. Клей върху иконата на "Формат", находящ се в "Cell" блок. В списъка, спрете на опцията "Auto-секцията на височината на низа."
- След описано действието на името на колони с височина се вписва в границите на клетките, но в ширината на клетките не е станало по-компактен. Отново подчертаваме интервала от време, шапки и глина върху бутона "Формат". Този път в списъка, изберете опцията "Auto Ширина на графите".
- Сега таблицата е придобил компактност и елементи на решетката, приети квадратна форма.






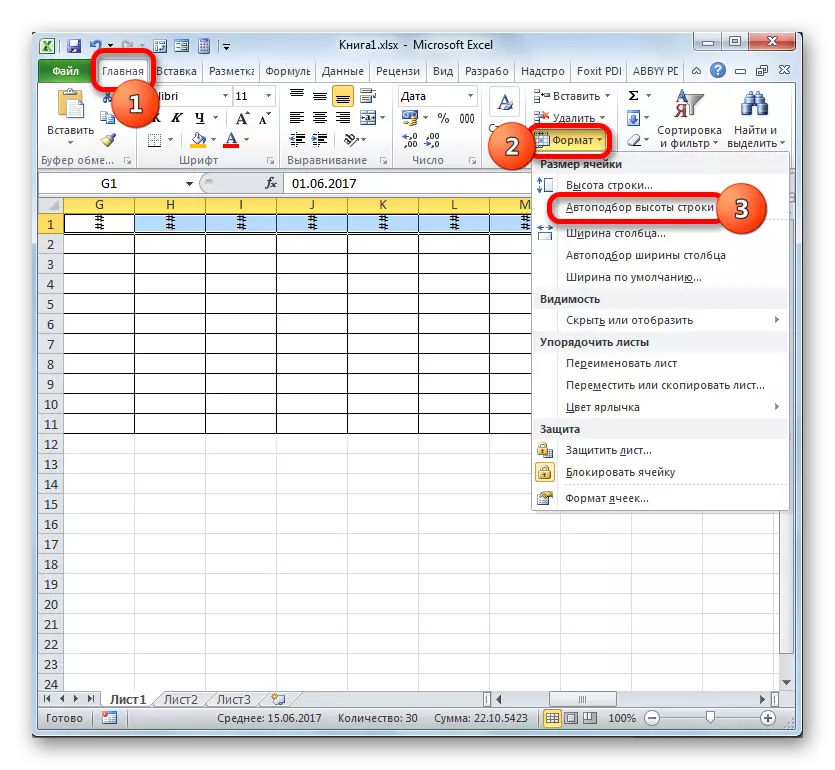
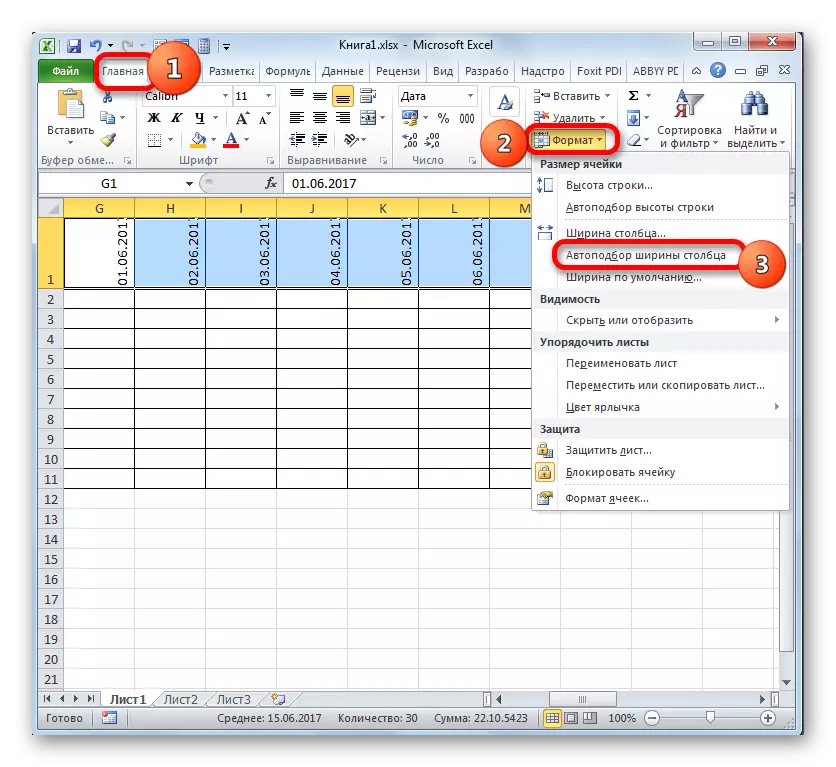

Етап 3: Попълване на данни
След това трябва да попълните таблица с данни.
- Ние се върнете в горната част на таблицата и попълнете "Име на събитие" колоната с имената на задачите, които са планирани по време на проекта. И в следващата колона, ще се въведе имената на отговорните лица, които ще отговарят за изпълнението на работата по конкретно събитие.
- След това, трябва да попълните "P / P" колона. Ако събитията са малко, а след това може да бъде направено ръчно задвижван от броя. Но ако това се предвижда да изпълнява много задачи, тя ще бъде по-рационално да се прибегне до autofilement. За да направите това, ние поставяме в първия елемент на номера на колоната "1". Указателят се отнася до долния десен край на елемента, в очакване на момента, когато тя се трансформира в кръст. Можете едновременно стяга ключът Ctrl и левия бутон на мишката, издърпайте кръст надолу към дъното граница на масата.
- Цялата колона ще бъде изпълнен със стойности в ред.
- На следващо място, отидете на раздела "Начална дата" колона. Тук трябва да се уточни датата на началото на всеки конкретен случай. Ние го направя. В "Продължителност в дни", ние се уточни броя на дните, които ще трябва да похарчите за решаване на определен задачата.
- В графата "Забележки", можете да попълните данните, ако е необходимо, се посочва характеристиките на конкретна задача. Да направим информацията в тази графа не е задължително за всички дейности.
- След това маркирайте всички клетки на нашата маса, с изключение на горния и на мрежата с дати. Клей върху иконата на "Формат" на лентата, на което преди това са разгледани, ние кликнете в списъка на списъка на ширината на колона ", която се отваря.
- След това, ширината на колоните на избраните елементи се стесни до размера на клетката, при който дължината на данните е най сравнение с останалите елементи на колоната. По този начин, на мястото, се записва в листа. В същото време, в заглавната част на таблицата, имената се прехвърлят в съответствие с думи от тези елементи на лист, в който те не се вписват в ширина. Оказа се, да се направи, се дължи на факта, че ние предварително настроен капачките на капачките на капачките в близост до "трансфер според" параметър.
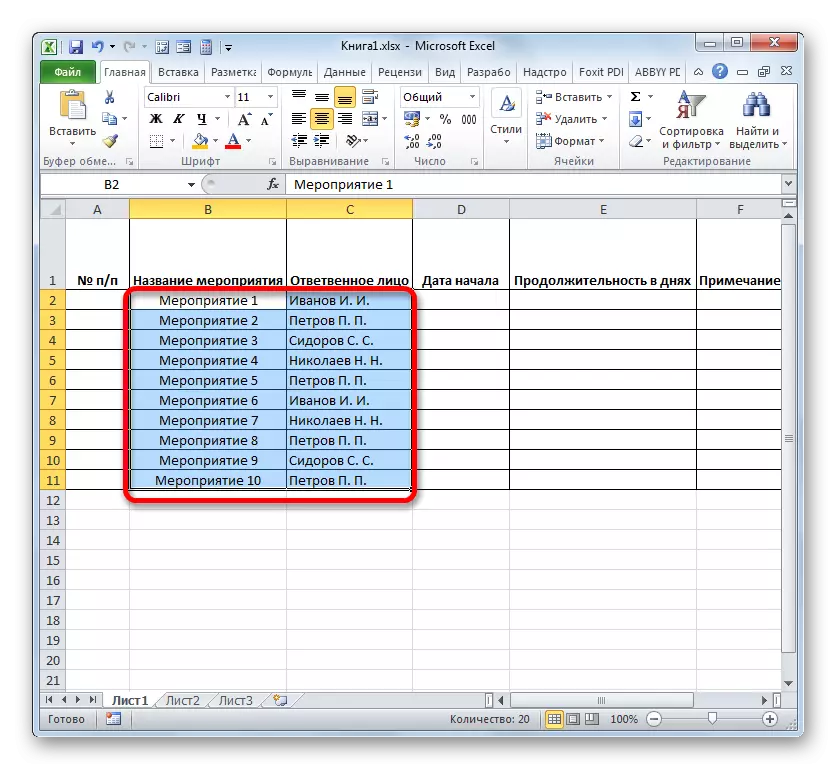

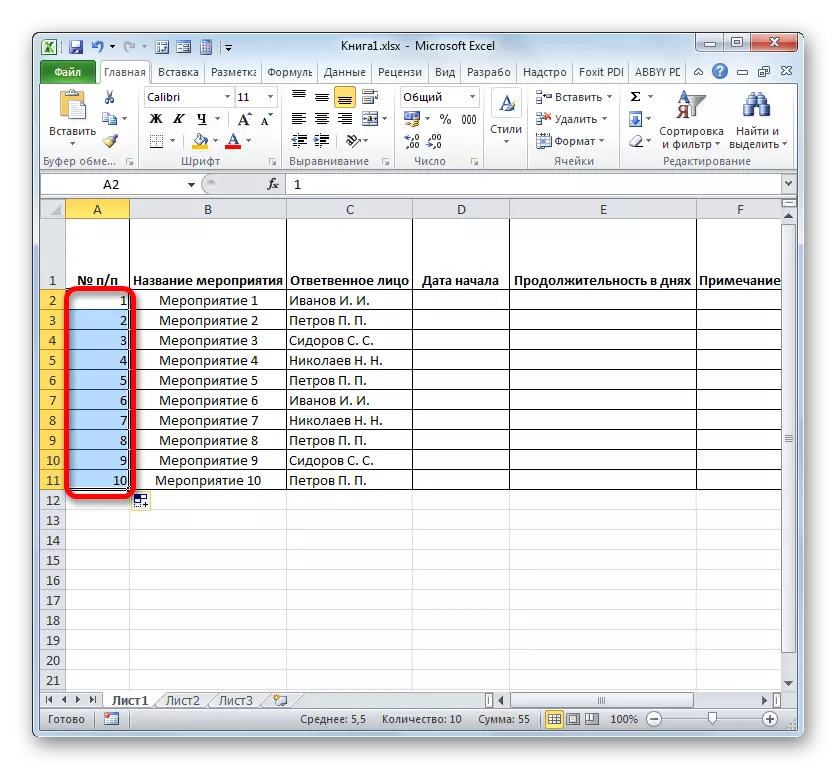

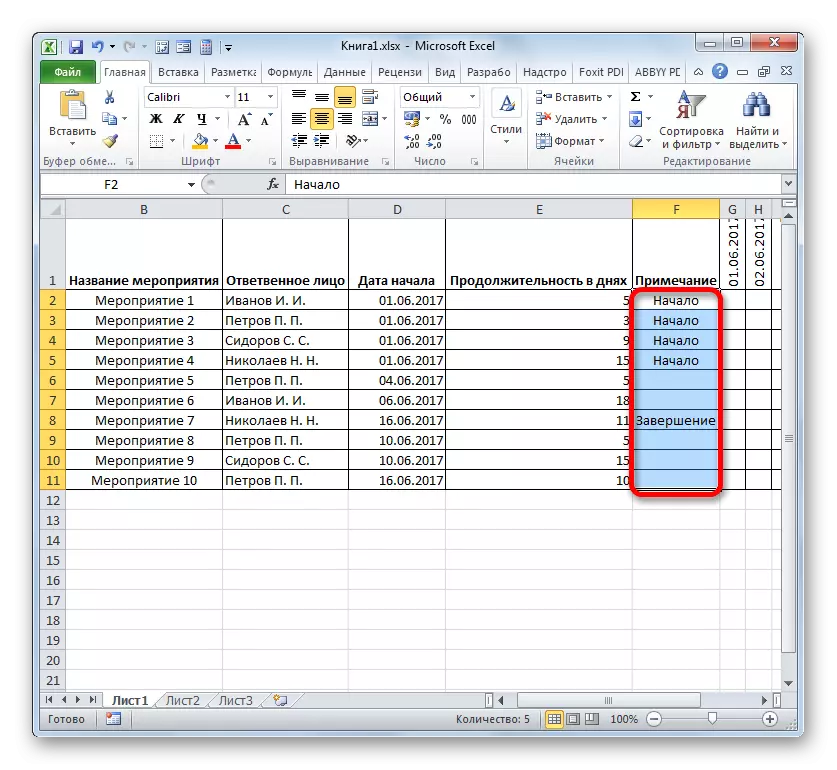


Етап 4: Условно форматиране
В следващия етап от работата с графика на мрежа, ние ще трябва да се излее на цвета на клетката на координатната система, която съответства на периода на извършване на определено събитие. Това може да стане с помощта на условно форматиране.
- Отбелязваме целия спектър от празни клетки по скалата на времето, което е представено като окото на квадратна форма елементи.
- Кликнете върху иконата на "Условно форматиране". Той се намира в "Стилове" блок след това в списъка се отваря. Тя трябва да изберете опцията "Създаване на правило".
- Прозорецът е пуснат в която искате да се образува едно правило. В областта на избор на типа, ние отбелязваме елемента, който предполага използването на формулата за определяне на форматирани елементи. В "Формат Ценности" поле, ние трябва да зададете правилото за освобождаване представени като формула. За конкретно на нашия случай, то ще има следния вид:
= А (G $ 1> = $ d2; G $ 1
Но, за да можете да конвертирате тази формула и за вашата мрежа график, което е напълно възможно, ще има други координати, ние трябва да дешифрира записана формула.
"А" е вградена функция на Excel, която проверява дали всички стойности, направени като свои аргументи са истината. Синтаксисът е:
= А (logical_dation1; logical_dation2; ...)
Като цяло, до 255 логически стойности се използват под формата на аргументи, но ние се нуждаем само две.
Първият аргумент се записва като израз "G $ 1> = $ d2". Тя проверява, че стойността на времето мащаб има повече или равна на съответната дата на началото на дадено събитие. Следователно, първата връзка в този израз се отнася до първата клетка на низа по скалата на времето, а вторият е първият елемент на колоната от датата на началото на събитието. знакът за долар ($) е зададена изрично, че координатите на формулите, в които този символ не се променя и остават абсолютни. А за вашия празник, трябва да зададете иконите на долари в подходящите места.
Вторият аргумент е представена от израза "G $ 1
Ако и двата аргумента на формулата, представена ще бъде вярно, то на клетките, условно форматиране под формата на тяхното запълване с цвят ще се прилага.
За да изберете определен цвят на запълването, глина върху "... Формат" бутона.
- В нов прозорец, движейки се към раздела "Fill". група "цветовете на фона на" представя различните видове заболявания. Трябва да отбележим, че цветът на клетките на дните, съответстващи на срока за извършване на определена задача се отличават. Можете например да изберете зелен цвят. След сянката е отразено в "Проба" поле, глината върху "OK".
- След завръщането си в прозореца на създаване, правилата и глина върху бутона "ОК".
- След завършване на последното действие, масива на графичен мрежа мрежа, което съответства на периода на изпълнение на конкретно събитие, бяха боядисани в зелено.





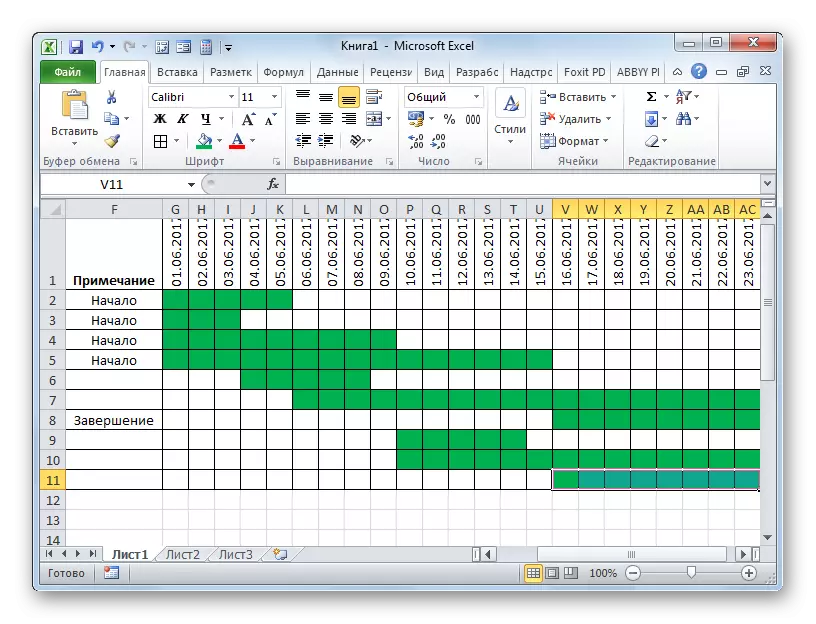
На тази, създаването на мрежа графика може да се счита за приключен.
Урок: условно форматиране в Microsoft Excel
В процеса на работа, която сме създали график мрежа. Това не е единственият вариант на подобна маса, която може да бъде създадена в Excele, но основните принципи на изпълнението на тази задача остават непроменени. Ето защо, ако е необходимо, всеки потребител може да се подобри в таблицата, представена в примера по негови специфични нужди.
