
Когато се срещате нов браузър, много потребители обръщат специално внимание на неговите настройки. Microsoft Edge не е разочарован никого в това отношение, и разполага с всичко необходимо, така че да може да утеши вашето време в Интернет. В същото време, в настройките сами, че не е необходимо да се справят с - всичко е ясно и интуитивно.
настройките на браузъра Basic Microsoft Edge
Първи стъпки към основната настройка, че е желателно да се грижи за инсталиране на най-новите актуализации за достъп до цялата функционалност EDGE. С пускането на последващи актуализации, също не забравяйте периодично да видите менюто параметър за появата на нови елементи.
За да преминете към настройките, отворете менюто на браузъра и щракнете върху съответния елемент.
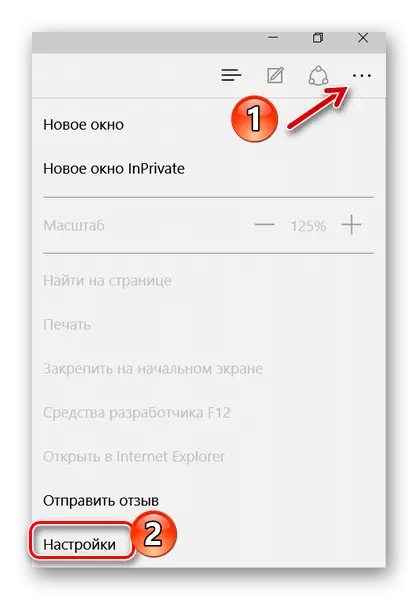
Сега можете да се помисли за всички параметри, EDGE в ред.
Тема и панел от любими
Първо вие сте поканени да избират темата на прозореца на браузъра. По подразбиране, "светлината" е инсталирана, в допълнение към които също "Dark" е на разположение. Тя изглежда така:
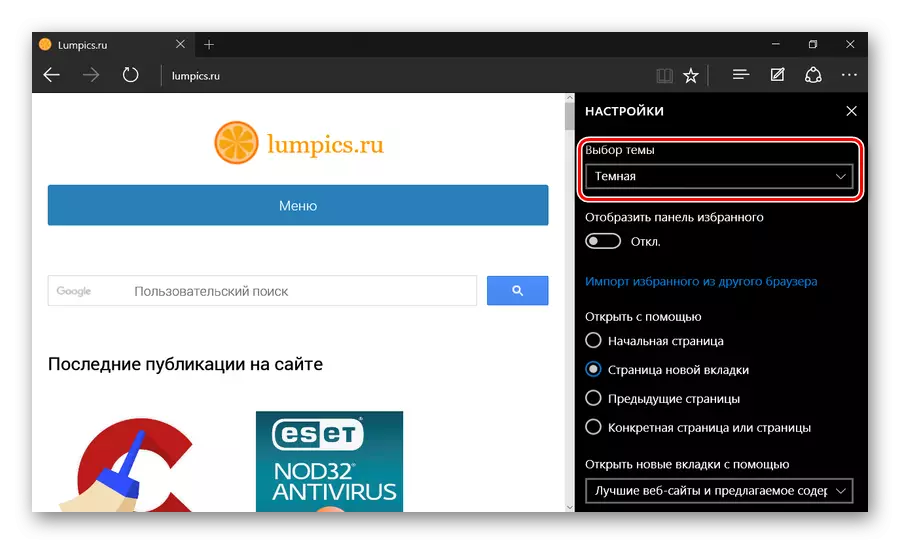
Ако разрешите на дисплея на арматурното Любими, мястото ще се появи на основната операционна панел, където можете да добавите връзки към любимите си сайтове. Това се извършва чрез натискане на бутона "звезда" в адресната лента.
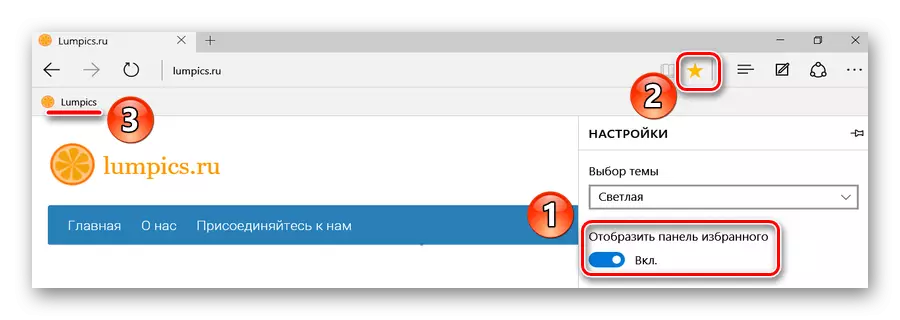
Импортиране на отметки от друг браузър
Тази функция ще трябва да бъде между другото, ако преди това сте използвали друг наблюдател и там са събрани от много необходими отметки. Те могат да бъдат внасяни в EDGE чрез натискане на елемента подходящи настройки.
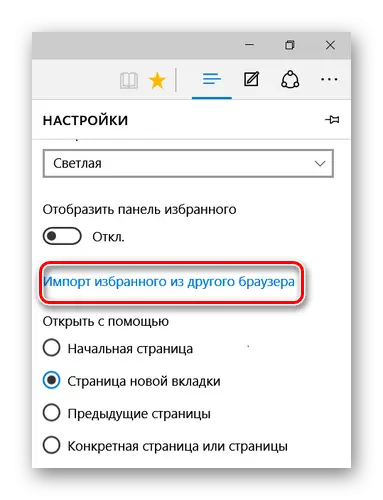
Ето, вижте предишния вашия браузър и натиснете бутона "Import".
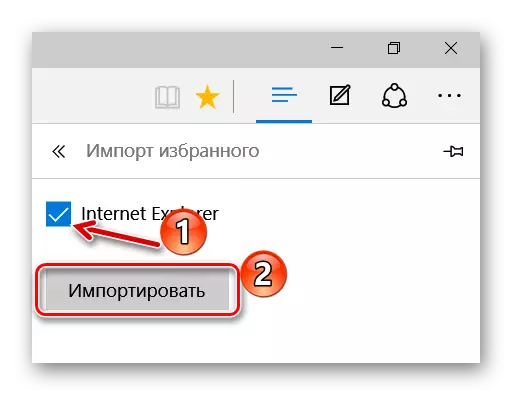
След няколко секунди, всички запазените отметки ще се преместят в EDGE.
Съвет: Ако старата браузъра не се показва в списъка, се опита да прехвърли своите данни в Internet Explorer, а вие вече може да импортира всичко на Microsoft Edge.
Старт страница и нови раздели
Следващата точка е "Open Използване на" блок. В него можете да се отбележи това, което ще се появи на входа на браузъра, а именно:
- Началната страница - ще бъдат показани само низа за търсене;
- Страницата на новия раздел - съдържанието му ще зависи от настройките на дисплея на табове (следващия блок);
- Предишни Страници - раздели от предишната сесия ще се отвори;
- Конкретен страница - можете да посочите адреса си независимо.
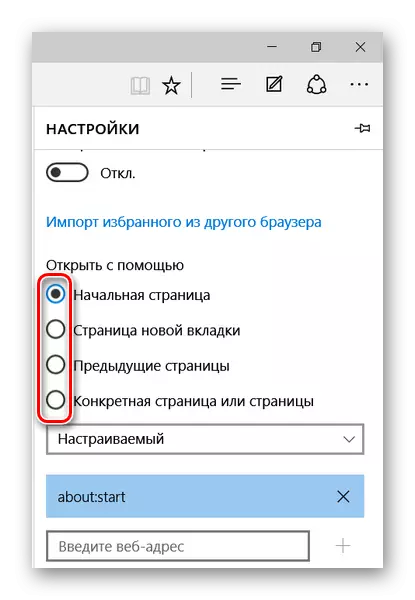
Когато отваряте нов раздел, може да се появи следното съдържание:
- Празна страница с низ за търсене;
- Най-добрите места са тези, които посещавате най-често;
- Най-добрите места и предложените съдържанието, различни от любимите си сайтове, популярни във вашата страна ще бъдат показани.
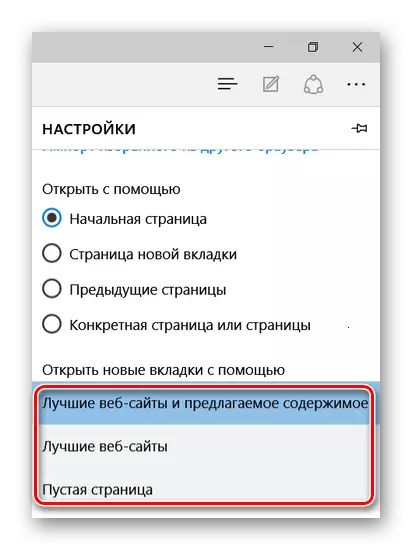
По този блок има бутон за почистване на данните на браузъра. Не забравяйте периодично да прибягват до тази процедура, така че EDGE не губи ефективността му.
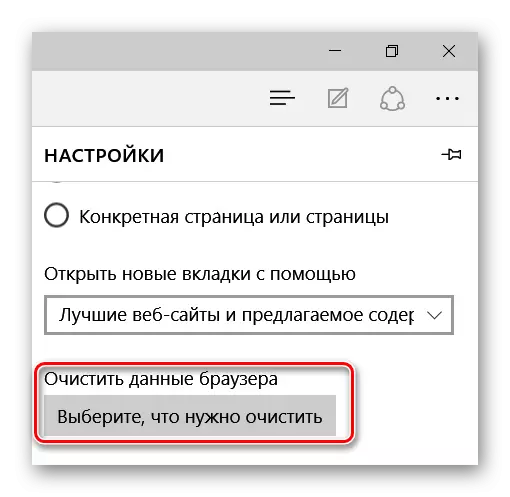
Прочетете още: Почистване популярните браузъри от боклук
Задаване на режим на четене
Този режим е включен, като кликнете върху иконата на "Book" в адресната лента. Ако е активирана, съдържанието на статията се отваря в удобен за потребителя формат без елементите на навигацията на сайта.
В блока на настройките "четене", можете да зададете стила на фона и на размера на шрифта за зададения режим. За удобство, включете го веднага да видите промените.
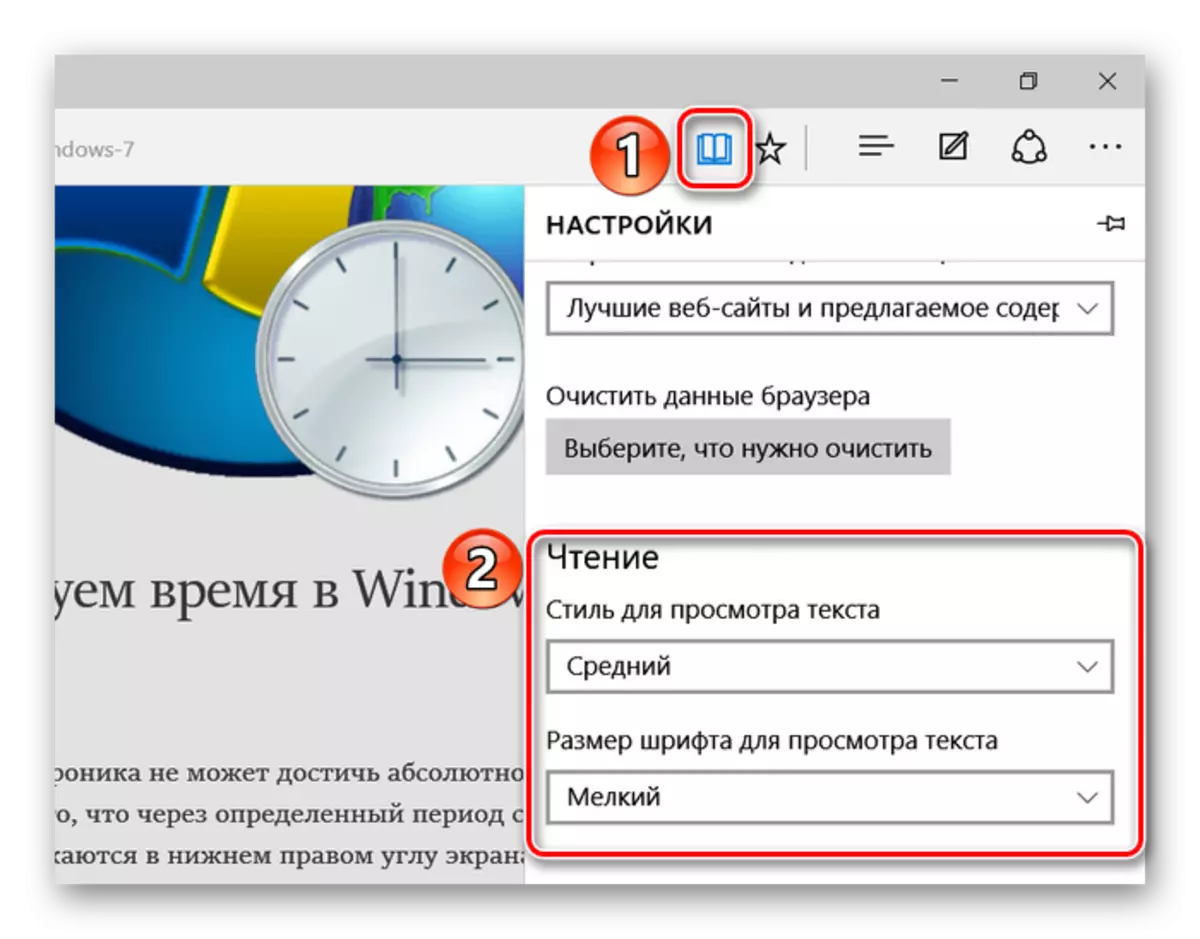
параметри Advanced Microsoft Edge браузъра
секцията Разширени настройки също се препоръчва да бъдат посетени. Има не по-малко важни възможности тук. За да направите това, натиснете бутона "Преглед на Advanced Settings".
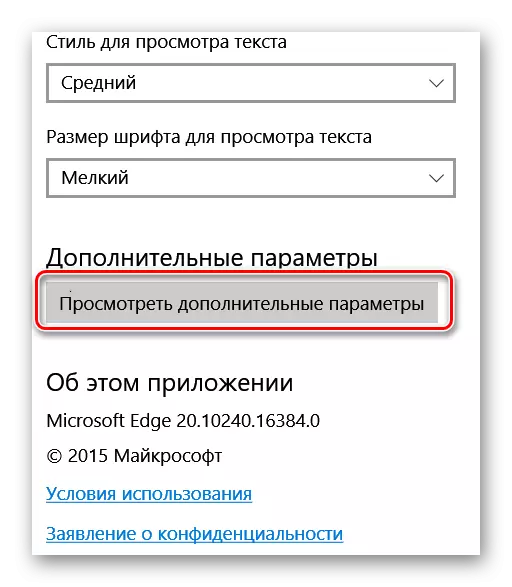
Полезни малки неща
Тук можете да активирате показването на бутона за начална страница, а също и въведете адреса на тази страница.
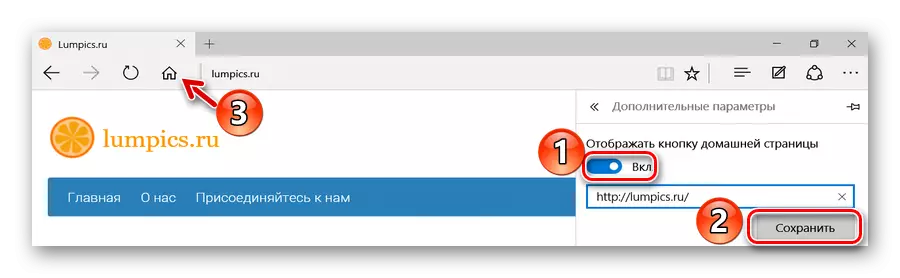
На следващо място, се предлага да се използва блокиране блокиране и Adobe Flash Player. Без последен в някои сайтове, не всички елементи могат да бъдат показани, а не работни видео. Можете също така да активирате ключ навигационен режим, който ви позволява да се движат в уеб страница с помощта на клавиатурата.
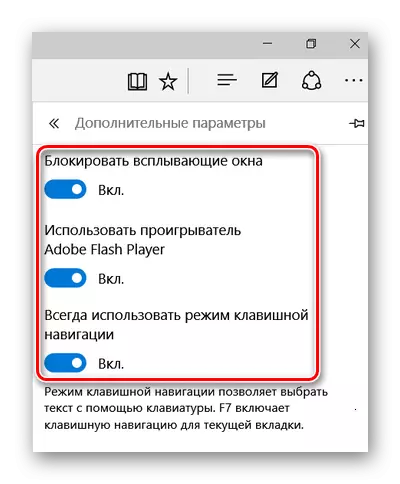
Поверителност и сигурност
В този блок, можете да управлявате функцията за пестене на парола включена във формулярите за данни и възможност за изпращане на "Do Not Track" искания. Последното означава, че сайтове ще получат искане да не се проследява действията си.
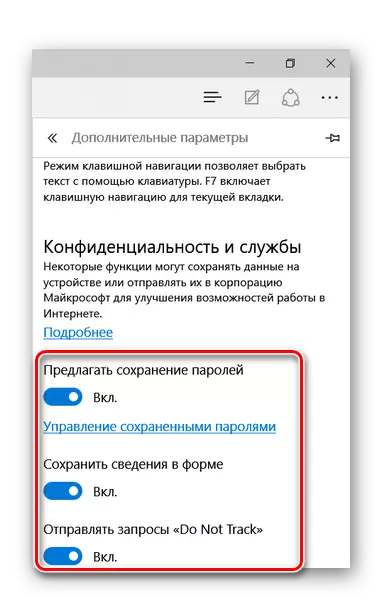
По-долу можете да зададете нова услуга за търсене и да даде възможност заявките за търсене, предлагат като влезете.
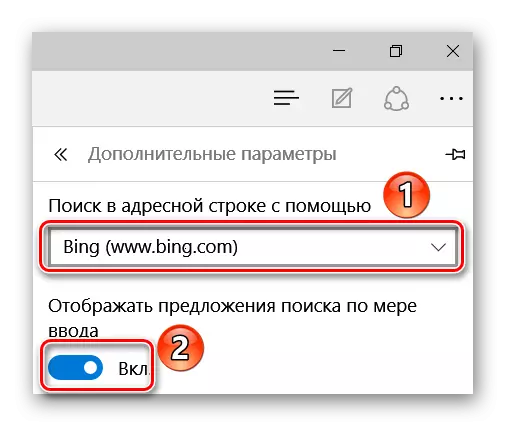
След това можете да конфигурирате бисквитки. Тук действа по ваша преценка, но не забравяйте, че бисквитка се използва за улесняване на работата с някои сайтове.
Елементът на спестяване на лицензи на защитени файлове на вашия компютър може да бъде деактивирана, тъй като В повечето случаи, тази опция запушва хард диска само с ненужни боклуци.
Функцията страница прогноза поема изпращане на данни поведението на потребителя в Microsoft, така че в бъдеще браузъра прогнозира действията си, например, чрез изтеглянето на страницата, към която вие ще отидете. то или не е необходимо - да ви се реши.
SmartScreen напомня действието на екрана мрежа предотвратяване натоварването на опасните уеб страници. По принцип, ако имате антивирусна с такава функция, а след това SmartScreen може да бъде изключена.
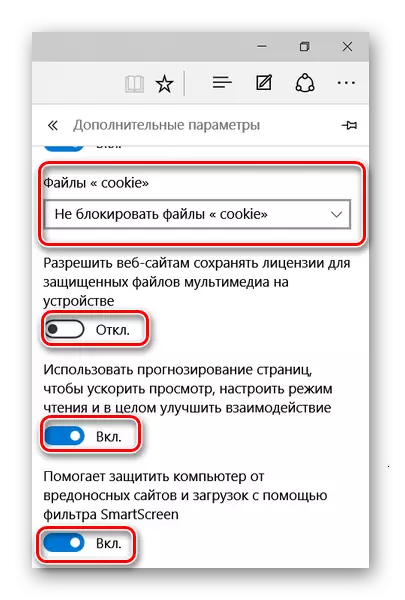
На тази настройка Microsoft Edge може да се обмисли. Сега можете да установите полезна експанзия и удобство да излезете от интернет.
