
MOV - даволі папулярны фармат відэа, але можа падтрымлівацца не ўсімі прайгравальнікамі і прыладамі. Рашэннем праблемы будзе канвертаванне такога файла ў іншы фармат, напрыклад, MP4.
Спосабы канвертавання MOV ў MP4
Для пераўтварэння файла з пашырэннем MOV ў MP4 можна скарыстацца адным з канвэртарам. Давайце разгледзім найбольш функцыянальныя і простыя ў выкарыстанні варыянты.Звярніце ўвагу, што хуткасць канвертавання залежыць не столькі ад абранай праграмы, колькі ад хуткадзейнасці кампутара. Таму рэкамендуецца папярэдне зачыніць усе рэсурсаёмістыя праграмы.
Спосаб 1: Movavi Video Converter
Праграма Movavi Video Converter працуе з усімі папулярнымі фарматамі відэа, якімі з'яўляюцца ў тым ліку і MOV з MP4.
- Адкрыйце ўкладку «Дадаць файлы» і выберыце пункт «Дадаць відэа».
- Знайдзіце і адкрыйце патрэбны файл.
- Выберыце «MP4» у спісе выходных фарматаў. Для налады фармату канвертавання націсніце на шасцярэньку ніжэй.
- У наладах можна змяніць шэраг параметраў відэа і аўдыёдарожкі. Для захавання націсніце «ОК».
- Засталося націснуць кнопку «Старт».

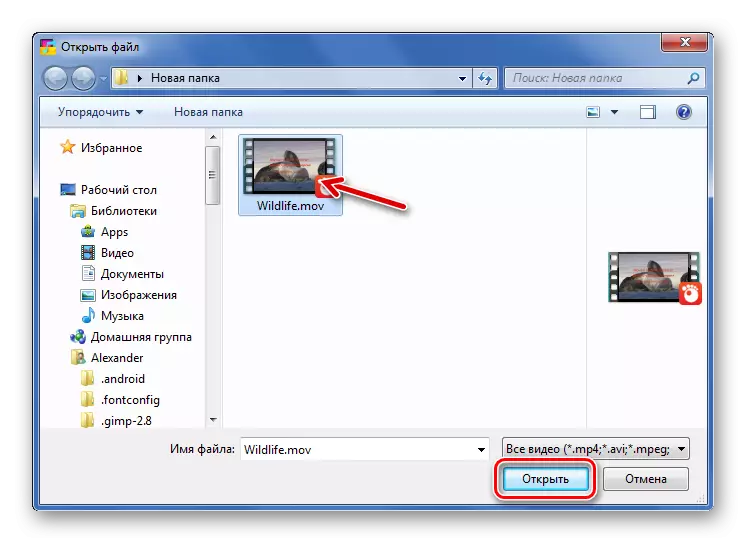
Для выкліку акна «Адкрыць» можна таксама клікнуць па значку ў акне праграмы.
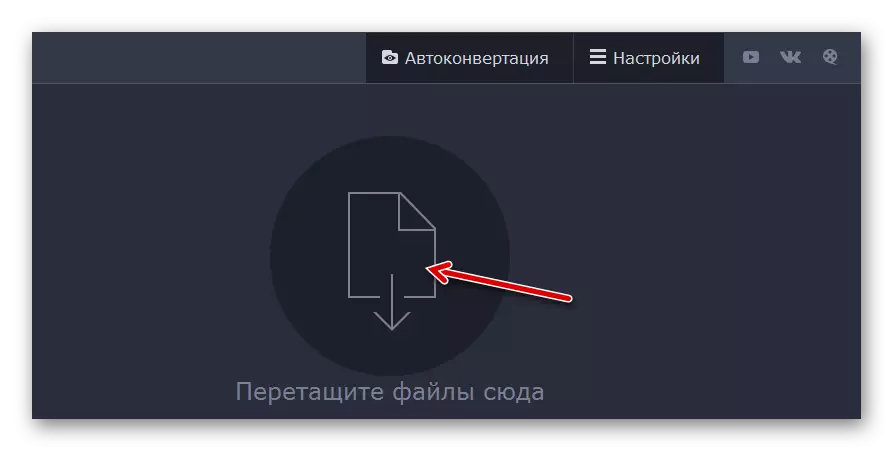
Ці проста перацягнуць відэа ў канвертар.

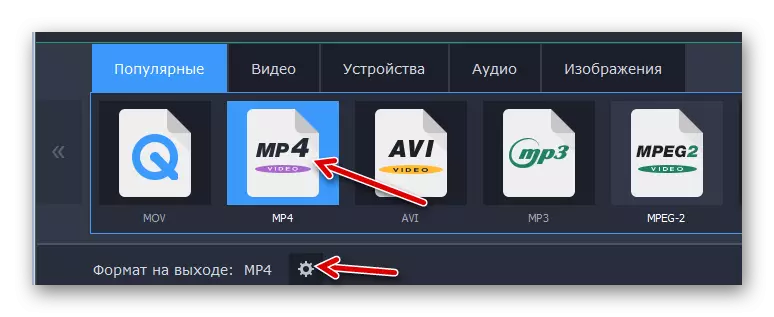


Па завяршэнні канвертавання адкрыецца папка, куды захаваўся вынік.
Спосаб 2: Any Video Converter Free
Праграма Any Video Converter Free таксама дазваляе і канвертаваць, і апрацоўваць відэа, але галоўнае, што яна цалкам бясплатная.
- Націсніце кнопку «Дадаць відэа».
- У любым выпадку адкрыецца акно Правадыра, праз якое можна адкрыць MOV-файл.
- Адкрыйце спіс выходных фарматаў. Тут можна выбраць прыладу ці АС, на якім будзе прайгравацца відэа, і пазначыць сам фармат. Напрыклад, абярэм MP4 для Android-прылад.
- Пры неабходнасці, наладзьце параметры відэа і аўдыё выхаднога файла.
- Націсніце кнопку «Канвертаваць».

Такая ж кнопка ёсць і ў працоўнай вобласці праграмы.

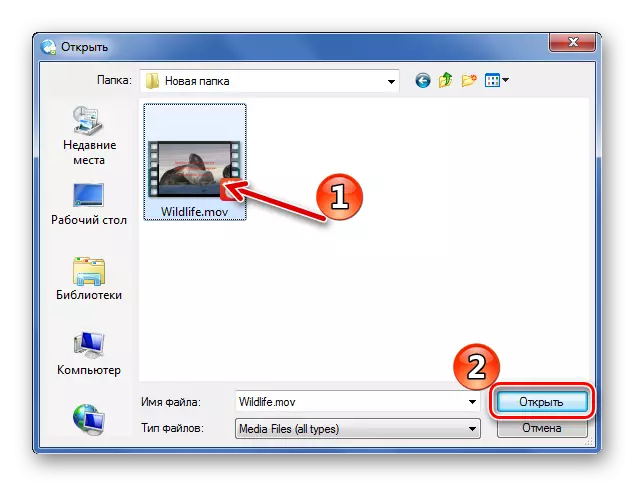
Звычайнае перацягвання таксама спрацуе.


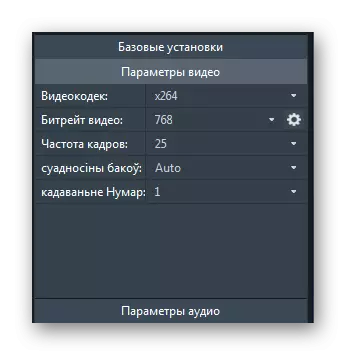

Пасля канвертавання будзе адкрыта тэчка з атрыманым MP4.
Спосаб 3: Convertilla
Дадатак Convertilla адрозніваецца ад іншых варыянтаў тым, што ўсе налады можна выканаць у адным акне.
- Адкрыйце файл праз адпаведную кнопку.
- Выберыце і адкрыйце MOV праз Правадыр.
- У спісе «Фармат» пакажыце «MP4». Тут жа можна змяніць памер і якасць відэа. Націсніце «Канвертаваць».


Ці проста перацягнуць яго ў паказаную вобласць.
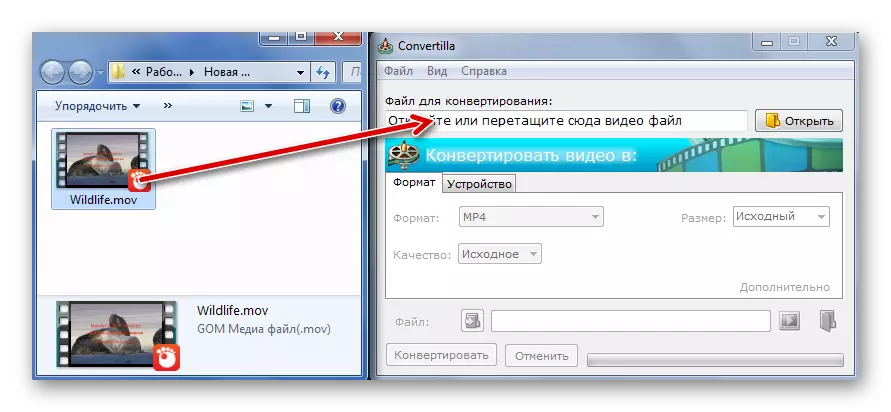

Калі працэдура будзе завершана, Вы пачуеце гукавы сігнал, а ў акне праграмы будзе адпаведны надпіс. Відэа можна адразу паглядзець праз стандартны прайгравальнік або адкрыць у тэчцы.

Чытаць далей: Праграмы для прагляду відэа
Спосаб 4: Freemake Video Converter
Праграма Freemake Video Converter будзе карысная, калі Вы часта маеце справу з канвертаваннем розных файлаў, у тым ліку і MOV.
- Націсніце кнопку "Відэа".
- Знайдзіце і адкрыйце файл MOV.
- Унізе клікніце па кнопцы «у MP4».
- Адкрыецца акно параметраў канвертавання. Тут можна выбраць адзін з профіляў або наладзіць свой, пазначыць тэчку для захавання і паставіць застаўку на відэа. Калі ўсё будзе гатова, націсніце кнопку «Канвертаваць».

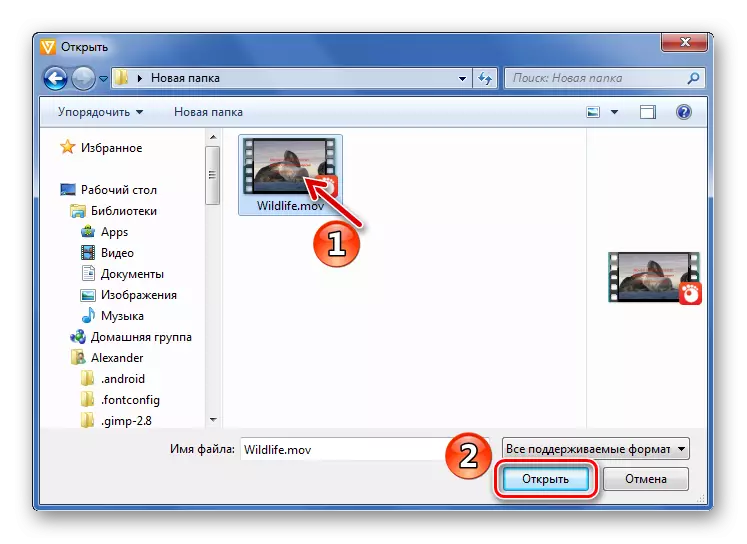
Дадаць патрэбныя файлы можна, проста перацягнуўшы іх у рабочую вобласць канвертара.
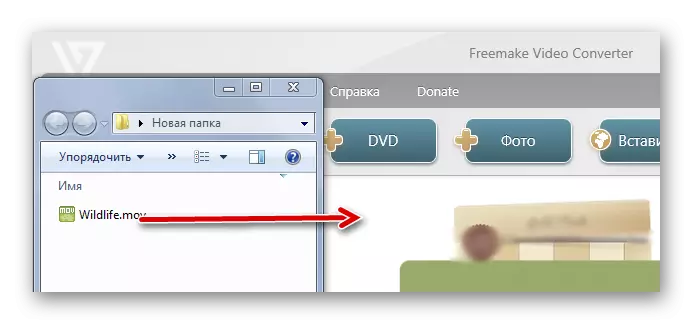
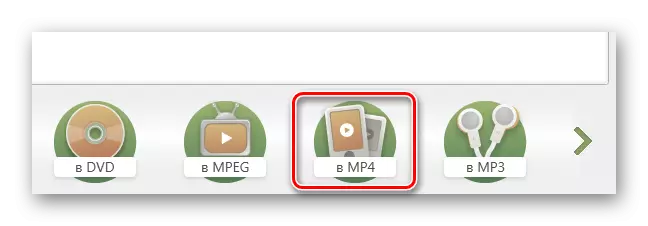
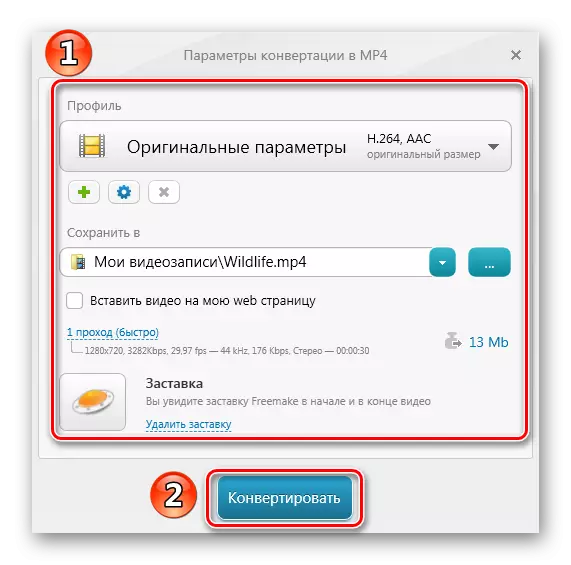
Аб паспяховым завяршэнні працэдуры будзе сведчыць наступнае паведамленне:
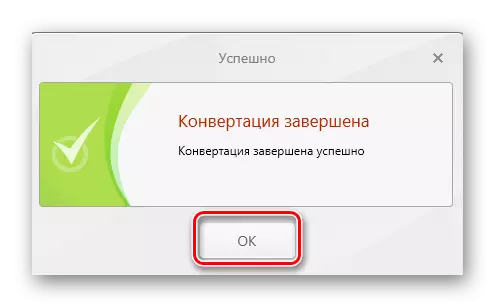
З акна канвертавання можна перайсці ў тэчку з вынікам або адразу запусціць атрыманае відэа.

Спосаб 5: Format Factory
Сапраўды універсальным канвертарам можна назваць Format Factory.
- Разгарніце блок «Відэа» і націсніце «MP4».
- У наступным акне націсніце кнопку «Настроіць».
- Тут можна выбраць адзін з ўбудаваных профіляў або змяніць параметры самастойна. Націсніце «ОК».
- Цяпер клікніце «Дадаць файл».
- Адшукайце файл MOV, трэба паставіць яго і адкрыйце.
- Націсніце «ОК».
- Засталося запусціць канвертаванне націскам кнопкі «Старт».
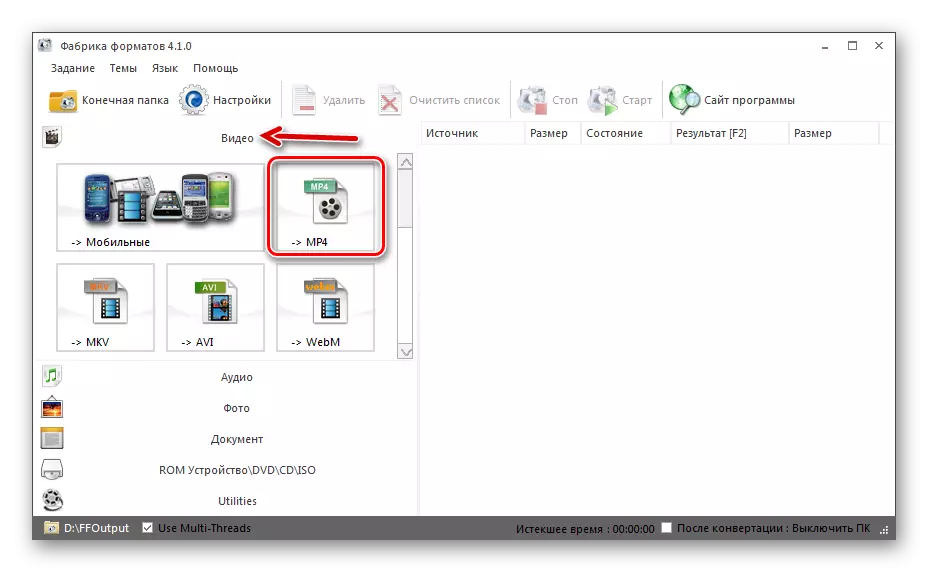
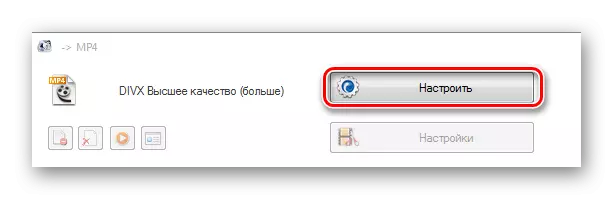
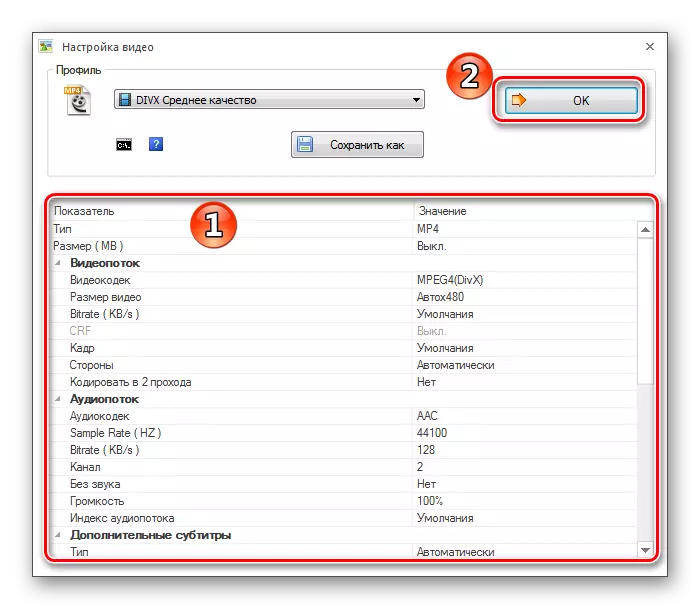

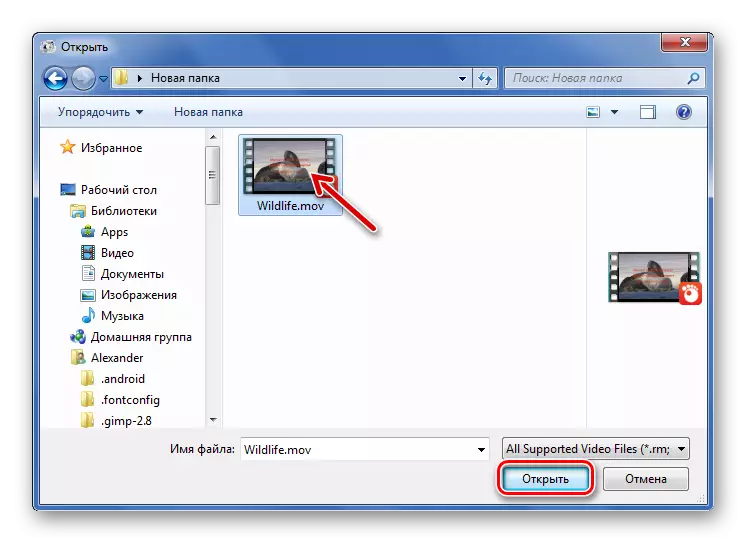
Або перанясіце яго ў Format Factory
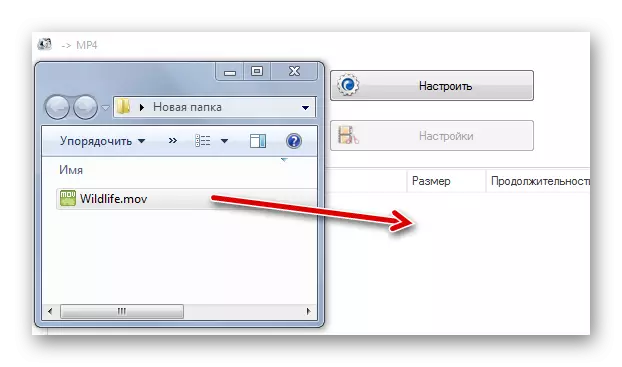
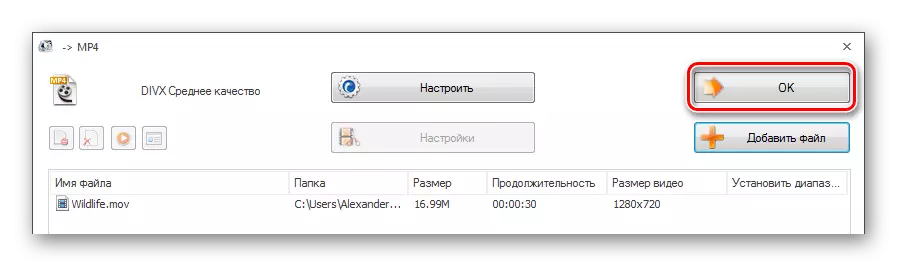

Па завяршэнні можна перайсці ў тэчку з вынікам.
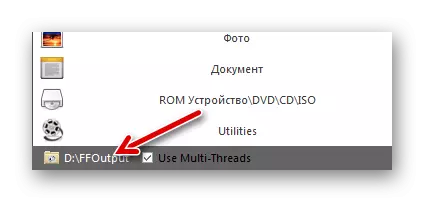
Уласна, з пералічаных праграм Вы зможаце падабраць найбольш прыдатную ў плане інтэрфейсу або дадатковага функцыяналу. У любым з выпадкаў канвертаванне MOV ў MP4 можна запусціць у некалькі клікаў.
