
Аднак, мала хто ведае пра магчымасць запуску гэтай утыліты ў пашыраным рэжыме, які дазваляе ачысціць кампутар ад яшчэ большай колькасці розных файлаў і кампанентаў сістэмы. Менавіта пра такі варыянт выкарыстання ўтыліты ачысткі дыска і пойдзе гаворка ў артыкуле.
Некаторыя матэрыялы, якія могуць быць карысныя ў дадзеным кантэксце:
- Як ачысціць дыск ад непатрэбных файлаў
- Як ачысціць тэчку WinSxS ў Windows 7, Windows 10 і 8
- Як выдаліць часовыя файлы Windows
- Як ачысціць тэчку DriverStore / FileRepository (звычайна вельмі вялікую)
Запуск утыліты ачысткі дыска з дадатковымі опцыямі
Стандартны спосаб запуску ўтыліты ачысткі дыска Windows - націснуць клавішы Win + R на клавіятуры і ўвесці cleanmgr, затым - націснуць Ок або Enter. Таксама яе можна запусціць у раздзеле Панэлі кіравання «Адміністраванне».
У залежнасці ад колькасці частак на дыску, з'явіцца альбо выбар аднаго з іх, альбо адразу адкрыецца спіс часовых файлаў і іншых элементаў, якія можна ачысціць. Па націску кнопкі «Ачысціць сістэмныя файлы», можна будзе таксама выдаліць некаторыя дадатковыя рэчы з дыска.

Аднак, з дапамогай пашыранага рэжыму, можна выканаць яшчэ больш «глыбокую ачыстку» і задзейнічаць аналіз і выдаленне яшчэ большага колькасць не зусім патрэбных файлаў з кампутара або наўтбука.
Працэс запуску ачысткі дыска Windows з магчымасцю выкарыстання дадатковых опцый пачынаецца з запуску каманднага радка ад імя адміністратара. Зрабіць гэта ў Windows 10 і 8 можна праз меню правага кліку па кнопцы «Пуск», а ў Windows 7 - проста выбраўшы камандную радок у спісе праграм, клікнуўшы па ёй правай кнопкай мышы і выбраўшы пункт «Запуск ад імя адміністратара». (Падрабязней: Як запусціць камандную радок).
Пасля запуску каманднага радка, увядзіце наступную каманду:
% Systemroot% \ system32 \ cmd.exe / c cleanmgr / sageset: 65535 & cleanmgr / sagerun: 65535
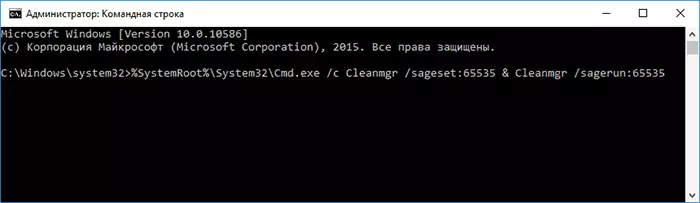
І націсніце Enter (пасля гэтага, пакуль не завершыце дзеянні па ачыстцы, ня зачыняйце камандны радок). Адкрыецца акно ачысткі дыска Windows з вялікім, чым звычайна колькасцю пунктаў для выдалення непатрэбных файлаў з HDD або SSD.
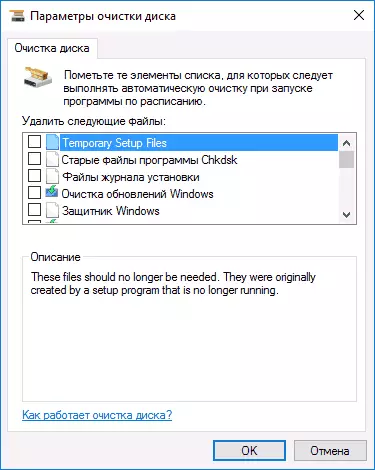
Спіс будзе ўключаць у сябе наступныя пункты (тыя, што з'яўляюцца ў дадзеным выпадку, але адсутнічаюць у звычайным рэжыме, выдзелены курсівам):
- Temporary Setup Files
- Старыя файлы праграмы Chkdsk
- Файлы часопіса ўстаноўкі
- Ачыстка абнаўленняў Windows
- абаронца Windows
- Файлы часопіса абнаўлення Windows
- Укладзеныя файлы праграм
- Часовыя файлы Інтэрнэту
- Файлы дампа памяці для сістэмных памылак
- Файлы міні-дампа для сістэмных памылак
- Файлы, пакінутыя пасля абнаўлення Windows
- Прыстасаваныя архівы справаздач аб памылках
- Прыстасаваныя чарзе справаздач аб памылках
- Сістэмныя архівы справаздач аб памылках
- Сістэмныя чарзе справаздач аб памылках
- Часовыя файлы справаздач аб памылках
- Файлы ўстаноўкі Windows ESD
- BranchCache
- Папярэднія ўстаноўкі Windows (гл. Як выдаліць тэчку Windows.old)
- кошык
- RetailDemo Offline Content
- Файлы рэзервовай копіі пакета абнаўлення
- часовыя файлы
- Часовыя файлы ўстаноўкі Windows
- эскізы
- Гісторыя файлаў карыстальніка
Аднак, на жаль, у дадзеным рэжыме не адлюстроўваецца, якая колькасць месца на дыску займае кожны з пунктаў. Таксама пры такім запуску з пунктаў ачысткі знікаюць «Пакеты драйвераў прылад» і «Файлы аптымізацыі дастаўкі».
Так ці інакш, думаю, такая магчымасць у утыліце Cleanmgr можа апынуцца карыснай і цікавай.
