
Бесправадныя сеткі, пры ўсім сваім выгодзе, не пазбаўленыя некаторых хвароб, якія прыводзяць да ўскладненняў у выглядзе разнастайных непаладак па тыпу адсутнасці злучэння або падключэння да пункту доступу. Сімптомы бываюць розныя, у асноўным гэта бясконцае атрыманне АйПі-адрасы і / або паведамленні пра тое, што няма магчымасці падлучыцца да сеткі. Гэты артыкул прысвечана абмеркаванню прычын і вырашэнню гэтай праблемы.
Нельга далучыцца да кропкі доступу
Непаладкі, якія прыводзяць да немагчымасці падлучэння ноўтбука да кропкі доступу, могуць быць выкліканыя наступнымі фактарамі:- Ўвод няправільнага ключа бяспекі.
- У наладах роутера уключаны фільтр MAC-адрасоў прылад.
- Рэжым працы сеткі не падтрымліваецца ноўтбукам.
- Няслушныя налады сеткавых падлучэнняў у Windows.
- Няспраўнасць адаптара або роутера.
Перад тым як прыступаць да вырашэння праблемы іншымі спосабамі, паспрабуйце адключыць фаервол (брандмаўэр), калі ён усталяваны на вашым лэптопе. Магчыма, ён блакуе выхад у сетку. Гэтаму цалкам могуць спрыяць налады праграмы.
Прычына 1: Код бяспекі
Гэта другое, на што варта звярнуць увагу пасля антывіруса. Магчыма, вы няправільна ўвялі код бяспекі. Безуважлівасць час ад часу наганяе ўсіх карыстальнікаў. Праверце раскладку клавіятуры, не актываваны Ці «Caps Lock». Каб не трапляць у такія сітуацыі, зменіце код на лічбавай, так складаней будзе памыліцца.
Прычына 2: Фільтр MAC-адрасоў
Такі фільтр дазваляе дадаткова павысіць бяспеку сеткі шляхам ўнясення ў спіс дазволеных (або забароненых) MAC-адрасоў прылад. Калі гэтая функцыя маецца, і яна актывавана, то, магчыма, ваш ноут не можа прайсці аўтэнтыфікацыю. Асабліва актуальна гэта будзе ў тым выпадку, калі вы спрабуеце ўпершыню падлучыцца з гэтай прылады.
Рашэнне наступнае: унесці MAC наўтбука ў спіс дазволеных у наладах роутера або зусім адключыць фільтраванне, калі такое магчыма і прымальна.

Прычына 3: Рэжым сеткі
У наладах вашага роутера можа быць выстаўлены рэжым працы 802.11n, які не падтрымліваецца ноўтбукам, а дакладней, састарэлым WI-FI адаптарам, убудаваным у яго. Вырашыць праблему дапаможа пераключэнне на рэжым 11bgn, у якім можа працаваць большасць прылад.

Прычына 4: Налады сеткавых падлучэнняў і службаў
Далей разбяром прыклад, калі ў якасці кропкі доступу выкарыстоўваецца ноўтбук. Пры спробе падключыць іншыя прылады да сеткі адбываецца пастаянная аўтэнтыфікацыя ці проста з'яўляецца дыялогавае акно з памылкай злучэння. Для вырашэння такой праблемы неабходна наладзіць параметры сеткавых падлучэнняў на тым лэптопе, з якога плануецца раздаваць інтэрнэт.
- Націскаем аднакратна на значок сеткі на панэлі задач. Пасля гэтага з'явіцца ўсплывальнае акно з адзінай спасылкай «Сеткавыя параметры».
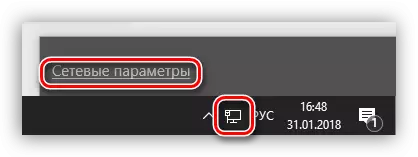
- У якое адкрылася акне выбіраем «Настройка параметраў адаптара».

- Тут перш за ўсё неабходна праверыць, ці ўключаны агульны доступ да той сеткі, якую вы збіраецеся раздаваць. Для гэтага клікаем ПКМ па адаптару і пераходзім да яго уласцівасцях. Далей ставім каўку насупраць пункта, які дазваляе выкарыстоўваць гэты кампутар для падлучэння да інтэрнэту, і ў спісе «Хатняя сетка» выбіраем падлучэнне.
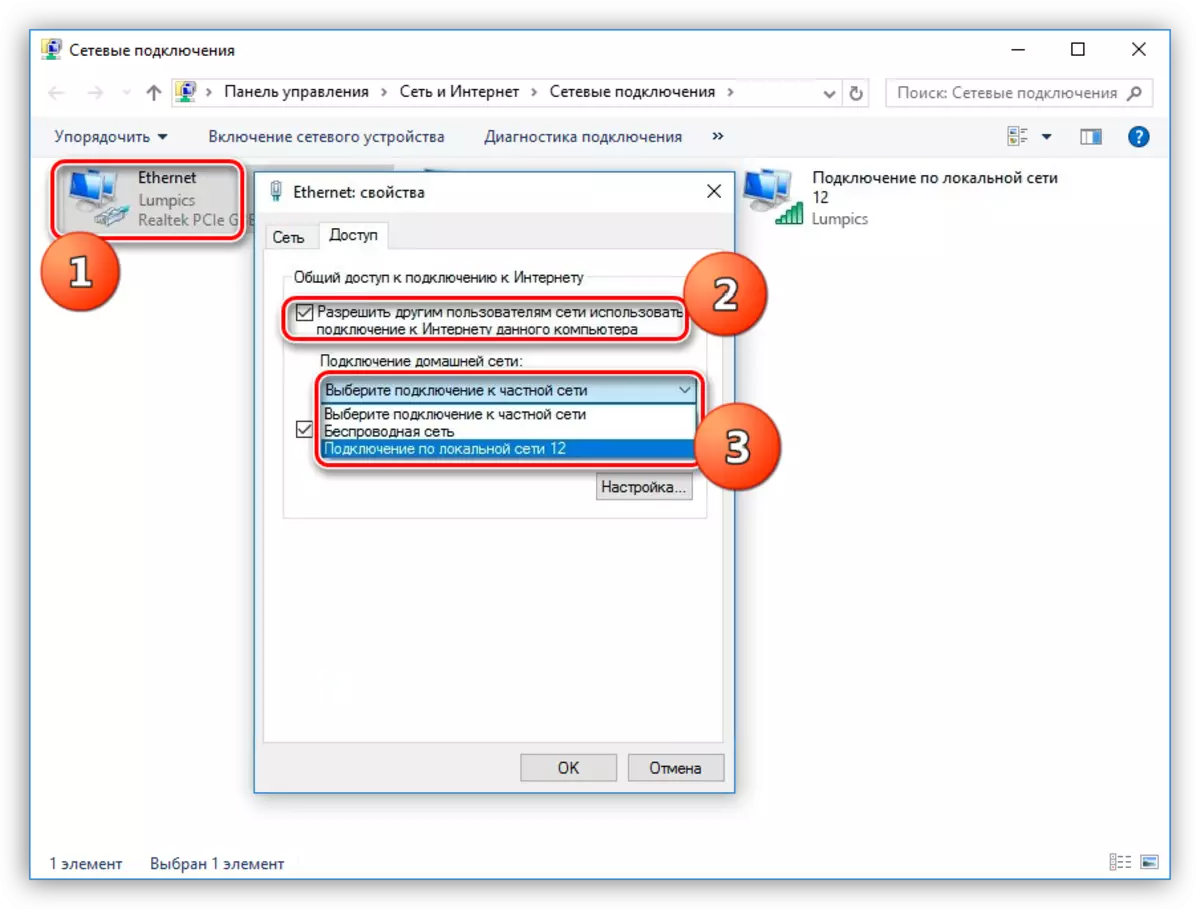
Пасля гэтых дзеянняў сетка стане агульнадаступнай, пра што сведчыць адпаведны надпіс.

- Наступнае дзеянне ў выпадку, калі злучэнне так і не ўстаноўлена - налада адрасоў IP і DNS. Тут ёсць адна хітрасць ці, хутчэй, нюанс. Калі ўстаноўлена аўтаматычнае атрыманне адрасоў, то неабходна пераключыцца на ручное і наадварот. Змены ўступяць у сілу толькі пасля перазагрузкі наўтбука.
прыклад:
Адкрываем ўласцівасці таго падлучэння (ПКМ - «Уласцівасці»), якое паказвалі ў якасці хатняй сеткі ў пункце 3. Далей выбіраем кампанент з назвай «IP версіі 4 (TCP / IPv4)» і, у сваю чаргу, пераходзім да яго уласцівасцях. Адкрыецца акно налады IP і DNS. Тут перамыкаемся на ручное ўвядзенне (калі было абрана аўтаматычнае) і ўводзім адрасы. АйПі варта прапісваць такі: 192.168.0.2 (апошняя лічба павінна быць выдатнай ад 1). У якасці ДНС можна выкарыстоўваць публічны адрас Гугл - 8.8.8.8 або 8.8.4.4.
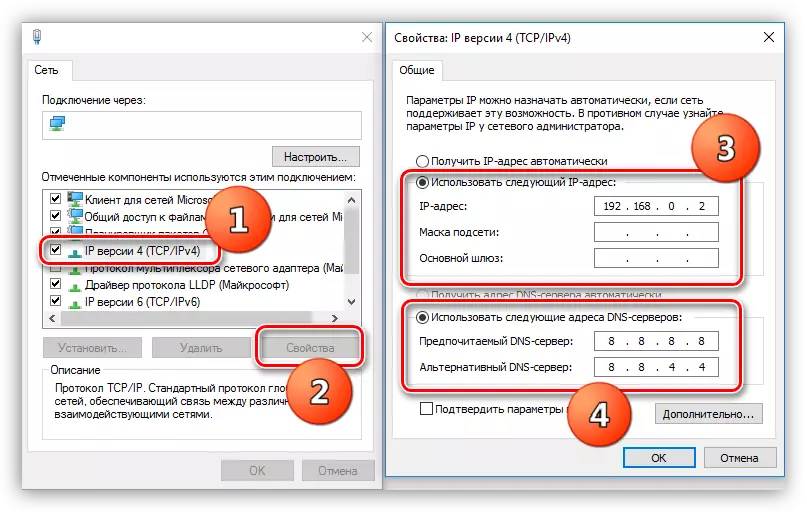
- Пераходзім да службам. Пры нармальнай працы аперацыйнай сістэмы ўсе неабходныя сэрвісы запускаюцца аўтаматычна, але бываюць і збоі. У такіх выпадках службы могуць быць спыненыя ці іх тып запуску змяняецца на выдатны ад аўтаматычнага. Для доступу да неабходнай аснастцы трэба націснуць спалучэнне клавіш Win + R і ўвесці ў поле «Адкрыць» каманду
services.msc

Праверцы падлягаюць наступныя пазіцыі:
- «Маршрутызацыя»;
- «Агульны доступ да падлучэння сеткі Інтэрнэт (ICS)";
- «Служба аўтаматычнай налады WLAN».
Падвойным клікам па назве сэрвісу адкрыўшы яго ўласцівасці, неабходна праверыць тып запуску.
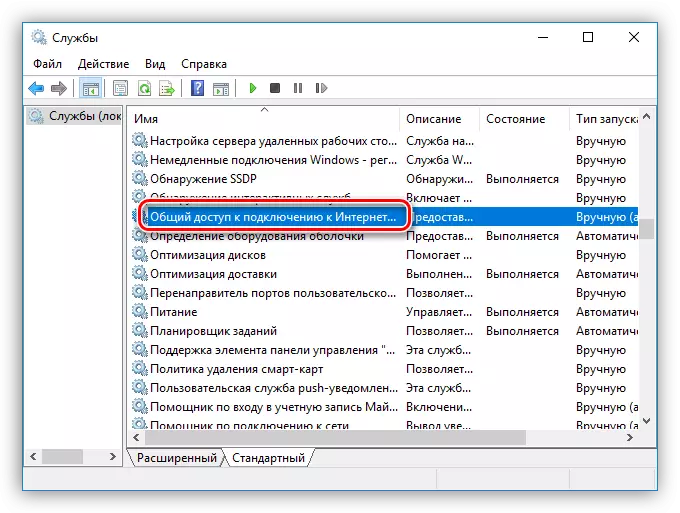
Калі гэта не «Аўтаматычна», то яго варта змяніць і перазагрузіць ноўтбук.

- Калі пасля выкананых дзеянняў злучэнне ўсталяваць не ўдалося, варта паспрабаваць выдаліць існае падлучэнне (ПКМ - «Выдаліць») і стварыць яго нанова. Звярніце ўвагу, што такое дапушчальна толькі ў тым выпадку, калі выкарыстоўваецца «Wan Miniport (PPPOE)».
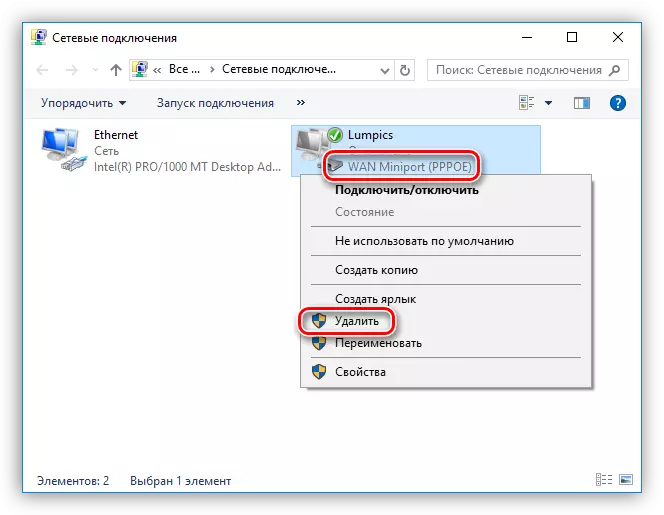
- Пасля выдалення ідзем у «Панэль кіравання».
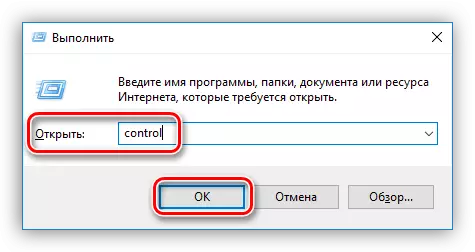
- Пераходзім у раздзел «Уласцівасці браўзэра».

- Далей адкрываем ўкладку «Падключэнне» і ціснем «Дадаць».

- Выбіраем «Высакахуткаснае (з PPPOE)».

- Ўводзім імя аператара (карыстальніка), пароль доступу і націскаем «Падключыць».
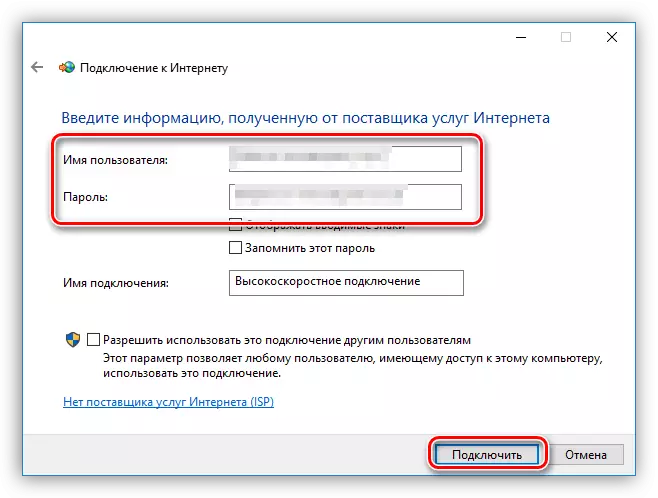
Не забудзьцеся наладзіць агульны доступ для зноў створанага падлучэння (гл. Вышэй).
- Пасля выдалення ідзем у «Панэль кіравання».
Прычына 5: Няспраўнасць адаптара або роутера
Калі ўсе сродкі па ўсталяванні сувязі вычарпаныя, варта задумацца аб фізічнай няспраўнасці WI-FI модуля або роутера. Правесці дыягностыку можна толькі ў сэрвісным цэнтры і там жа ажыццявіць замену і рамонт.заключэнне
У заключэнне адзначым, што «сродак ад усіх хвароб» - гэта пераўсталёўка аперацыйнай сістэмы. У большасці выпадкаў, пасля гэтай працэдуры праблемы з падлучэннямі знікаюць. Спадзяемся, што да гэтага не дойдзе, і інфармацыя, прыведзеная вышэй, дапаможа выправіць сітуацыю.
