
Адной з непрыемных асаблівасцяў Windows з'яўляецца тое, што пасля працяглай эксплуатацыі ў сістэме пачынаюць адбывацца розныя збоі і узнікаць затрымкі пры апрацоўцы і вывадзе інфармацыі, у просты названыя «тармазамі». У тых выпадках, калі ўжо не дапамагаюць чысткі ад смецця, выкарыстанне кропак аднаўлення і іншыя праграмныя хітрыкі, прыходзіць час пераўсталёўкі АС. Пра тое, як гэта зрабіць на ноўтбуку, мы сёння і пагаворым.
Пераўсталёўка Віндовс на лэптопе
Калі мы гаворым пра пераўсталёўцы «вінды» на ноуте, мы маем на ўвазе не той найпросты працэс, які адбываецца на дэсктопных ПК. Кожная мадэль уяўляе сабой унікальнае прылада са сваім наборам кампанентаў. Адсюль і складанасці: пасля ўстаноўкі сістэмы спатрэбіцца знайсці і ўсталяваць драйвера, прызначаныя для канкрэтнага лэптопа.Дзеля справядлівасці варта заўважыць, што ў ноутов ёсць і адзін велізарны плюс. Калі завадская сістэма не была замененая на «сваю, больш зручную», то ў нас з'яўляецца магчымасць скарыстацца «роднымі» праграмамі для аднаўлення. Яны дазваляюць адкаціць АС да таго стану, у якім яна была на момант пакупкі. Пры гэтым захоўваюцца ўсе драйвера, што пазбаўляе нас ад неабходнасці іх пошуку. Да таго ж у гэтым выпадку не спатрэбіцца установачны носьбіт, так як на дыску ўжо ёсць спецыяльны раздзел, які змяшчае файлы для аднаўлення.
Далей мы разгледзім два спосабу пераўсталёўкі Windows.
Спосаб 1: Без дыска і флэшкі
Як ужо было сказана вышэй, на наўтбуках прадугледжаны спецыяльны дыскавая частка, на які запісаная ўтыліта і файлы для аднаўлення сістэмы да завадскога стану. У некаторых мадэлях дадзенае прыкладанне можна выклікаць прама з запушчанай Windows. Ярлык, які змяшчае ў сваім назове слова «Recovery», можна пашукаць у меню «Пуск», у тэчцы з назвай, адпаведным імя вытворцы. Калі праграма не знайшлася або запуск сістэмы немагчымы, неабходна перазагрузіць машыну і ўвайсці ў рэжым аднаўлення. Як гэта зрабіць на розных мадэлях ноутов, мы раскажам ніжэй. Звярніце ўвагу, што дадзеныя інструкцыі будуць працаваць не ва ўсіх выпадках, таму што вытворцы могуць змяніць некаторыя налады або спосабы доступу да патрэбнага нам падзелу.
ASUS
Для загрузкі ў рэжым аднаўлення на Асусах выкарыстоўваецца клавіша F9, часам у камбінацыі з Fn. Яе неабходна націснуць пасля з'яўлення лагатыпа пры загрузцы. Калі нічога не выходзіць, трэба адключыць бустер загрузкі ў BIOS.
Больш падрабязна: Як зайсці ў BIOSе на наўтбуку ASUS
Патрэбная опцыя знаходзіцца на ўкладцы «Boot».

Далей магчымыя два варыянты развіцця падзей. Калі ўсталяваная «сямёрка», то пасля націску F9 з'явіцца акно з папярэджаннем, у якім неабходна націснуць ОК. Аднаўленне запусціцца аўтаматычна.
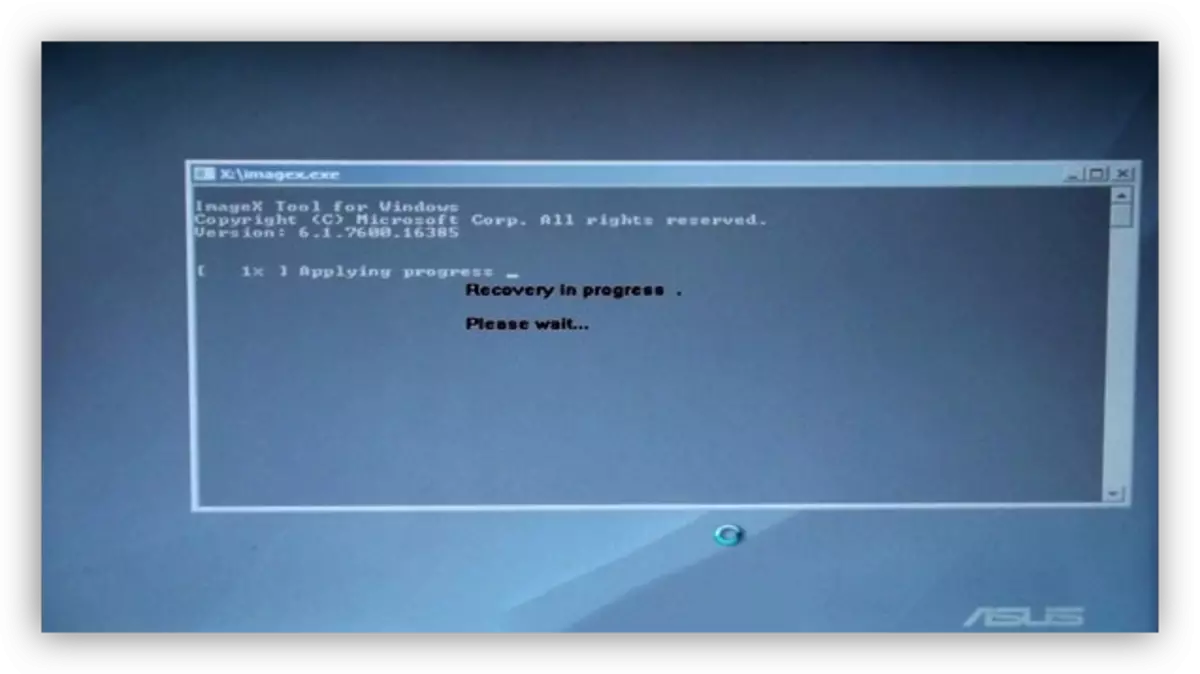
У тым выпадку, калі выкарыстоўваецца «васьмёрка» або «дзясятка», мы ўбачым спецыяльнае меню, у якім трэба перайсці ў раздзел дыягностыкі.
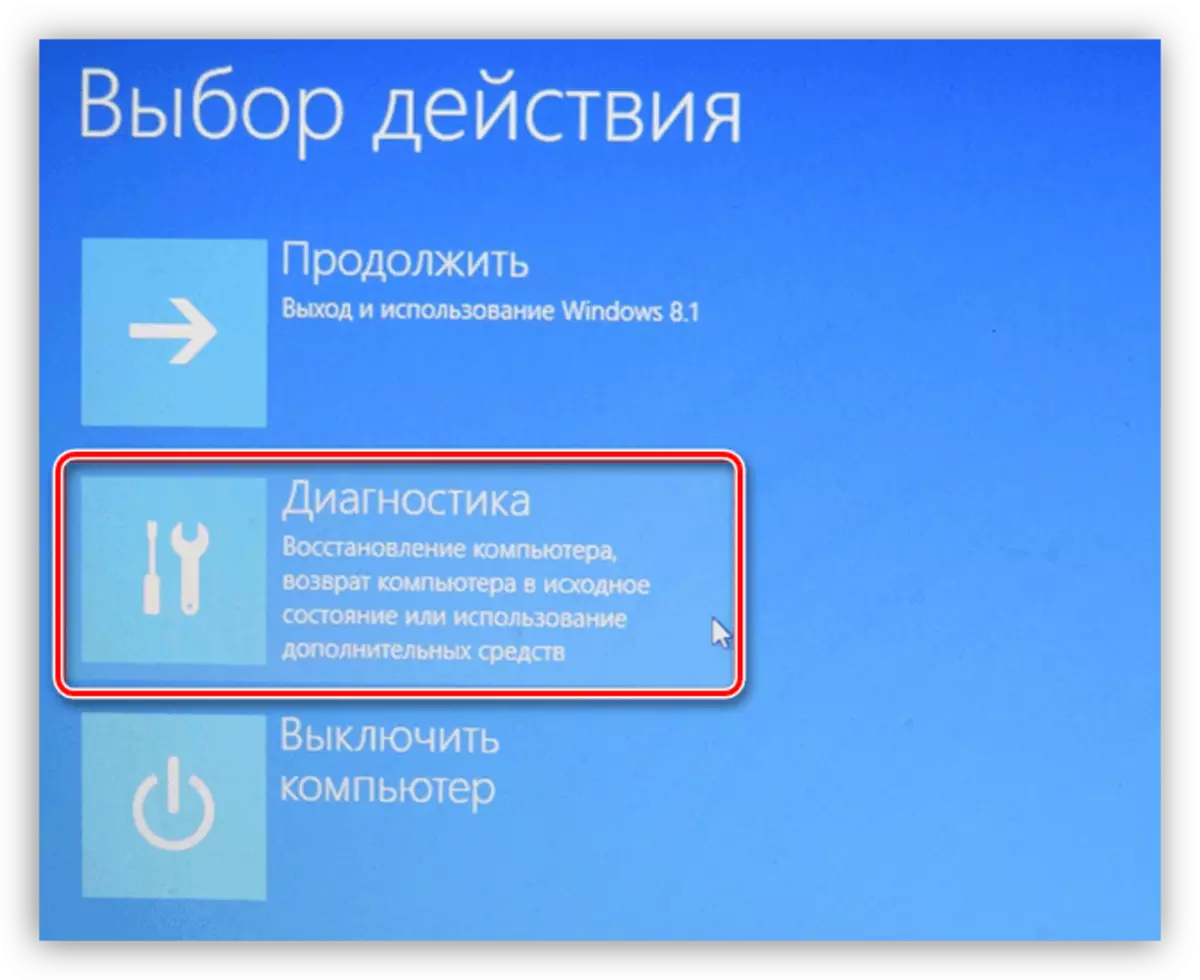
Далей варта абраць пункт «Вярнуць у зыходны стан».
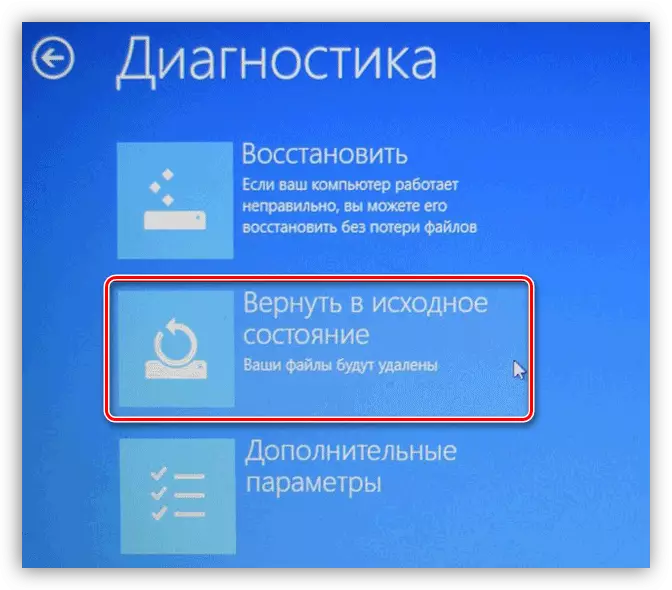
Наступны крок - выбар дыска з усталяванай сістэмай. Гэта дзеянне ўключыць яго ачыстку ад карыстацкіх дадзеных.

Завяршальны этап - націск кнопкі з назвай «Проста выдаліць мае файлы». Працэс аднаўлення будзе запушчаны.

Acer
На лэптопах гэтага вытворцы ўсё адбываецца аналагічна Асусу з той толькі розніцай, што для доступу да аднаўлення неабходна націснуць спалучэнне клавіш ALT + F10 пры загрузцы.
Lenovo
У Lenovo патрэбная нам ўтыліта называецца One Key Recovery і можа быць запушчана непасрэдна з Windows.
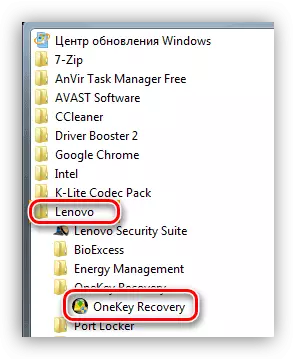
Калі загрузка сістэмы немагчымая, то пасля выключэння ноўтбука трэба знайсці на яго корпусе (звычайна над клавіятурай) спецыяльную кнопку.
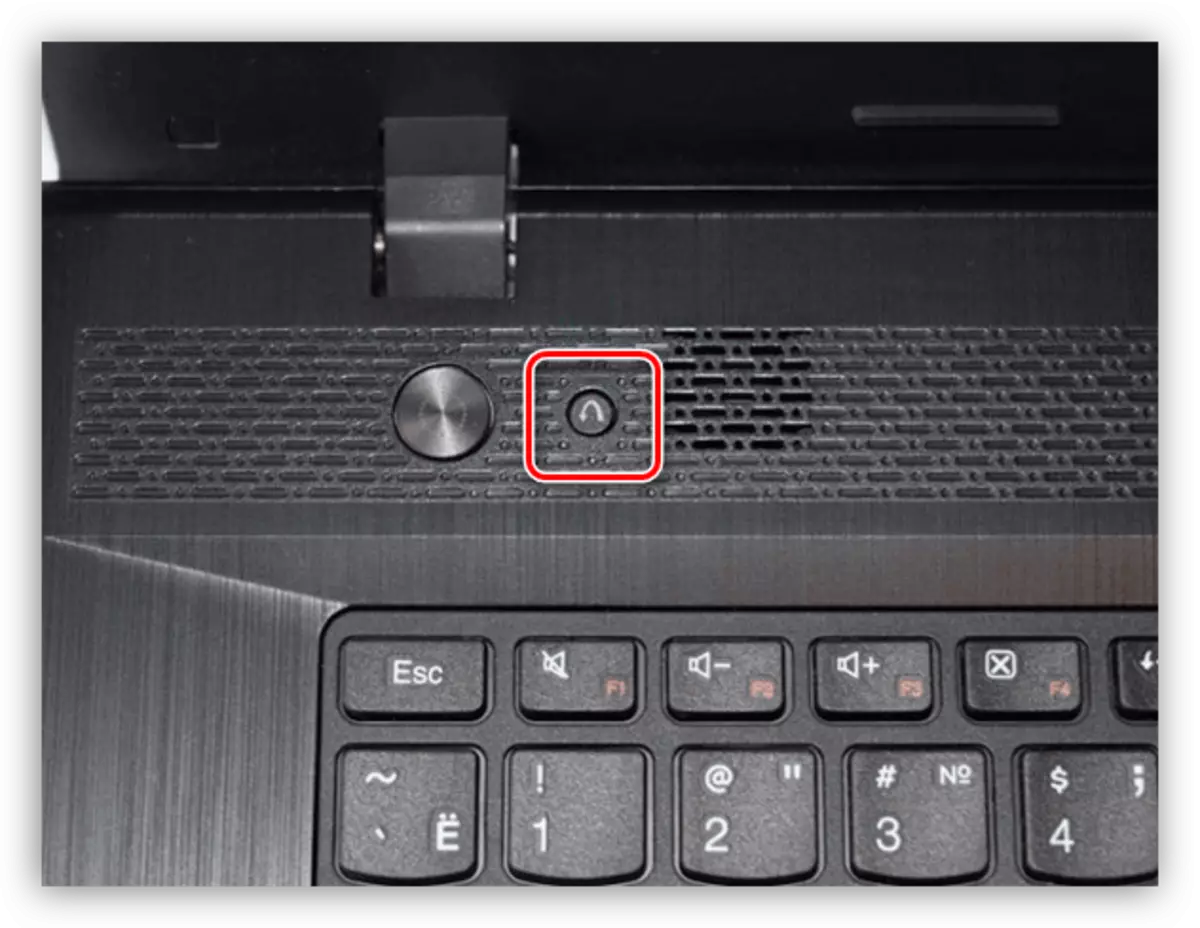
Яе націск запусціць «Novo Button Menu», у якім і знаходзіцца ўтыліта.
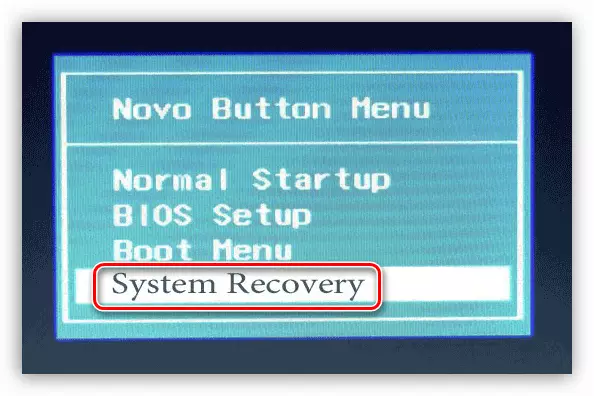
Пасля запуску на першым этапе неабходна выбраць аднаўленне з аўтаматычна створанай копіі і націснуць «Далей».
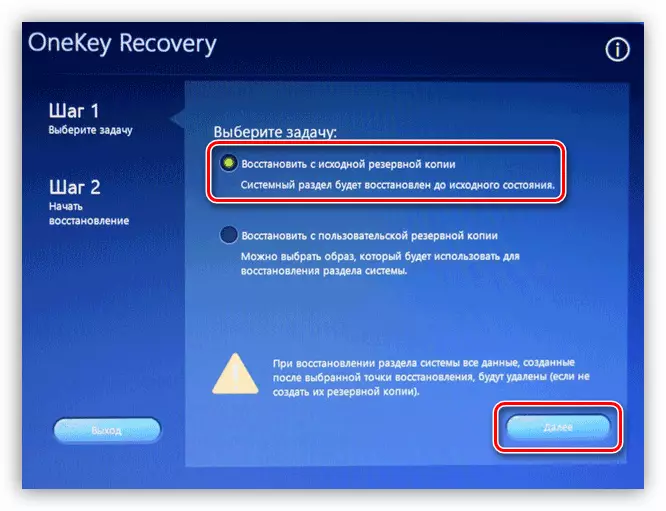
Старт працэсу адкату ажыццяўляецца кнопкай «Пуск» ў наступным акне «Майстры».
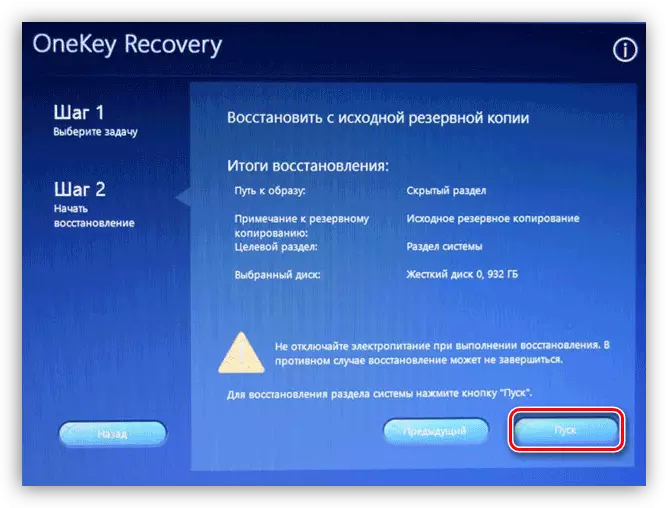
Прыведзеныя вышэй прыклады дапамогуць вам зразумець, як дзейнічаць у выпадку неабходнасці аднаўлення Windows. Тут галоўнае - ведаць спалучэнне клавіш, якое запусціць дадзены рэжым. У астатнім жа ўсё адбываецца паводле прыкладна аднолькавага сцэнарыя. На ноут з Win 7 трэба толькі абраць сістэму і запусціць працэс, а на больш новых сістэмах - знайсці ўтыліту ў раздзеле «Дыягностыка».
Выключэнне складаюць некаторыя мадэлі Toshiba, дзе неабходна клавішай F8 выклікаць меню дадатковых параметраў загрузкі і перайсці ў раздзел «Ліквідацыя непаладак кампутара».
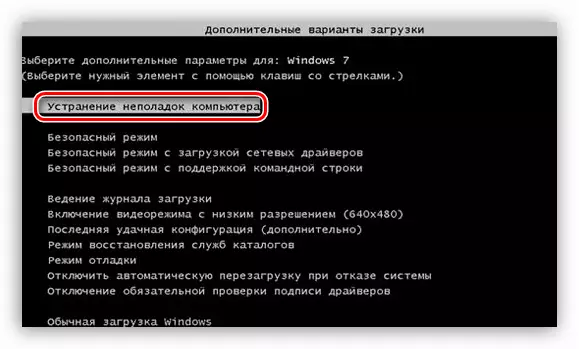
Ўтыліта аднаўлення знаходзіцца ў самым нізе спісу даступных варыянтаў.
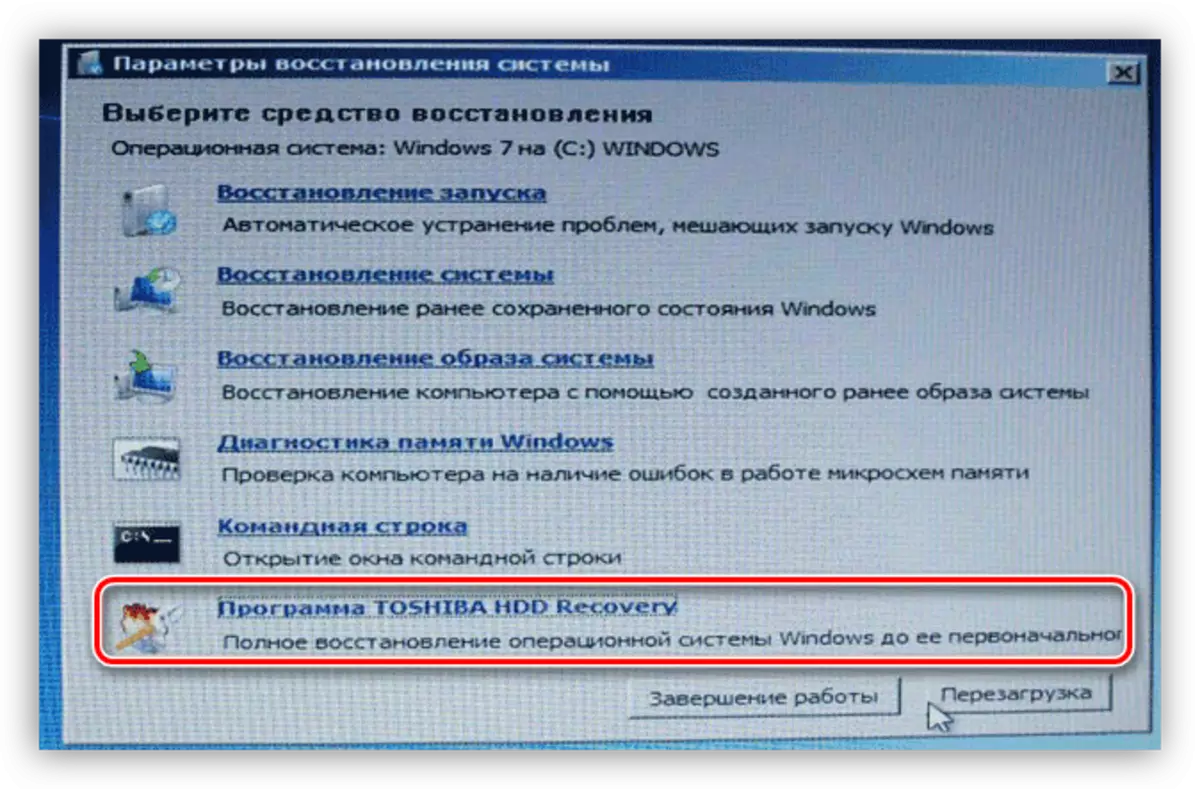
Калi нiяк не ўдаецца знайсці праграму ад вытворцы, то, хутчэй за ўсё, падзел быў выдалены пры «накаце» новай аперацыйнай сістэмы. Ёсць яшчэ надзея, што атрымаецца «адкаціць» АС да заводскіх налад сродкамі самой Windows. У адваротным выпадку дапаможа толькі пераўсталёўка з дыска ці флэшкі.
Больш падрабязна: Вяртанне завадскіх налад Windows 10, Windows 7
Спосаб 2: Усталявальны носьбіт
Дадзеная працэдура нічым не адрозніваецца ад аналагічнай для настольных кампутараў. Калі ў вас маецца установачны дыск або флешка, то інсталяцыю можна пачынаць без дадатковых маніпуляцый. Калі ж носьбіта няма, то неабходна яго стварыць.
Чытаць далей:
Як зрабіць загрузачны флешку Windows 10, Windows 8, Windows 7
Стварэнне загрузнай флэшкі пры дапамозе розных праграм
Далей варта наладзіць параметры БИОС такім чынам, каб флешка была першай у чарзе загрузкі.
Больш падрабязна: Як выставіць загрузку з флэшкі ў BIOSе
Завяршальны і самы галоўны этап - ўстаноўка самой аперацыйнай сістэмы.
Больш падрабязна: Як усталяваць Windows
Пасля інсталяцыі мы атрымаем чыстую сістэму, якая доўгі час будзе працаваць без збояў і памылак. Праўда, для нармальнага функцыянавання ўсіх кампанентаў наўтбука неабходна ўсталяваць яшчэ і ўсе драйвера.
Інструкцыі па пошуку і ўстаноўцы драйвераў для даволі вялікай колькасці лэптопаў ўжо ёсць на нашым сайце. Для таго каб іх вывучыць, неабходна набраць у пошукавым поле на галоўнай старонцы запыт «Драйвера для ноўтбука» без двукоссяў.
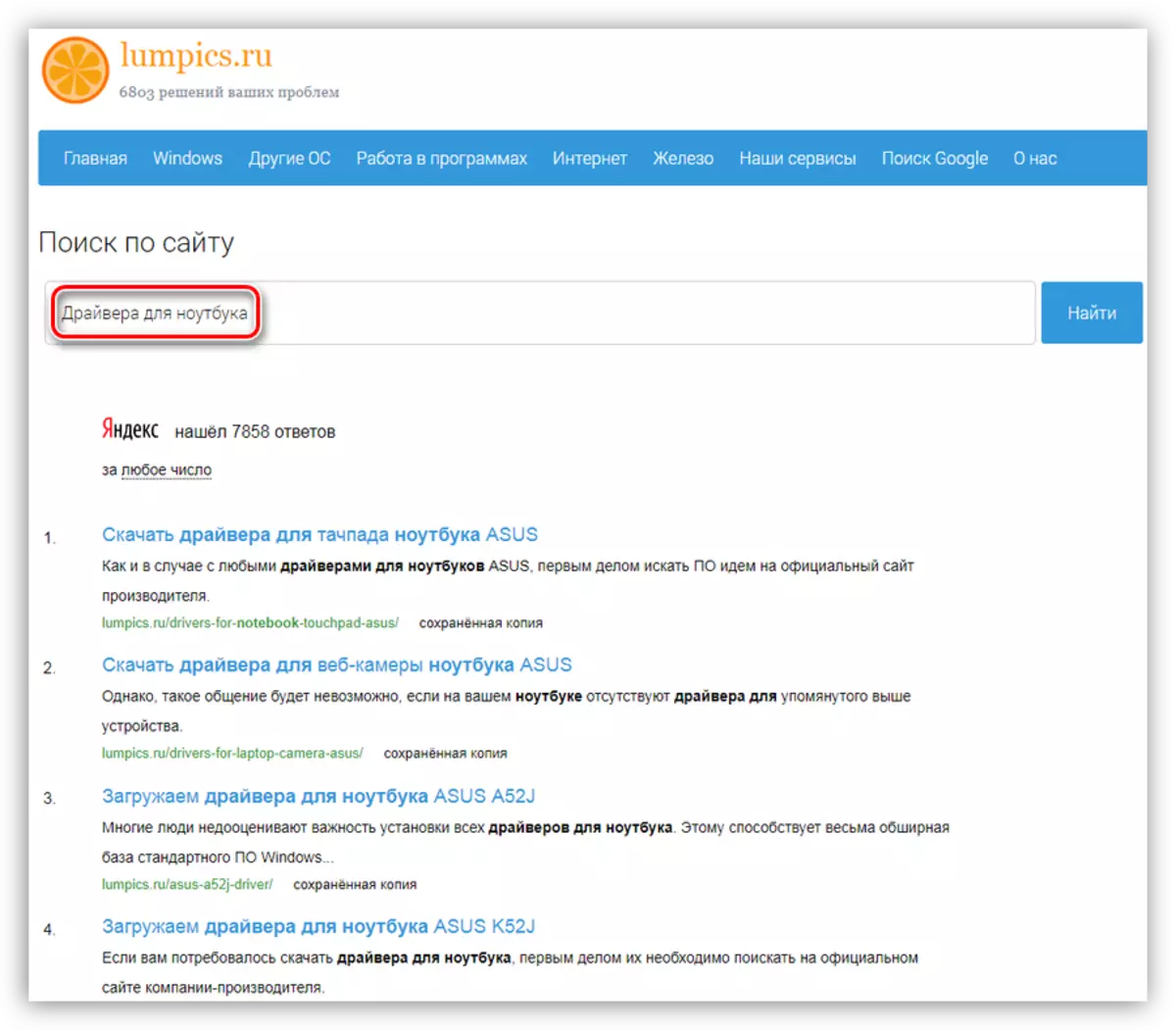
Калі канкрэтна для вашай мадэлі інструкцыі няма, то пачытайце артыкулы, прызначаныя для іншых лэптопаў дадзенага вытворцы. Сцэнар пошуку і ўстаноўкі будзе аналагічным.
заключэнне
У гэтым артыкуле мы абмеркавалі два варыянты пераўсталёўкі Windows на наўтбуках. Выдатным і найбольш эфектыўным з пункту гледжання эканомія часу і сіл з'яўляецца ўзнаўленне «роднымі» ўтылітамі. Менавіта таму не рэкамендуецца «зносіць» завадскую «вінду», бо пасля гэтага будзе згублены схаваны раздзел з карыснасці. Калі ж усё-такі сістэма была замененая, то адзіны выхад - пераўсталёўка з установачнай флэшкі.
