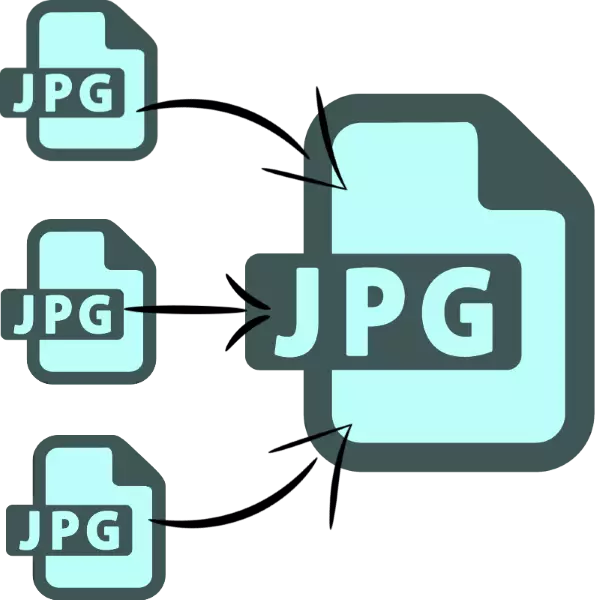
У некаторых выпадках можа спатрэбіцца сабраць адзін JPEG-файл з некалькіх малюнкаў. Сёння мы хочам прадставіць найбольш зручныя варыянты аб'яднання малюнкаў у такім фармаце.
Метады аб'яднання JPG
Разгляданую задачу можна вырашыць двума спосабамі: выкарыстоўваць спецыяльную сродак або задзейнічаць графічны рэдактар. Кожны мае свае вартасці і недахопы.Спосаб 1: Join Multiple JPG Files Into One
Невялікая праграма ад распрацоўніка Sobolsoft здольная аўтаматызаваць працэс стварэння адзінага JPEG-файла з групы малюнкаў. Адрозніваецца прастатой ў выкарыстанні і магчымасцямі дадатковай налады.
Загрузіць Join Multiple JPG Files Into One з афіцыйнага сайта
- Пасля запуску праграмы звярніце ўвагу на левую частку акна, у якой размешчаны кнопкі дадання файлаў. Для таго каб дадаць карцінкі па адной, націсніце на кнопку «Add JPG File (s)». Каб загрузіць іх з тэчкі, націсніце «Add All JPG File (s) In Folder».
- Адкрыецца акенца «Правадыра». Перайдзіце ў ім да каталога з выявамі, якія хочаце аб'яднаць. Для загрузкі ў праграму вылучыце патрэбныя файлы камбінацыяй клавіш Ctrl + ЛКМ і націсніце «Адкрыць».
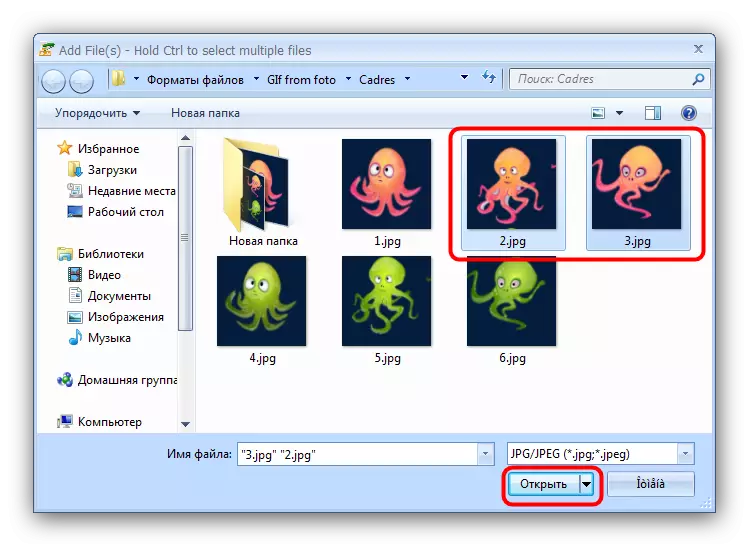
Звярніце ўвагу, што дэманстрацыйная версія праграмы дазваляе аб'ядноўваць за адзін раз толькі два файла, пра што папярэджвае карыстальніка. Націсніце «Не» для працягу працы.
- Парадак загружаных малюнкаў можна мяняць кнопкамі справа ад спісу, падпісанымі як «Move Up» (падымае выдзеленую пазіцыю ўверх) і «Move Down» (апускае выдзеленую пазіцыю ўніз).
- У блоку налад «Join Images As ...» можна наладзіць памер аб'яднованых малюнкаў - пакінуць як ёсць ці паменшыць.
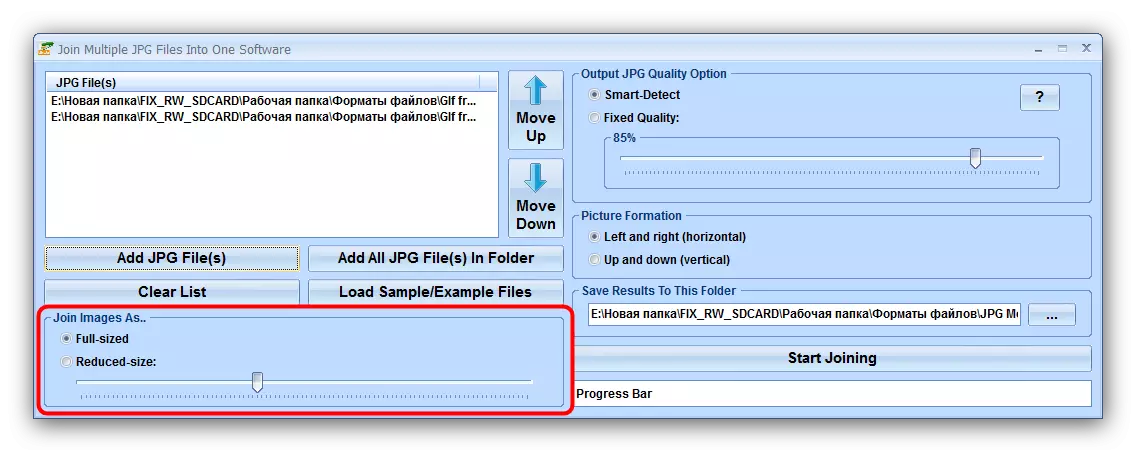
Блок «Output JPG Quality Option» адказвае за якасць выхаднога файла. Рэкамендуем пакінуць значэнне па змаўчанні, якая названая «Smart-Detect».
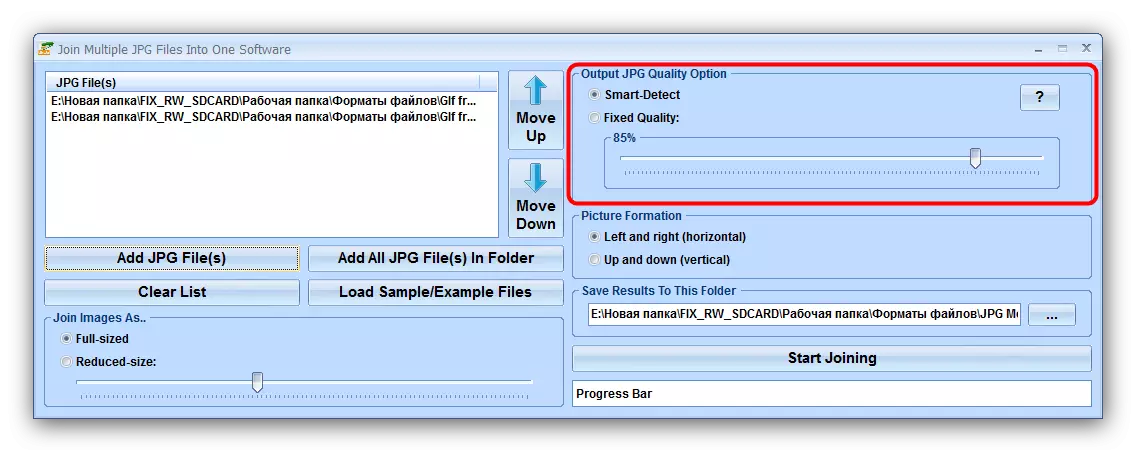
У блоку «Picture Formation» трэба выбраць вертыкальны або гарызантальны парадак ўстаноўкі файлаў.
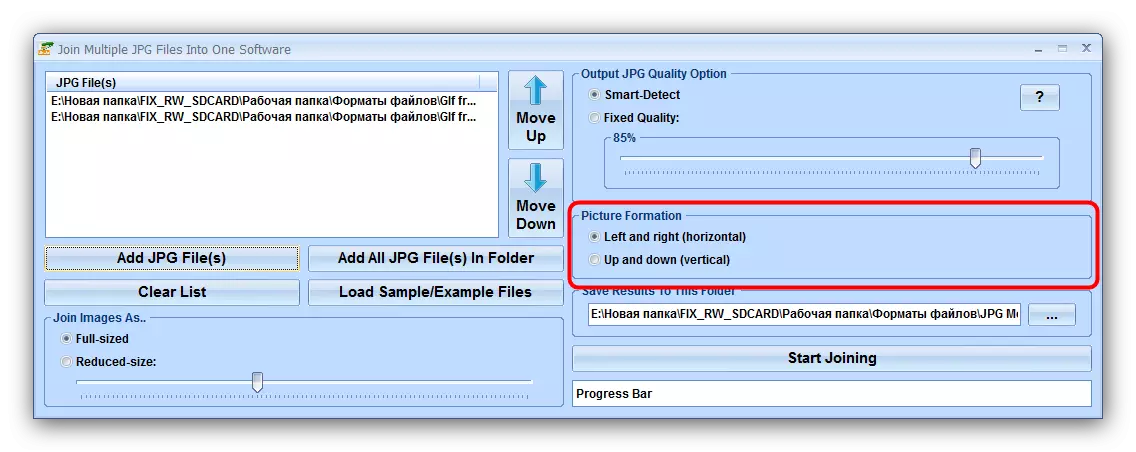
«Saves Result To This Folder» дазваляе ўсталяваць канчатковы каталог захавання атрыманага малюнка.
- Для старту працэсу аб'яднання націсніце на кнопку «Start Joining».
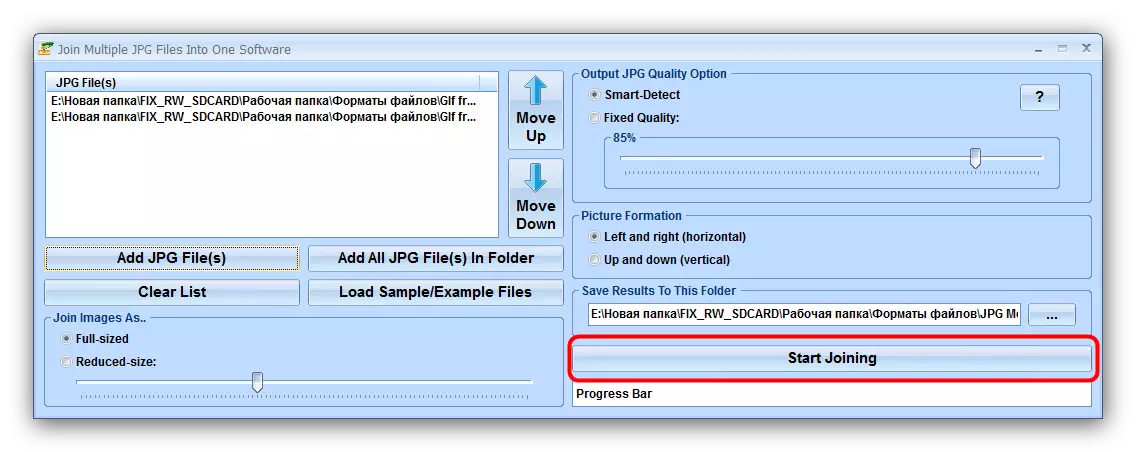
Па заканчэнні непрацяглай працэдуры праграма выдасць паведамленне, у якім націсніце «ОК»
- У абраным раней каталогу з'явіцца вынік, які названы joined.jpg.
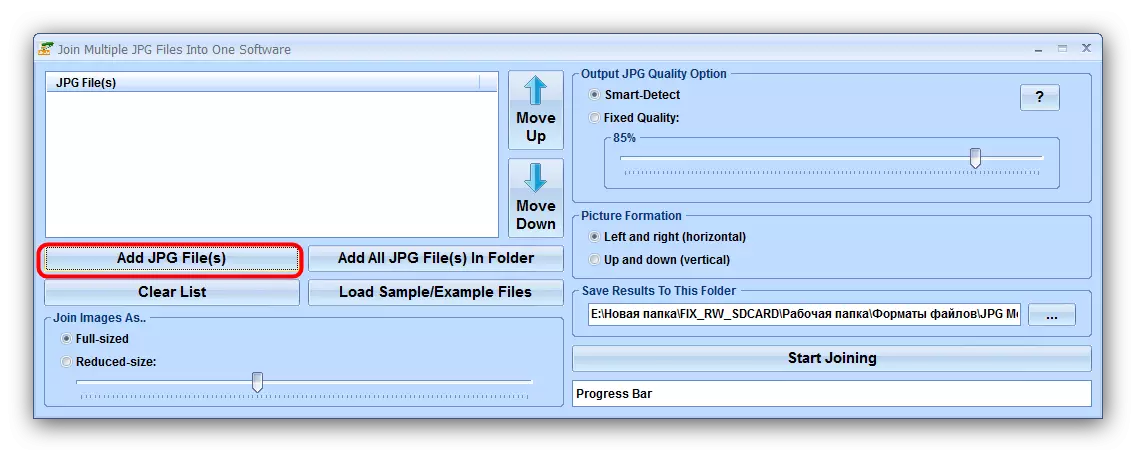
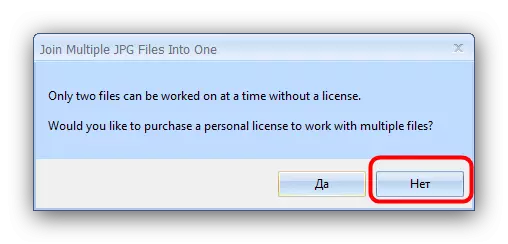
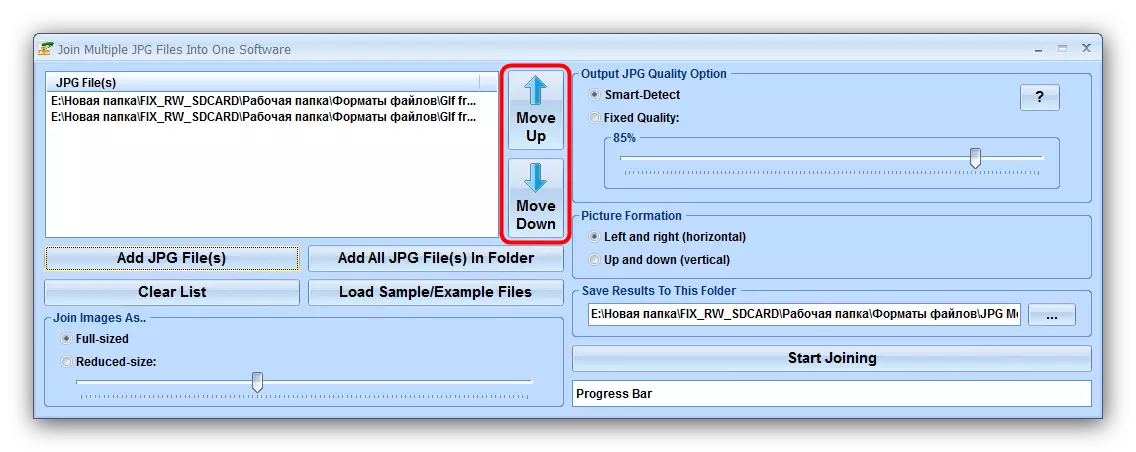
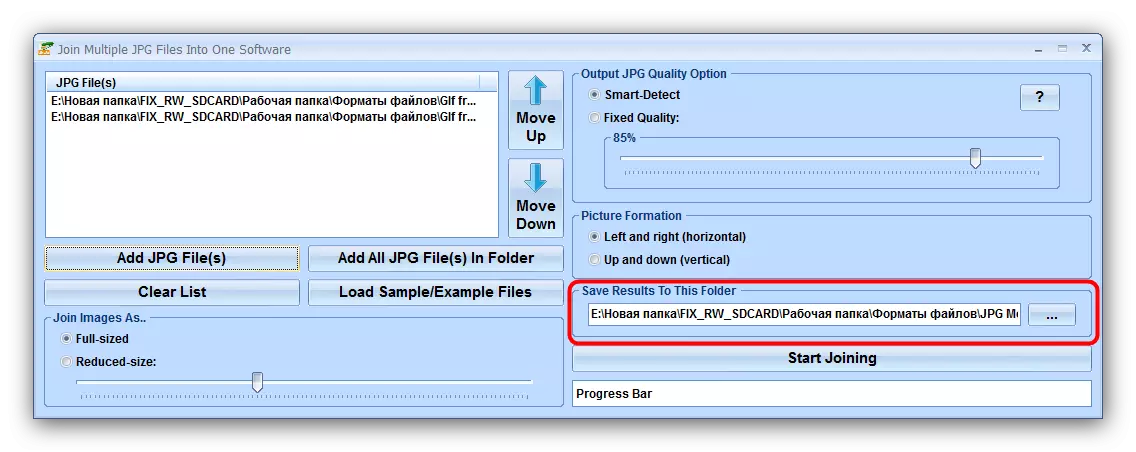
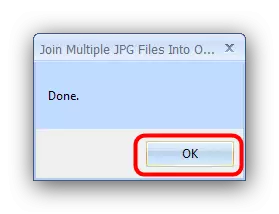
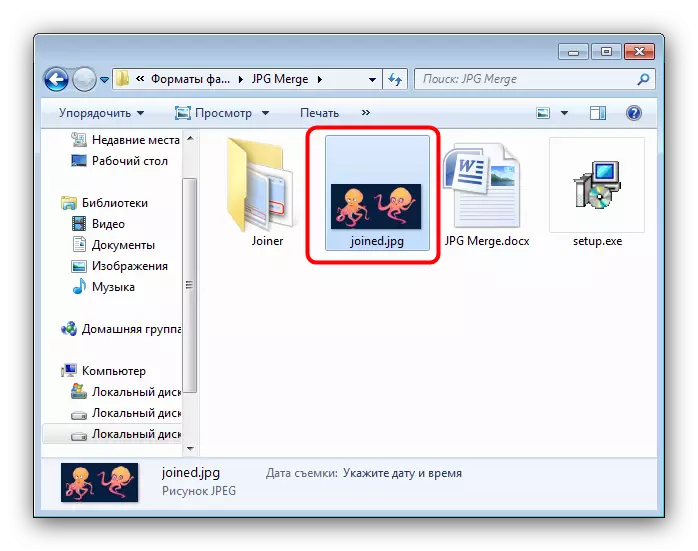
Акрамя абмежаванняў пробнай версіі, недахопам Join Multiple JPG Files Into One з'яўляецца адсутнасць рускай мовы.
Спосаб 2: Графічны рэдактар
Альтэрнатыўны метад аб'яднання JPG-файлаў заключаецца ў выкарыстанні графічнага рэдактара. Дадзены спосаб больш працаёмкі, аднак дазваляе дамагчыся лепшых вынікаў. Для гэтай мэты падыдзе любы рэдактар - у якасці прыкладу мы будзем выкарыстоўваць Paint. NET.
- Перад запускам Пейнт.НЕТ знайдзіце ў «Правадыру» фатаграфіі, якія хочаце аб'яднаць у адну. Вылучыце першую, націсніце па ёй правай кнопкай мышы і выберыце «Уласцівасці».
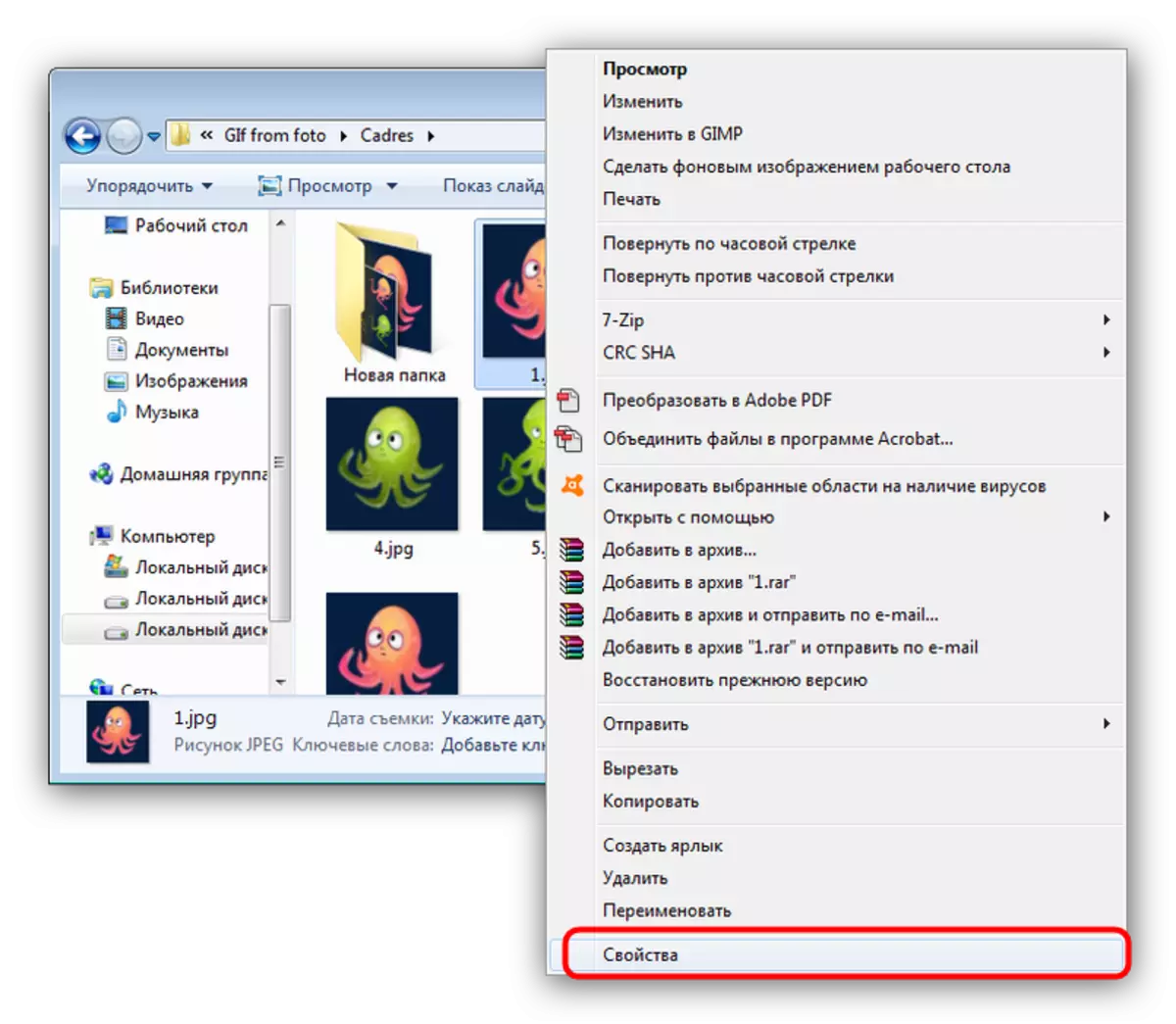
У «Ўласцівасцях» перайдзіце на ўкладку «Падрабязна». Пракруціць спіс да блока «Малюнак», у якім знайдзіце пункты «Шырыня» і «Вышыня». Запішыце пазначаныя там колькасці, паколькі яны спатрэбяцца нам далей.
- Паўтарыце дзеянні з кроку 1 для кожнай з якія аб'ядноўваюцца фатаграфій.
- Запусціце праграму і скарыстайцеся пунктам меню «Выява», у якім выберыце «Памер палатна ...».
- Адкрыецца акенца змены памераў палатна стваранага малюнка. Далейшыя дзеянні залежаць ад таго, як менавіта вы хочаце аб'яднаць фатаграфіі. Для варыянту па гарызанталі ўвядзіце ў полі «Шырыня» суму шырыні ўсіх фатаграфій, якія жадаеце аб'яднаць, для варыянту па вертыкалі - суму вышыні ў полі «Вышыня». Пасля ўстаноўкі патрэбных значэнняў націсніце «ОК» для пацверджання.
- Далей выкарыстоўвайце пункт «Пласты», у якім выберыце «Імпарт з файла ...».
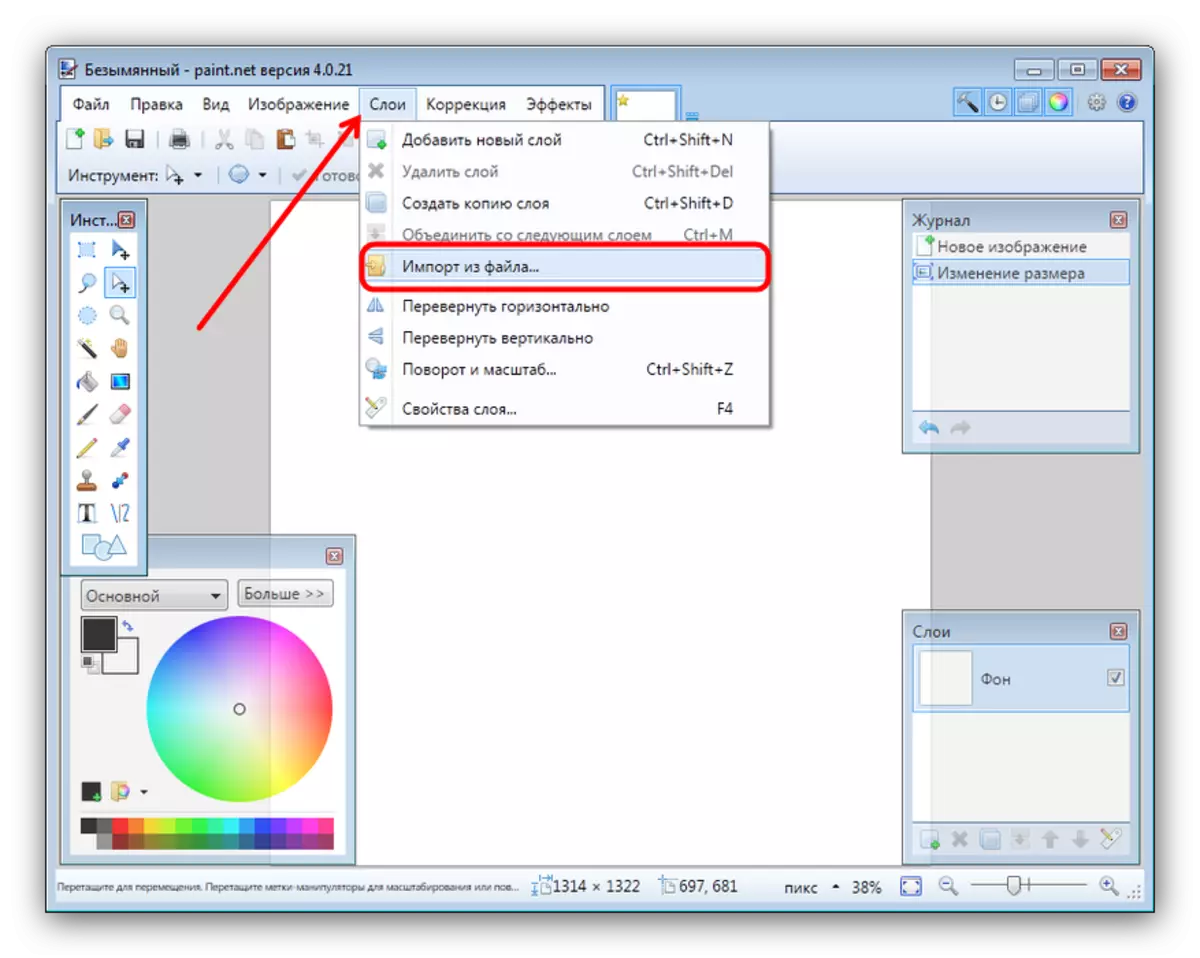
У «Правадыру» перайдзіце да тэчцы з патрэбнымі малюнкамі, вылучыце першае і націсніце «Адкрыць».
- Па змаўчанні малюнак змяшчаецца ў верхнім левым куце палатна. Для дадання наступнай паўторыце працэдуру з кроку 3, пасля чаго перацягнуць мышкай малюнак-пласт у прызначанае для яго месца на палатне. Паўтарайце гэтыя дзеянні для кожнага з наступных файлаў.
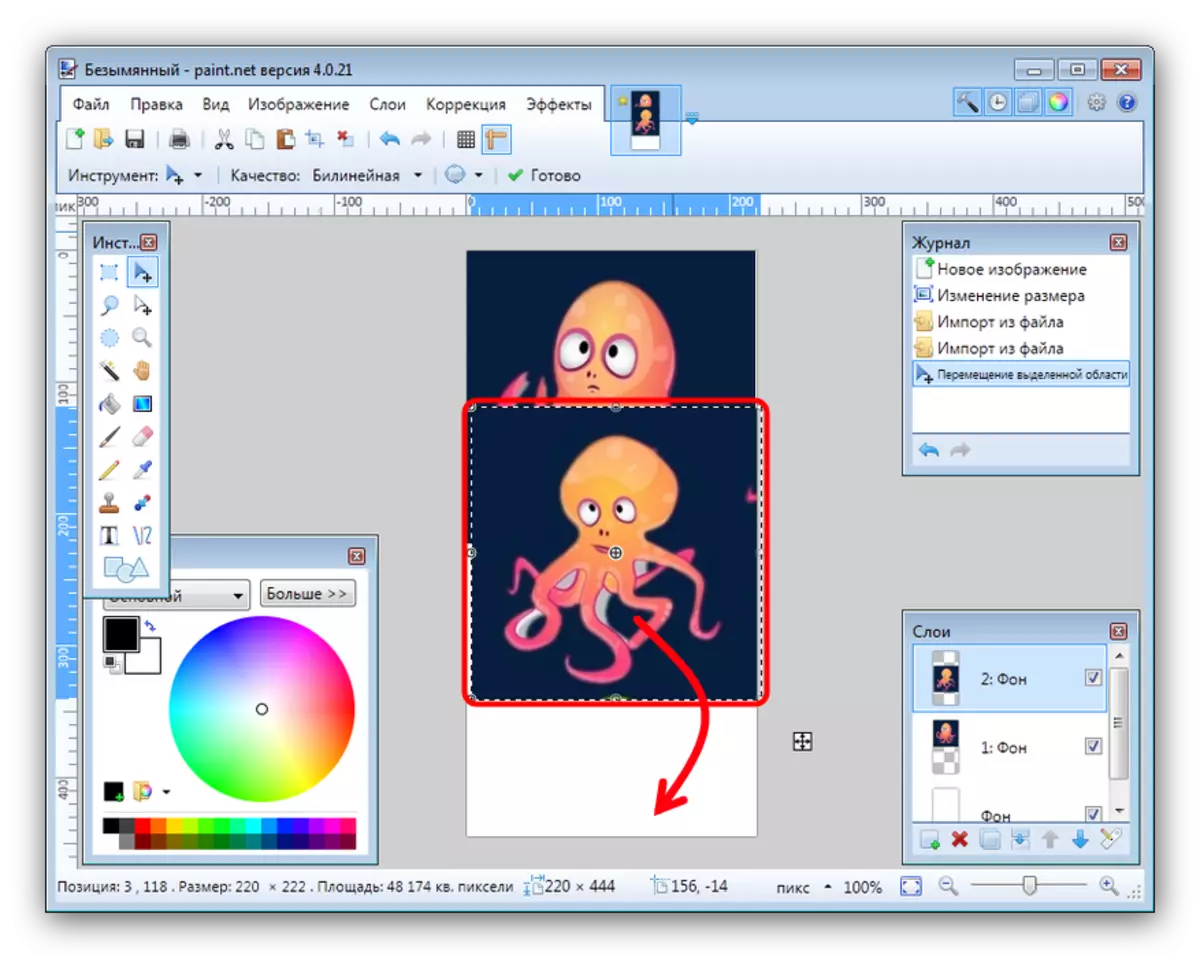
Каб палепшыць дакладнасць, можаце ўключыць адлюстраванне лінеек ў пунктах меню «Выгляд» - «Лінейкі».
- Для захавання атрыманага выніку выкарыстоўвайце меню «Файл», у якім абярыце пункт «Захаваць як ...».
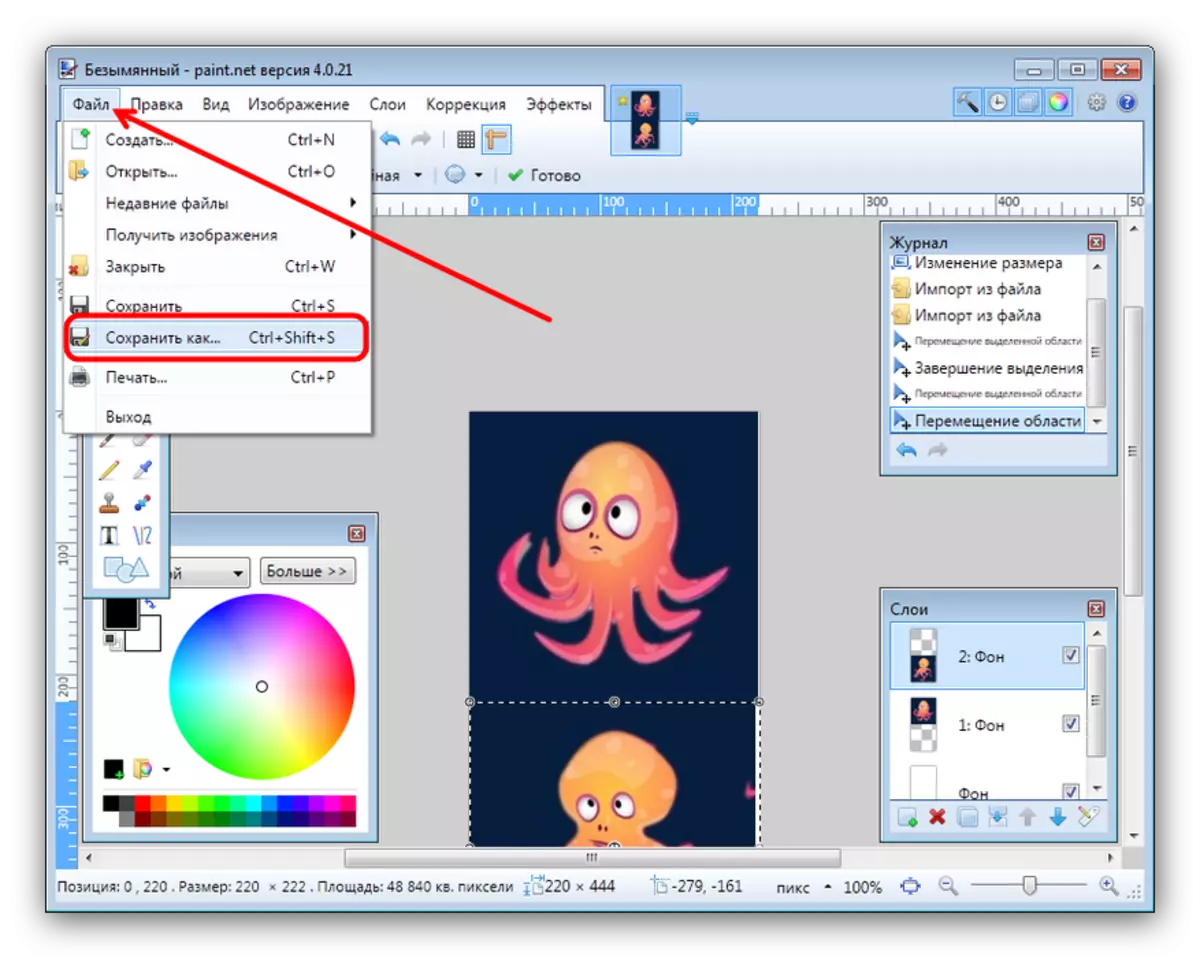
У дыялогавым акне файлавага мэнэджара перайдзіце да каталога, у якім жадаеце захаваць створаны файл. Далей скарыстайцеся спісам «Тып файла», дзе выберыце варыянт «JPEG».
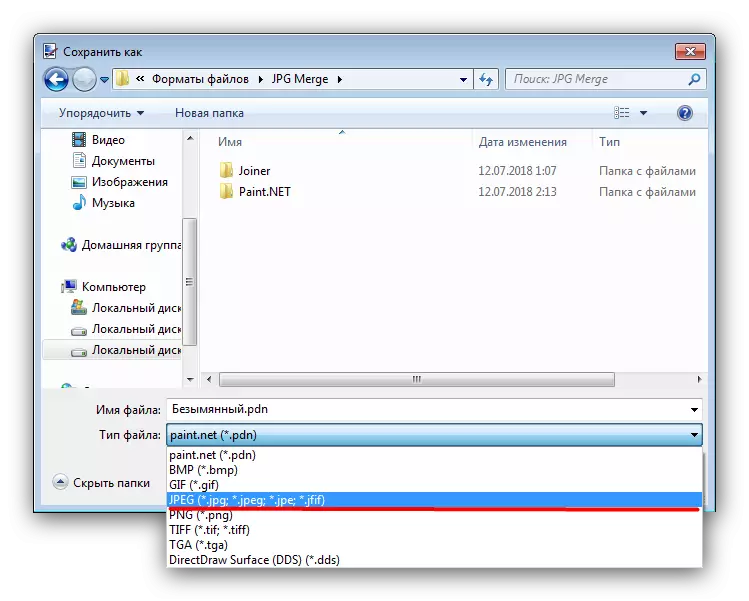
Затым задайце імя малюнка і націсніце «Захаваць».
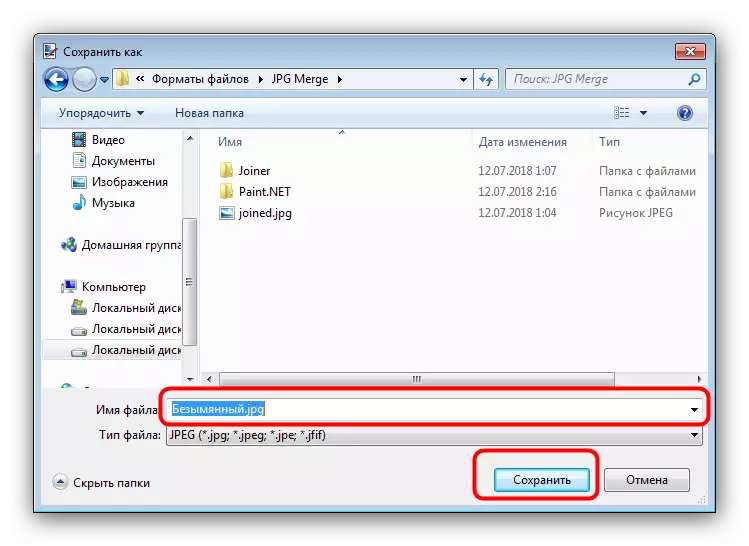
Калі спатрэбіцца, наладзьце якасць атрыманага JPG-файла, пасля націсніце «ОК».
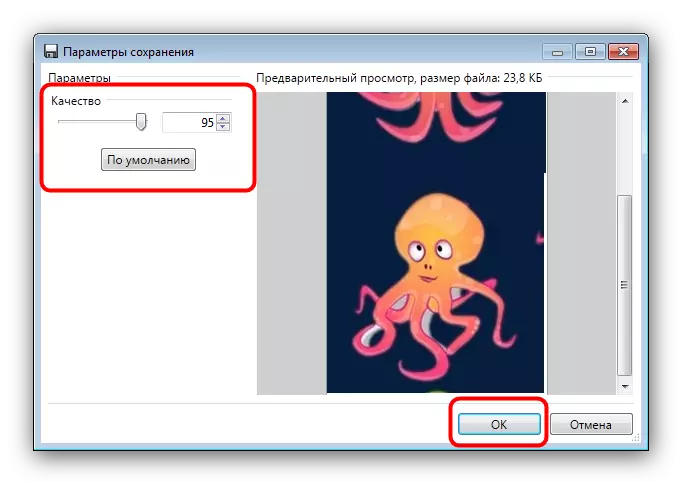
Пацвердзіце аб'яднанне слаёў, націснуўшы на варыянт «Аб'яднаць усе пласты».
- У абраным каталогу з'явіцца вынік вашай працы.
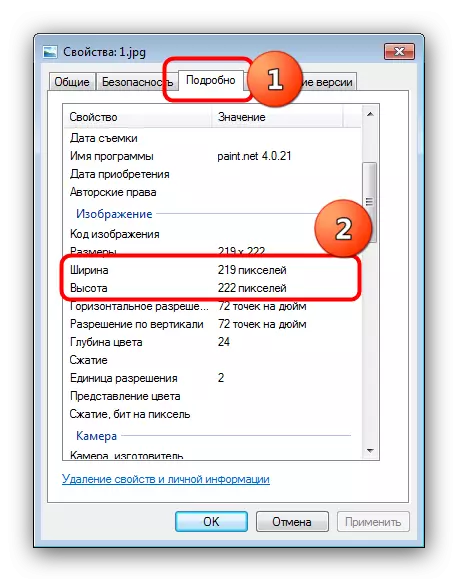
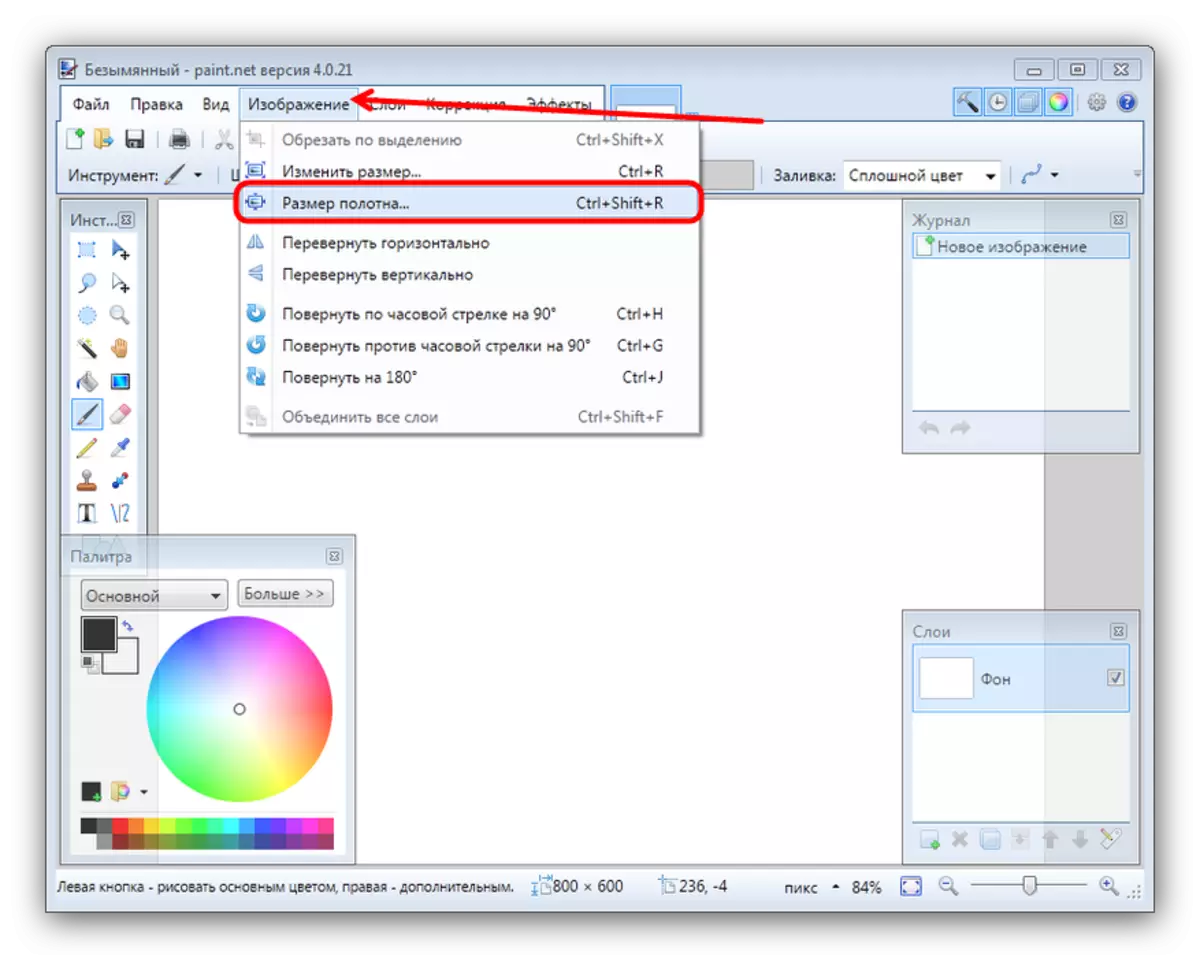
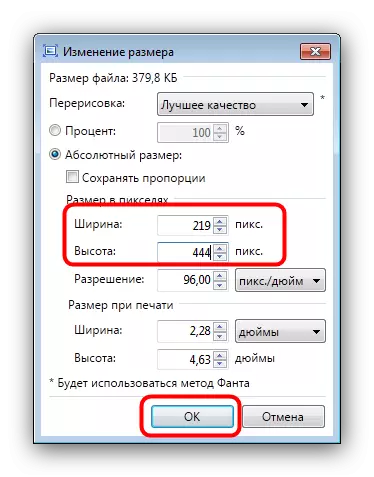
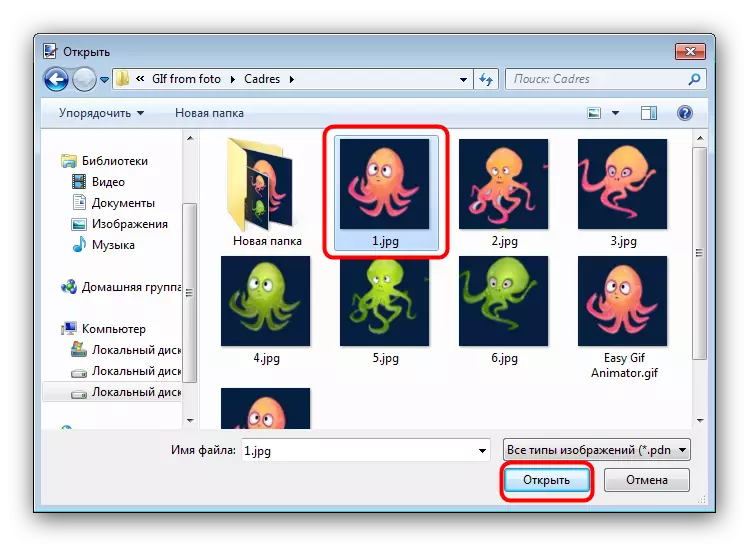
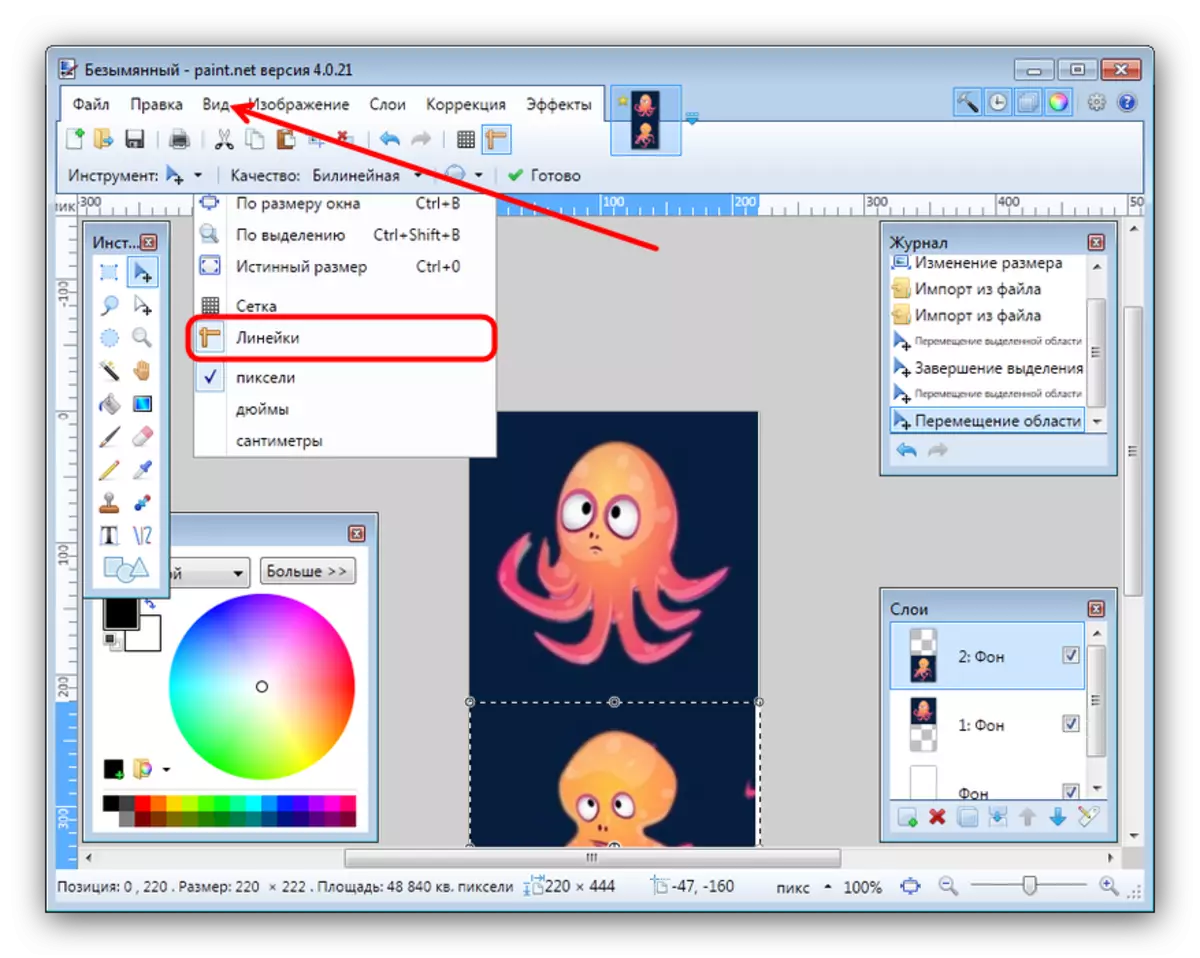
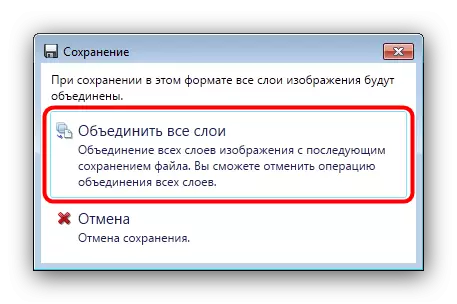
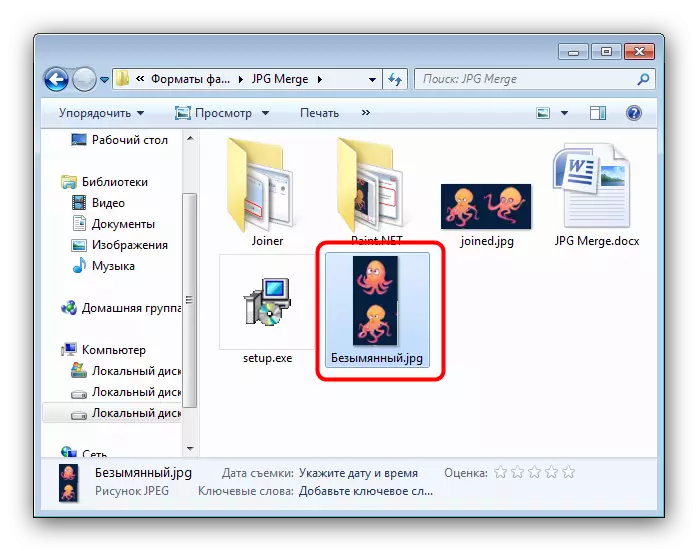
Рэдактар Paint.NET прасцей у засваенні, чым Adobe Photoshop і GIMP, аднак усё роўна патрабуе пэўнай спрыту.
Чытайце таксама: Як карыстацца Paint.NET
заключэнне
Падводзячы вынікі, хочам адзначыць, што большасці карыстальнікаў падыдзе першы спосаб, паколькі абмежаванне на два файла можна абыйсці, выкарыстоўваючы ў якасці зыходнікаў вынікі папярэдніх аб'яднанняў або аплаціўшы ліцэнзію.
