
Пры выкарыстанні роутера ў юзэраў часам узнікаюць праблемы з доступам да торэнт-файлаў, онлайн-гульняў, асьцы і іншым папулярным рэсурсам. Вырашыць дадзеную праблему можа прымяненне UPnP (Universal Plug and Play) - спецыяльнага сэрвісу для прамога і хуткага пошуку, падлучэння і аўтаматычнай налады ўсіх прылад у лакальнай сеткі. Фактычна гэтая служба з'яўляецца альтэрнатывай ручнога пракінулі партоў на маршрутызатары. Трэба толькі ўключыць функцыю UPnP на роутере і на кампутары. Як гэта зрабіць?
Ўключаем UPnP на роутере
Калі ў вас няма жадання ўручную адкрываць парты для розных сэрвісаў на сваім роутере, то можна паспрабаваць у справе UPnP. Дадзеная тэхналогія мае як вартасці (прастата выкарыстання, высокая хуткасць абмену дадзенымі), так і недахопы (прабелы ў сістэме бяспекі). Таму падыходзіце да ўключэння UPnP абдумана і сьвядома.Ўключэнне UPnP на роутере
Для таго каб задзейнічаць функцыю UPnP на сваім роутере, неабходна ўвайсці ў вэб-інтэрфейс і ўнесці змены ў канфігурацыю маршрутызатара. Зрабіць гэта нескладана і цалкам па сілах любому ўладальніку сеткавага абсталявання. У якасці прыкладу разгледзім такую аперацыю на роутере TP-Link. На маршрутызатарах іншых брэндаў алгарытм дзеянняў будзе падобным.
- У любым інтэрнэт-аглядальніку ўводзім ў адраснай радку IP-адрас роутера. Звычайна ён паказаны на этыкетцы з тыльнага боку прылады. Па змаўчанні часцей за ўсё ўжываюцца адрасу 192.168.0.1 і 192.168.1.1, далей націскаем клавішу Enter.
- У акне аўтэнтыфікацыі набіраем ў адпаведных палях дзейсныя імя карыстальніка і пароль доступу да вэб-інтэрфейсу. У завадской канфігурацыі гэтыя велічыні аднолькавыя: admin. Затым ціснем на кнопку «OK».
- Патрапіўшы на галоўную старонку вэб-інтэрфейсу вашага роутера, у першую чаргу перамяшчаемся на ўкладку «Дадатковыя налады", дзе мы абавязкова знойдзем патрэбныя нам параметры.
- У блоку пашыраных налад маршрутызатара шукаем раздзел «Пераадрасацыя NAT» і пераходзім у яго для ўнясення змяненняў у канфігурацыю роутера.
- У які выпаў падменю назіраем назву гэтак неабходнага нам параметру. Клікаем левай кнопкай мышы па радку «UPnP».
- Перасоўвацца паўзунок у графе «UPnP» направа і ўключаем дадзеную функцыю на роутере. Гатова! Пры неабходнасці ў любы момант вы можаце рухам паўзунка налева адключыць функцыю UPnP на сваім роутере.
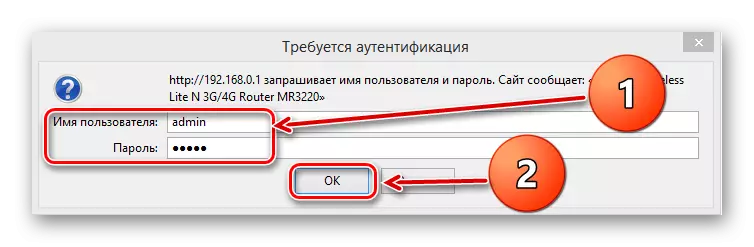
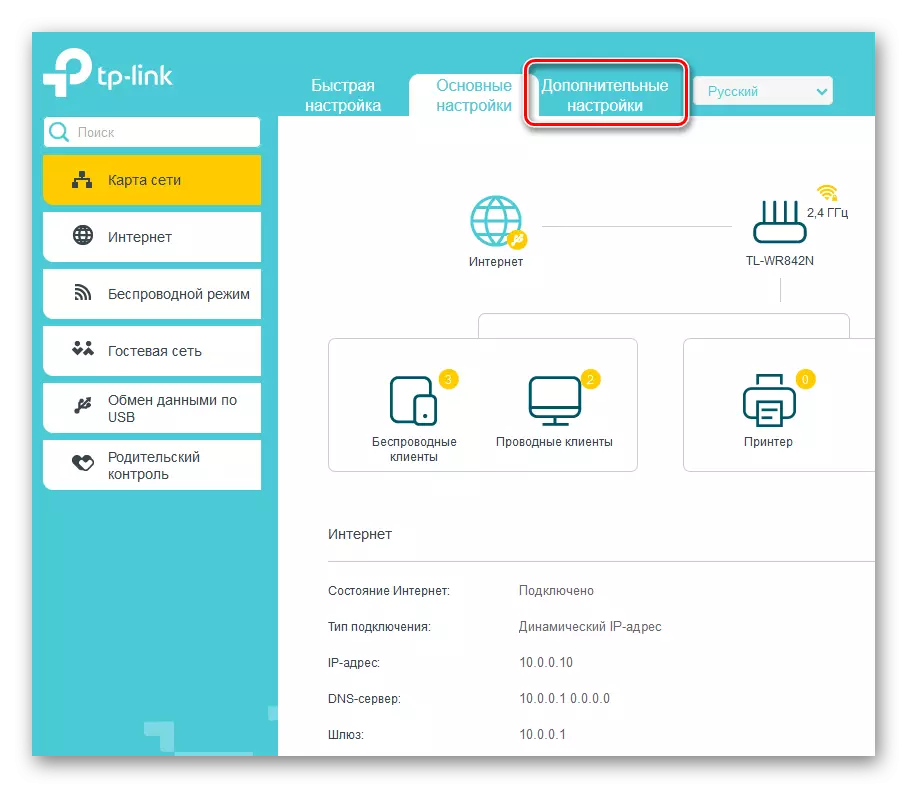

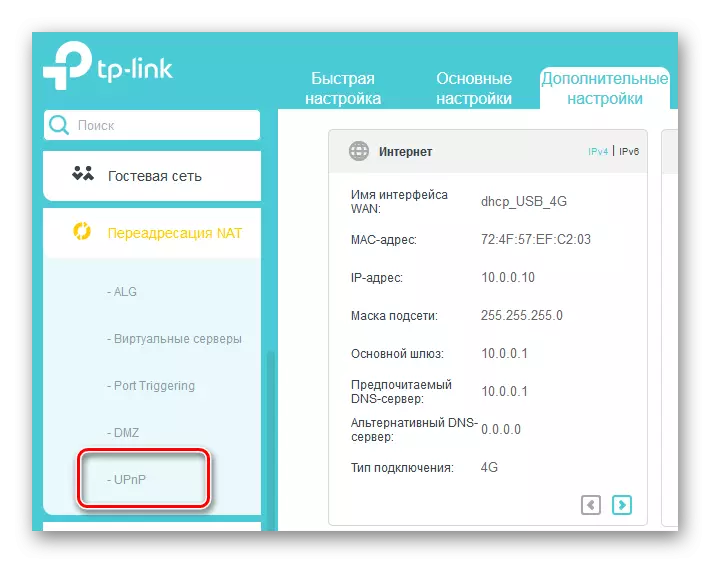
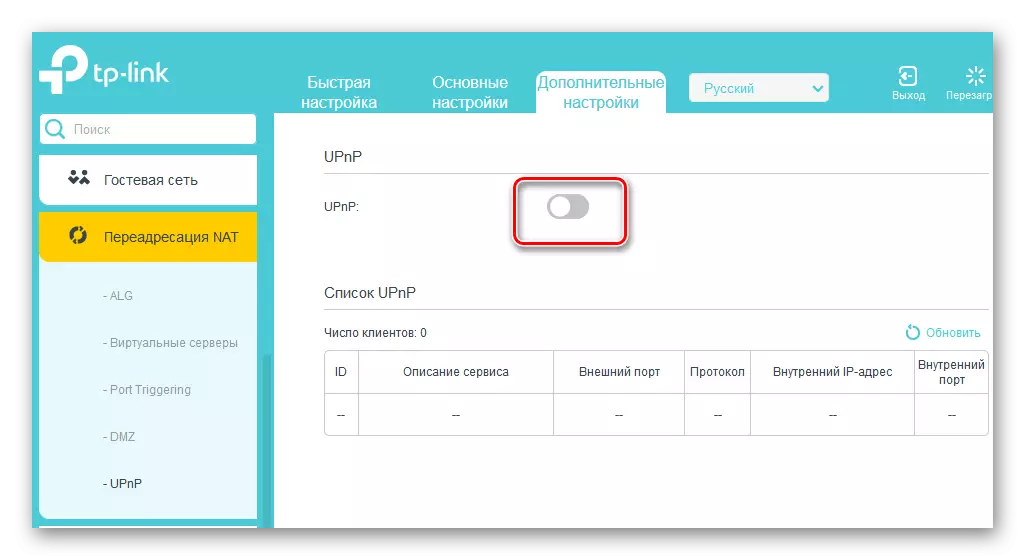
Ўключэнне UPnP на кампутары
З канфігурацыяй маршрутызатара мы разабраліся і цяпер трэба задзейнічаць службу UPnP на ПК, падлучаным да лакальнай сеткі. Для навочнага прыкладу возьмем ПК з Windows 8 на борце. У іншых версіях самай распаўсюджанай аперацыйнай сістэмы нашы маніпуляцыі будуць аналагічнымі з нязначнымі адрозненнямі.
- Пстрыкаю правай кнопкай мышы па кнопцы «Пуск» і ў якое з'явілася кантэкстным меню выбіраем графу «Панэль кіравання», куды і перамяшчаемся.
- Далей адпраўляемся ў блёк "Сетка і Інтэрнэт", дзе знаходзяцца цікавыя нам налады.
- На старонцы «Сетка і інтэрнэт» клікаем ЛКМ па раздзелу «Цэнтр кіравання сеткамі і агульным доступам».
- У наступным акне ціснем па радку «Змяніць дадатковыя параметры агульнага доступу». Мы амаль дабраліся да мэты.
- Ва ўласцівасцях бягучага профілю ўключаем сеткавае выяўленне і аўтаматычную наладу на сеткавых прыладах. Для гэтага ставім галачкі ў адпаведных палях. Ціснем на значок «Захаваць зьмены», перазагружаем кампутар і карыстаемся тэхналогіяй UPnP ў поўнай меры.

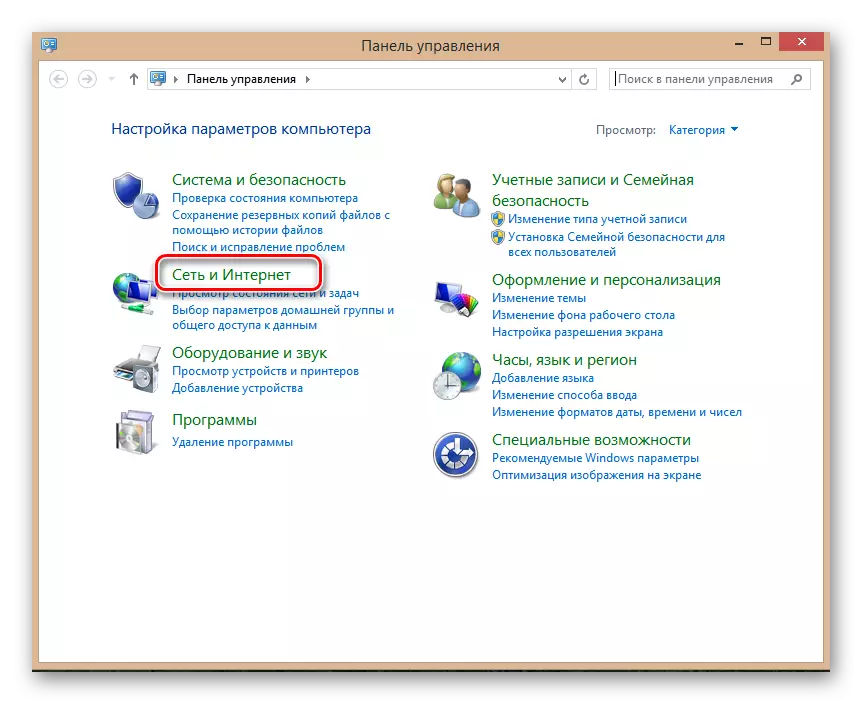

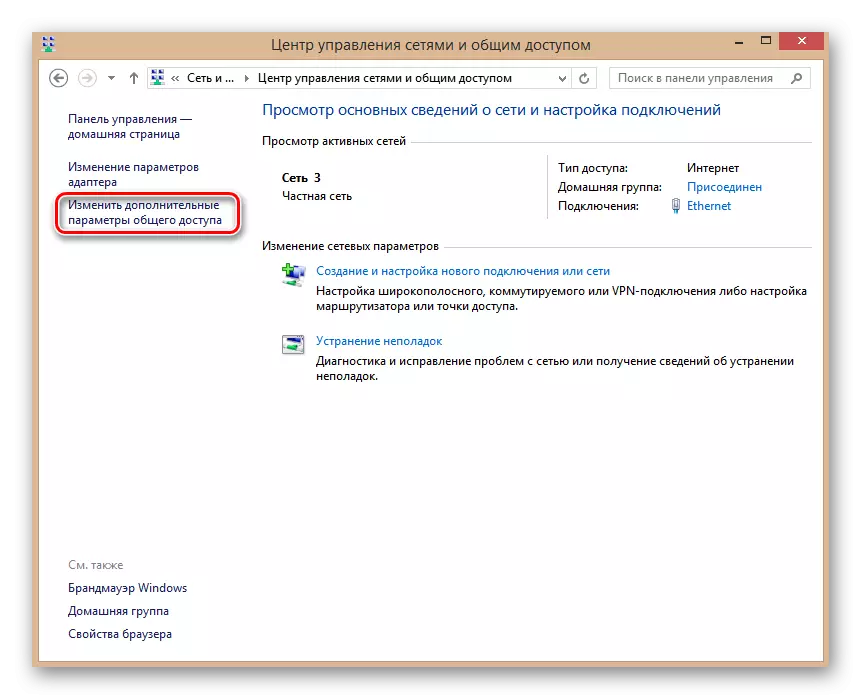

У заключэнне звярніце ўвагу на адну важную дэталь. У некаторых праграмах, напрыклад uTorrent, таксама неабходна будзе наладзіць выкарыстанне UPnP. Але атрыманыя вынікі могуць цалкам апраўдаць вашыя намаганні. Таму адважвайцеся! Ўдачы!
Чытайце таксама: Адкрыццё партоў на роутере TP-Link
