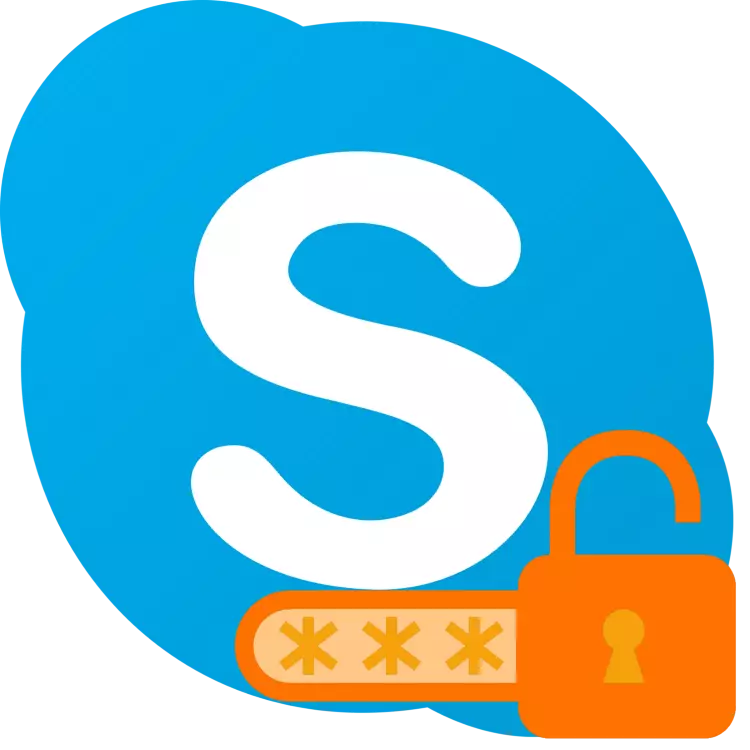
Для забеспячэння бяспекі розных акаўнтаў і уліковых запісаў рэкамендуецца час ад часу змяняць пароль ад іх. Такая папулярная праграма, як Skype, не з'яўляецца выключэннем з гэтага відавочнага, але вельмі важнага правіла. У нашай сённяшняй артыкуле распавядзем, як змяніць кодавую камбінацыю, неабходную для ўваходу ў ўліковы запіс.
Заўвага: Калі вы забыліся ці страцілі пароль ад свайго акаўнта ў скайпе, замест яго змены неабходна прайсці працэдуру аднаўлення. Пра гэта мы раней распавядалі ў асобным матэрыяле.
Больш падрабязна: Як аднавіць пароль у Skype
Змена пароля ў Skype 8 і вышэй
У цяперашні час уліковыя запісы Скайп і Майкрасофт з'яўляюцца ўзаемазлучанымі, то ёсць лагін ад адной можа выкарыстоўвацца для аўтарызацыі ў іншы, і наадварот. Аналагічнае дастасавальна і да пароляў - змена ахоўнай камбінацыі ад аднаго акаўнта, пацягне яго змяненне ў адным.
Калі вы выкарыстоўваеце абноўленую версію Skype, для вырашэння пастаўленай задачы неабходна выканаць наступныя дзеянні:
- Адкрыйце «Настройкі» праграмы, націснуўшы левай кнопкай мышкі (ЛКМ) на тры кропкі насупраць свайго імя і выбраўшы адпаведны пункт у невялікім выпадальным меню. У раздзеле «Уліковы запіс і профіль», які адкрываецца па змаўчанні, клікніце па пункце "Ваш профіль», размешчаным у блоку «Упраўленне».
- У браўзэры, які вы выкарыстоўваеце ў якасці асноўнага, будзе адкрыта старонка «Асабістыя дадзеныя» сайта Скайп. У раздзеле «Асабістыя зьвесткі» націсніце па кнопцы «Змяніць пароль».
- Далей спатрэбіцца аўтарызавацца ў ўліковага запісу Microsoft, спачатку паказаўшы прывязаную да яе электронную пошту і націснуўшы «далей»,

а затым увёўшы кодавую камбінацыю ад яе і націснуўшы на "Уваход".
- Пасля аўтарызацыі вы будзеце перанакіраваны на старонку змены пароля. Увядзіце спачатку бягучае значэнне, а затым двойчы пакажыце новую камбінацыю ў адпаведных палях. Для прымянення унесеных змяненняў націсніце кнопку «Захаваць».
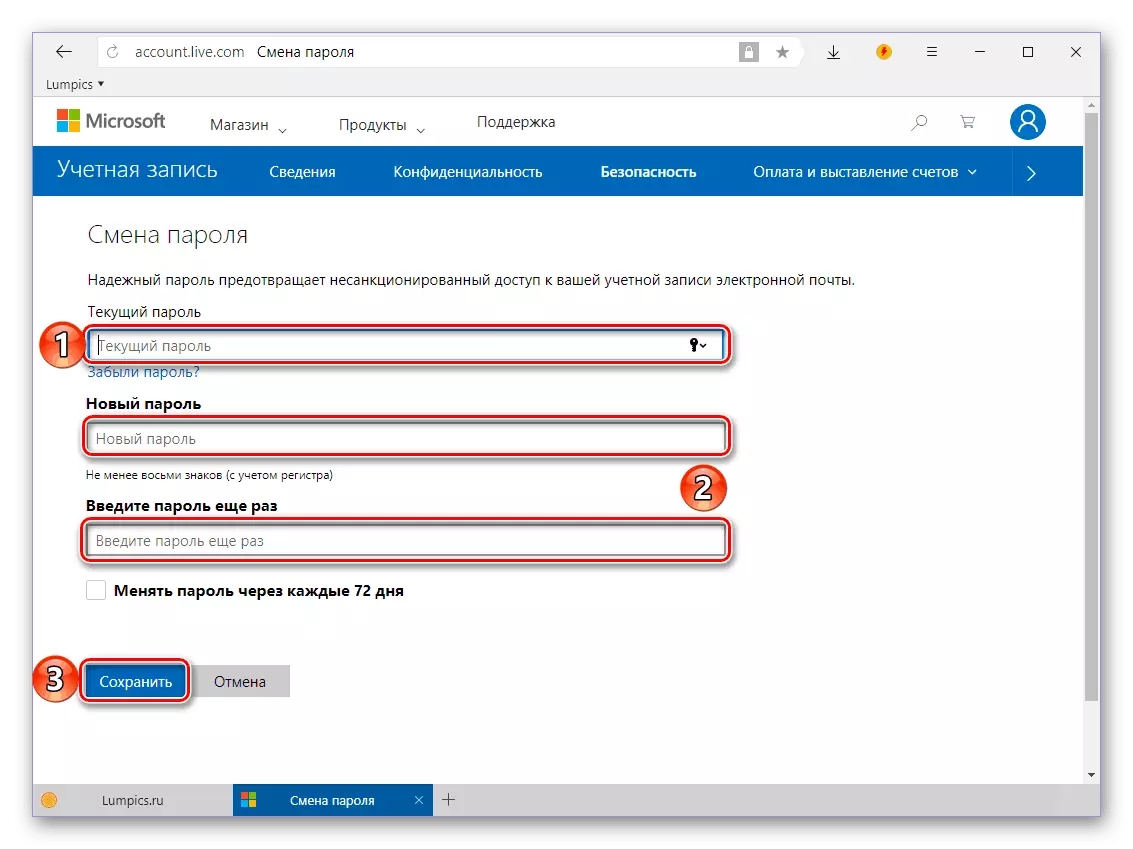
Для забеспячэння дадатковай бяспекі вы можаце ўсталяваць галачку насупраць пункта «Мяняць пароль праз кожныя 72 дня», што і будзе прапаноўвацца рабіць па заканчэнні гэтага перыяду.
- Зараз, каб пераканацца ў паспяховасці выконваемай працэдуры, ўвайдзіце ў свой уліковы запіс Майкрасофт,

паказаўшы ад яе пароль і націснуўшы на кнопку "Уваход".

Аўтарызаваўшыся ў запісе на сайце, можна пераходзіць непасрэдна да дадатку, з якога, дарэчы, вас «выкіне» адразу пасля праведзеных у інтэрнэце маніпуляцый.
- Запусціўшы Skype, выберыце ў яго вітальным акне свой рахунак,
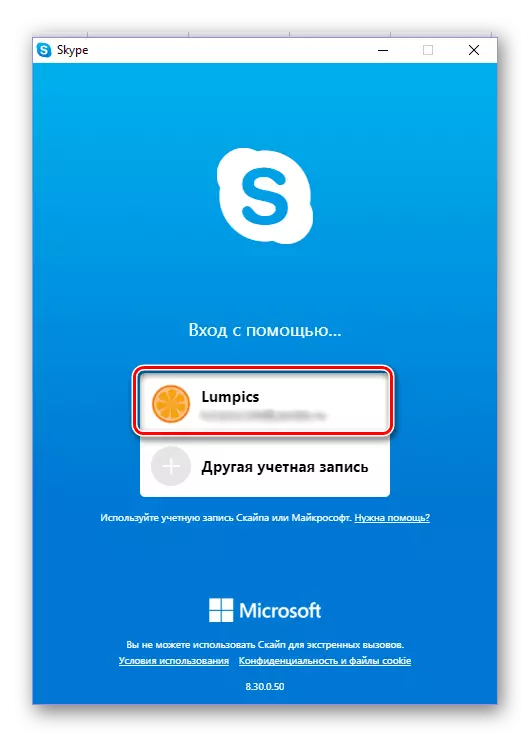
пакажыце новую кодавую камбінацыю і націсніце па кнопцы "Уваход".
- Вы будзеце паспяхова аўтарызаваны ў дадатку, пасля чаго зможаце, як і раней, выкарыстоўваць яго для зносін.







Змена пароля, неабходнага для ўваходу ў Скайп - працэдура вельмі простая. Маладасведчаных карыстальнікаў можа збіць з панталыку толькі той факт, што ўсе дзеянні, акрамя «першага кроку», выконваюцца ў браўзэры, непасрэдна на старонцы ўліковага запісу Майкрасофт, а не ў праграме. Але якая розніца, калі менавіта гэта і дазваляе дасягнуць станоўчага выніку?
Змена пароля ў Skype 7 і ніжэй
У адрозненне ад абноўленай версіі Скайп, у папярэдняй ёй «сямёрцы» пункт для змены пароля прадугледжаны непасрэдна ў меню прыкладання (гэта ўкладкі на верхняй панэлі, якія наогул адсутнічаюць у «васьмёрцы»). Праўда, далейшыя дзеянні ўсё роўна выконваюцца на сайце - як і ў папярэднім спосабе, пароль змяняецца ў ўліковага запісу Microsoft. Коратка распавядзем, як да гэтага перайсці.
- У галоўным акне прыкладання клікніце ЛКМ па ўкладцы «Skype» і выберыце ў выпадальным меню пункт «Змяніць пароль».
- Як і ў выпадку з восьмай версіяй Скайпа, будзе адкрыта старонка ўліковага запісу ў браўзэры, праўда, з непасрэдным прапановай аўтарызавацца ў запісе Майкрасофт, спачатку паказаўшы электронную пошту, а затым дзеючы пароль.
- Далейшыя дзеянні нічым не адрозніваюцца ад тых, што намі былі апісаны ў папярэднім раздзеле артыкула: проста выканайце крокі №3-7, а затым ўвайдзіце ў праграму Skype пад ужо змененым паролем.



Як бачыце, адчувальнай розніцы паміж тым, як змяніць пароль ад акаўнта ў сёмай і восьмай версіі Скайпа няма. Усе дзеянні выконваюцца ў вэб-аглядальніку, непасрэдна з праграмы ініцыюецца толькі пераход на адпаведную вэб-старонку.
Мабільная версія Skype
У Skype для мабільных прылад, ўсталяваць які можна з крамаў прыкладанняў у Android і iOS, таксама можна змяніць пароль. Алгарытм дзеянняў, якія неабходна выканаць для вырашэння гэтай задачы, мала чым адрозніваецца ад такога ў выпадку з яго старэйшым братам - восьмы версіяй дэсктопнай праграмы. Невялікая розніца заключаецца ў стылістыцы і пазіцыянаванні інтэрфейсу, а таксама тым, што нам прыйдзецца самастойна «папрасіць» дадатак адкрыць сайт Майкрасофт у браўзэры.
- З ўкладкі «Чаты», якая сустракае вас пры запуску мабільнага Скайпа, перайдзіце да падзелу звестак аб сваім профілі, тапнув па яго аватарку на верхняй панэлі.
- Цяпер адкрыйце «Настройкі» прыкладанні, націснуўшы на шасцярэньку ў правым верхнім куце або выбраўшы аднайменны пункт у блоку «Іншыя», размешчаным у самым нізе.
- Тапом адкрыйце раздзел «Уліковы запіс і профіль».
- У блоку «Упраўленне», які размяшчаецца ўнізе даступных опцый, абярыце пункт "Ваш профіль».
- Ва ўбудаваным у мабільны Skype вэб-аглядальніку будзе адкрыта старонка «Асабістыя зьвесткі» афіцыйнага сайта.

Непасрэдна тут, па цалкам незразумелых прычынах, змяніць пароль нельга, таму неабходна адкрыць гэтую ж старонку, але ў паўнавартасным браўзэры. Для гэтага націсніце па вертыкальным троеточию, размешчаным ў правым верхнім куце, і ў якое з'явілася ўсплываючым меню абярыце пункт «Адкрыць у браўзэры».
- Прагартайце ўніз старонку «Асабістыя зьвесткі» аж да кнопкі «Змяніць пароль» і тапните па ёй.
- Вам будзе прапанавана аўтарызавацца ў сваёй ўліковага запісу Microsoft, спачатку паказаўшы прывязаны да яе паштовую скрыню, а затым пароль. Пасля націску кнопкі "Уваход" неабходна выканаць крокі 4-7 раздзела «Змена пароля ў Skype 8 і вышэй».
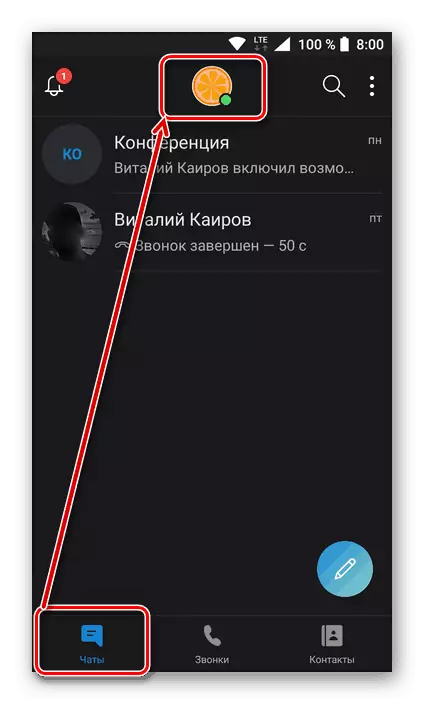
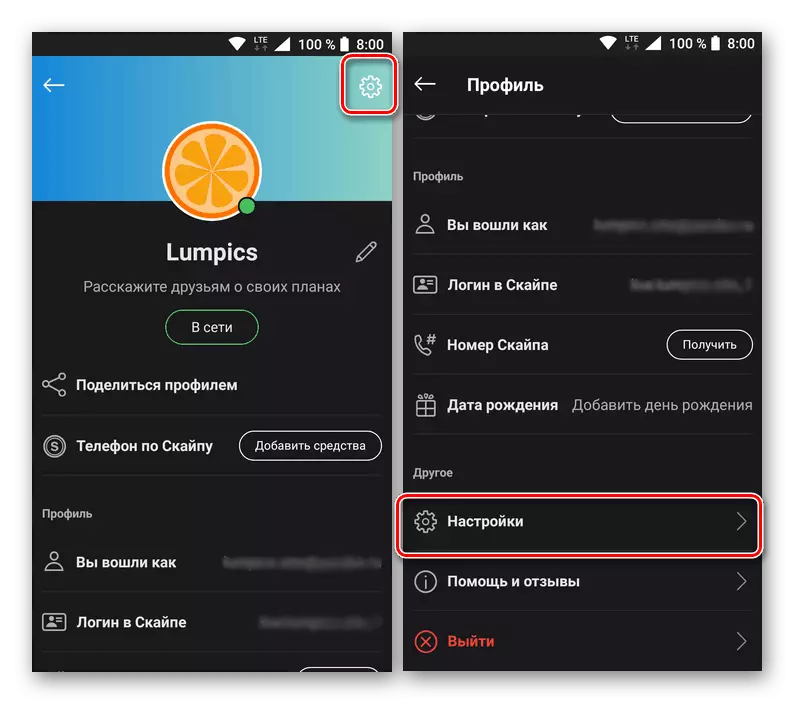





Вось такім чынам можна змяніць пароль ад Скайпа, калі вы карыстаецеся ім на мабільным прыладзе. Як і ў выпадку з версіяй для ПК, асноўныя дзеянні выконваюцца ў вэб-аглядальніку, але перайсці да іх можна толькі з інтэрфейсу прыкладання.
заключэнне
Мы разгледзелі тое, як змяніць пароль ад акаўнта ў Skype ва ўсіх версіях гэтага прыкладання - старой, новай і іх мабільным аналагу. Спадзяемся, гэты артыкул апынулася карыснай для вас і дапамагла вырашыць пастаўленую задачу.
